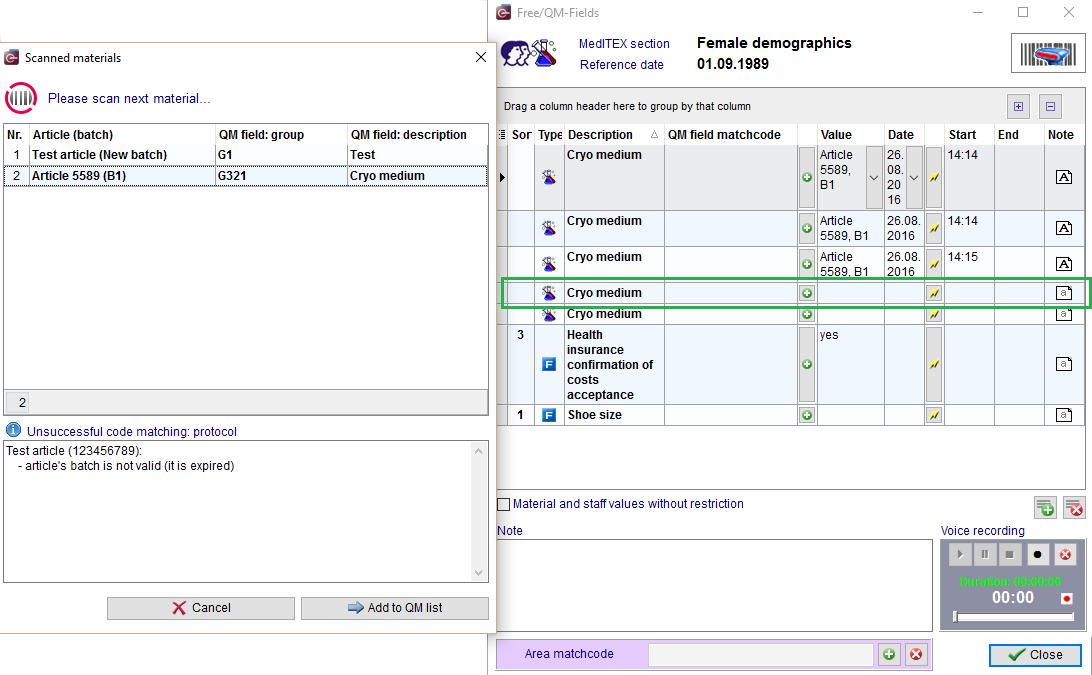Come assegnare un matchcode ad un campo QM?
From MedITEX - Wiki
| Line 77: | Line 77: | ||
</table> | </table> | ||
<p> </p> | <p> </p> | ||
| − | + | <p>Il Matchcode (codice a barre o RFID) di un materiale viene assegnato sulla seguente finestra (<strong>Impostazioni -> Materiale</strong>), facendo clic sul pulsante "+".</p> | |
| − | <p>Matchcode ( | + | |
<table style="margin-left: auto; margin-right: auto;" border="0"> | <table style="margin-left: auto; margin-right: auto;" border="0"> | ||
<tbody> | <tbody> | ||
| Line 87: | Line 86: | ||
</table> | </table> | ||
<p> </p> | <p> </p> | ||
| − | <p><span style="color: #ff0000;"><strong> | + | <p><span style="color: #ff0000;"><strong>IMPORTANTE:</strong> Il campo "<strong>ID Barcode</strong>" inon è un matchcode. Questo campo è utilizzato per inserire il Barcode ID della clinica, utilizzato per l'import dei materiali. </span></p> |
| − | <p> | + | <p>Il contenuto del campo note è solo un'informazione che dovrebbe rendere questo esempio più facile da seguire.</p> |
<p> </p> | <p> </p> | ||
| − | <p> | + | <p>Si apre la seguente finestra e una volta che il codice è scannerizzato apparirà nel campo "Codice".</p> |
<table style="margin-left: auto; margin-right: auto;" border="0"> | <table style="margin-left: auto; margin-right: auto;" border="0"> | ||
<tbody> | <tbody> | ||
| Line 99: | Line 98: | ||
</table> | </table> | ||
<p> </p> | <p> </p> | ||
| − | <p> | + | <p>Il seguente lotto verrà utilizzato come esempio:</p> |
<table style="margin-left: auto; margin-right: auto;" border="0" width="10" height="44"> | <table style="margin-left: auto; margin-right: auto;" border="0" width="10" height="44"> | ||
<tbody> | <tbody> | ||
| Line 111: | Line 110: | ||
</table> | </table> | ||
<p> </p> | <p> </p> | ||
| − | <h3> | + | <h3>Scansione del Metchcode Materiale</h3> |
<ol> </ol> | <ol> </ol> | ||
| − | <p><strong>1.</strong> | + | <p><strong>1.</strong>Per effettuare l'inserimento dei lotti utilizzati per la tracciabilità dei materiali, l'utente deve aprire la finestra QM della sezione in cui desidera aggiungere il campo QM. In caso contrario, il programma passerà alle impostazioni di sistema e aprirà i dettagli del materiale scansionato.</p> |
| − | + | <p><strong>2. N</strong>on sarà possibile inserire determinati materiali come campi QM se:</p> | |
| − | + | ||
| − | <p><strong>2. </strong> | + | |
<ul> | <ul> | ||
| − | <li> | + | <li>Il lotto dell'articolo non è attivo (la casella "Il lotto può essere usato" è deselezionata).</li> |
</ul> | </ul> | ||
<ul> | <ul> | ||
| − | <li> | + | <li>Il lotto dell'articolo non appartiene alla sede del paziente (se la sede in cui il lotto può essere utilizzato non è specificata -> può essere utilizzato in tutte le sedi).</li> |
</ul> | </ul> | ||
<ul> | <ul> | ||
| − | <li> | + | <li>Il lotto dell'articolo non è valido, è scaduto (la data di utilizzo è stata superata).</li> |
</ul> | </ul> | ||
| − | <p>In | + | <p>In ognuna di queste situazioni, un messaggio informativo apparirà all'utente (contenente informazioni sull'articolo con la seguente forma: "Nome articolo (lotto)"):</p> |
<table style="margin-left: auto; margin-right: auto;" border="0"> | <table style="margin-left: auto; margin-right: auto;" border="0"> | ||
<tbody> | <tbody> | ||
| Line 135: | Line 132: | ||
</table> | </table> | ||
<p> </p> | <p> </p> | ||
| − | <p><strong> | + | <p><strong>Es.:</strong></p> |
| − | <p>- | + | <p>- Sede del paziente "MedITEX".</p> |
| − | <p>- | + | <p>- Articolo "Test (nuovo lotto)" è scansionato. Questo articolo è assegnato ad un solo campo QM materiale (campo "Test").</p> |
<ul> | <ul> | ||
| − | <li> | + | <li>Quando il codice viene scansionato, si apre la seguente finestra:</li> |
</ul> | </ul> | ||
<table style="margin-left: auto; margin-right: auto;" border="0"> | <table style="margin-left: auto; margin-right: auto;" border="0"> | ||
| Line 150: | Line 147: | ||
<p> </p> | <p> </p> | ||
<ul> | <ul> | ||
| − | <li> | + | <li>Dopo alcuni secondi, la finestra cambierà leggermente e la parte superiore della finestra sarà simile a questa:</li> |
</ul> | </ul> | ||
<table style="margin-left: auto; margin-right: auto;" border="0"> | <table style="margin-left: auto; margin-right: auto;" border="0"> | ||
| Line 159: | Line 156: | ||
</tbody> | </tbody> | ||
</table> | </table> | ||
| − | <p><span style="color: #ff0000;"> | + | <p><strong><span style="color: #ff0000;">Mentre questa finestra è aperta, l'utente può eseguire la scansione di tutti i materiali che desidera.</span></strong></p> |
| − | <p> | + | <p><strong><span style="color: #ff0000;"><br /></span></strong></p> |
<ul> | <ul> | ||
| − | <li> | + | <li>Se il materiale scansionato è assegnato a diversi campi QM materiali, verrà visualizzata una finestra aggiuntiva, che offre la possibilità di scegliere il campo che desidera effettivamente aggiungere all'elenco QM:</li> |
</ul> | </ul> | ||
<table style="margin-left: auto; margin-right: auto;" border="0"> | <table style="margin-left: auto; margin-right: auto;" border="0"> | ||
| Line 173: | Line 170: | ||
<p> </p> | <p> </p> | ||
<ul> | <ul> | ||
| − | <li> | + | <li>Se il materiale scansionato non può essere aggiunto alla lista QM (per le ragioni sopra citate), verrà aggiunto all'elenco visualizzato nell'area "Corrispondenza codice fallita: protocollo".</li> |
</ul> | </ul> | ||
<ul> | <ul> | ||
| − | <li> | + | <li>Al termine, la finestra "Materiali scansionati" conterrà informazioni su tutti i materiali scansionati (il materiale scansionato può anche essere cancellato).</li> |
</ul> | </ul> | ||
<table style="margin-left: auto; margin-right: auto;" border="0"> | <table style="margin-left: auto; margin-right: auto;" border="0"> | ||
| Line 186: | Line 183: | ||
</table> | </table> | ||
<ul> | <ul> | ||
| − | <li> | + | <li>I campi possono essere aggiunti all'elenco QM facendo clic sul pulsante "Aggiungi all'elenco QM".</li> |
</ul> | </ul> | ||
<ul> | <ul> | ||
| − | <li> | + | <li>Se l'elenco QM contiene già alcuni campi vuoti presenti nell'elenco di "Materiali scansionati", il loro contenuto verrà riempito. Altrimenti, verranno creati nuovi campi QM.</li> |
</ul> | </ul> | ||
| − | <p><em>In | + | <p><em>In questo esempio, il campo QM vuoto "Cryo medium" esiste nell'elenco QM:</em></p> |
<table style="margin-left: auto; margin-right: auto;" border="0" width="515" height="44"> | <table style="margin-left: auto; margin-right: auto;" border="0" width="515" height="44"> | ||
<tbody> | <tbody> | ||
| Line 203: | Line 200: | ||
<p> </p> | <p> </p> | ||
<ul> | <ul> | ||
| − | <li> | + | <li>Dopo aver aggiunto i campi, l'elenco dei QM sarà simile al seguente:</li> |
</ul> | </ul> | ||
<table style="margin-left: auto; margin-right: auto;" border="0"> | <table style="margin-left: auto; margin-right: auto;" border="0"> | ||
| Line 217: | Line 214: | ||
<tbody> | <tbody> | ||
<tr> | <tr> | ||
| − | <td style="text-align: right;"><a href="#top"> | + | <td style="text-align: right;"><a href="#top">Torna all'inizio</a></td> |
</tr> | </tr> | ||
</tbody> | </tbody> | ||
</table> | </table> | ||
Revision as of 16:15, 5 October 2018
Funzionalità Matchcode
La scansione del Matchcode in MedITEX IVF può essere eseguita ovunque nel programma.
A seconda della sezione in cui viene eseguita la scansione e dalle proprietà del matchcode (a che elemento è associato in MedITEX IVF), la scansione matchode ha diverse funzionalità:
1. Apertura di specifiche sezione di MedITEX IVF
- Basta scannerizzare il matchcode assegnato ad una finestra QM ("Area matchcode").
- Eccezione: se la scannerizzazione viene effettuata quando una finestra cosiddetta "modale" è aperta, non funzionerà. La finestra deve essere chiusa per poter proseguire. (es: "Criobanca di un paziente").
2. Aprire specifiche sezioni QM in MedITEX IVF
- Basta scannerizzare il matchcode assegnato ad uno specifico campo QM.
- Eccezione: vedi punto (1.).
La differenza tra la funzionalità (1.) e la funzionalità (2.) è che nella seconda non viene aperta solamente la sezione specifica di MedITEX IVF, ma in seguito viene aperta anche la finestra QM assegnata.
3. Confrontare il materiale di due pazienti al fine di determinare se è materiale di una coppia o meno (utilizzando l'RFID matcher).
4. Tracciabilità del materiale
- Scannerizzando il Matchcode assegnatio ad un partiocolare lotto di materiale (Impostazioni --> Materiale) il relativo campo QM verrà aggiunto.
- Il campo QM materiale corrispondente verrà aggiunto solo se la finestra QM è aperta e attiva. In caso contrario, il programma passerà a Impostazioni -> Materiale e aprirà il lotto dell'articolo corrispondente.
In MedITEX IVF, un matchcode (codice Barcode o RFID) può essere assegnato a ogni sezione QM e verrà visualizzato in "Area matchcode", facendo clic sul pulsante "+".
| <img src="/images/BarcodeMatcherWindow.png" alt="" /> |
Si apre la seguente finestra e una volta che il codice è scannerizzato apparirà nel campo "Codice".
| <img src="/images/BarcodeWindowAssign.png" alt="" /> |
Oltre che alla sezione QM, i matchcode possono essere assegnati a qualsiasi campo QM premendo sul pulsante "+" a fianco della colonna "Matchcode Campo QM".
| <img src="/images/BarcodeQMField.png" alt="" /> |
| <img src="/images/BarcodeWindowQM.png" alt="" /> |
Matchcode per i materiali
MedITEX IVF offre la possibilità di inserire campi QM di tipo materiale mediante la scansione del matchcode (Barcode o RFID) assegnato al materiale collegato con quel campo QM.
| <img src="/images/MatchcodeScanning.png" alt="" /> |
Il Matchcode (codice a barre o RFID) di un materiale viene assegnato sulla seguente finestra (Impostazioni -> Materiale), facendo clic sul pulsante "+".
| <img src="/images/MaterialMatchcodeAssigning1.png" alt="" /> |
IMPORTANTE: Il campo "ID Barcode" inon è un matchcode. Questo campo è utilizzato per inserire il Barcode ID della clinica, utilizzato per l'import dei materiali.
Il contenuto del campo note è solo un'informazione che dovrebbe rendere questo esempio più facile da seguire.
Si apre la seguente finestra e una volta che il codice è scannerizzato apparirà nel campo "Codice".
| <img src="/images/MaterialMatchcodeAssigning2.png" alt="" /> |
Il seguente lotto verrà utilizzato come esempio:
| <img src="/images/MaterialMatchcodeAssigning3.png" alt="" /> |
| <img src="/images/MaterialMatchcodeAssigning4.png" alt="" /> |
Scansione del Metchcode Materiale
1.Per effettuare l'inserimento dei lotti utilizzati per la tracciabilità dei materiali, l'utente deve aprire la finestra QM della sezione in cui desidera aggiungere il campo QM. In caso contrario, il programma passerà alle impostazioni di sistema e aprirà i dettagli del materiale scansionato.
2. Non sarà possibile inserire determinati materiali come campi QM se:
- Il lotto dell'articolo non è attivo (la casella "Il lotto può essere usato" è deselezionata).
- Il lotto dell'articolo non appartiene alla sede del paziente (se la sede in cui il lotto può essere utilizzato non è specificata -> può essere utilizzato in tutte le sedi).
- Il lotto dell'articolo non è valido, è scaduto (la data di utilizzo è stata superata).
In ognuna di queste situazioni, un messaggio informativo apparirà all'utente (contenente informazioni sull'articolo con la seguente forma: "Nome articolo (lotto)"):
| <img src="/images/MaterialMatchcodeScanningMessage.png" alt="" /> |
Es.:
- Sede del paziente "MedITEX".
- Articolo "Test (nuovo lotto)" è scansionato. Questo articolo è assegnato ad un solo campo QM materiale (campo "Test").
- Quando il codice viene scansionato, si apre la seguente finestra:
| <img src="/images/MaterialMatchcodeScanningEg1.png" alt="" /> |
- Dopo alcuni secondi, la finestra cambierà leggermente e la parte superiore della finestra sarà simile a questa:
| <img src="/images/MaterialMatchcodeScanningEg2.png" alt="" /> |
Mentre questa finestra è aperta, l'utente può eseguire la scansione di tutti i materiali che desidera.
- Se il materiale scansionato è assegnato a diversi campi QM materiali, verrà visualizzata una finestra aggiuntiva, che offre la possibilità di scegliere il campo che desidera effettivamente aggiungere all'elenco QM:
| <img src="/images/MaterialMatchcodeScanningEg3.png" alt="" /> |
- Se il materiale scansionato non può essere aggiunto alla lista QM (per le ragioni sopra citate), verrà aggiunto all'elenco visualizzato nell'area "Corrispondenza codice fallita: protocollo".
- Al termine, la finestra "Materiali scansionati" conterrà informazioni su tutti i materiali scansionati (il materiale scansionato può anche essere cancellato).
| <img src="/images/MaterialMatchcodeScanningEg4.png" alt="" /> |
- I campi possono essere aggiunti all'elenco QM facendo clic sul pulsante "Aggiungi all'elenco QM".
- Se l'elenco QM contiene già alcuni campi vuoti presenti nell'elenco di "Materiali scansionati", il loro contenuto verrà riempito. Altrimenti, verranno creati nuovi campi QM.
In questo esempio, il campo QM vuoto "Cryo medium" esiste nell'elenco QM:
- Dopo aver aggiunto i campi, l'elenco dei QM sarà simile al seguente:
| <img src="/images/MaterialMatchcodeScanningEg6.png" alt="" /> |
| <a href="#top">Torna all'inizio</a> |