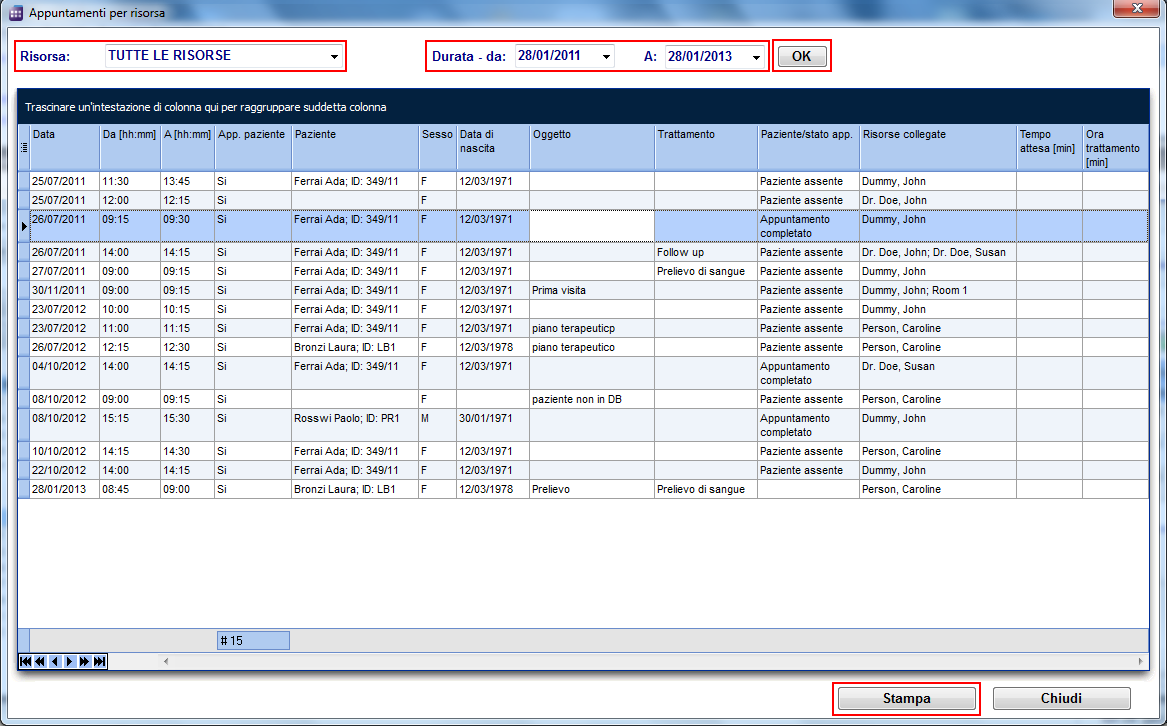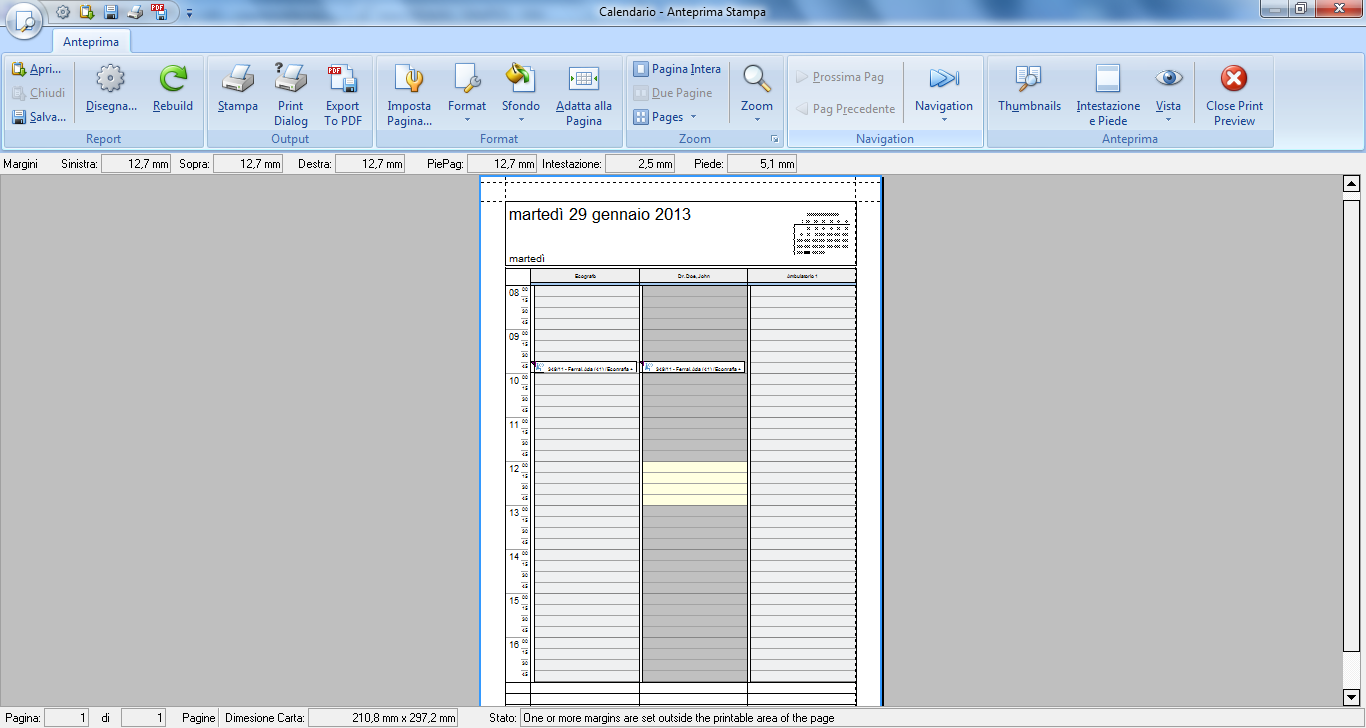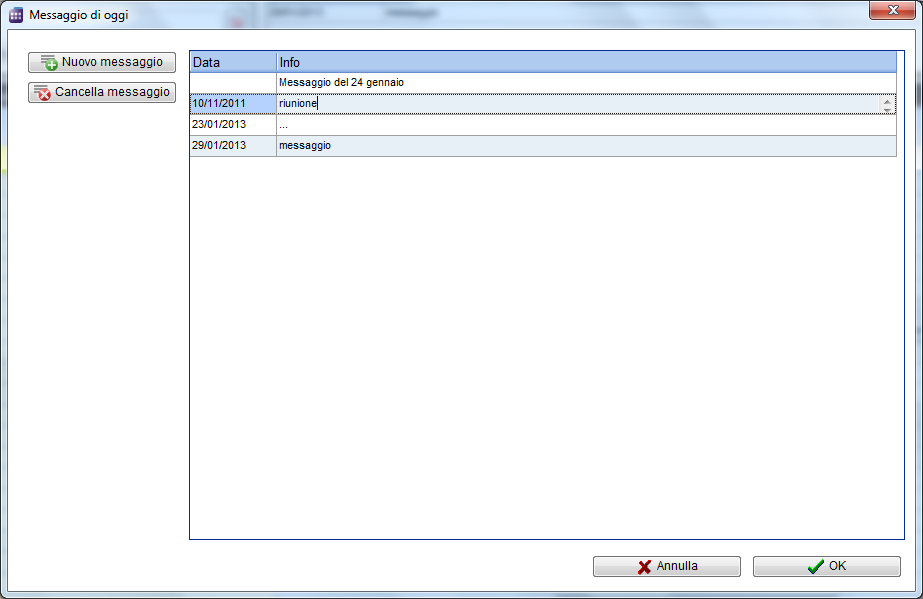Pagina principale di Scheduler
From MedITEX - Wiki
| Line 2: | Line 2: | ||
<tbody> | <tbody> | ||
<tr> | <tr> | ||
| − | <td style="text-align: center;">[[Image: | + | <td style="text-align: center;">[[Image:Sched_Pag_princ_1_IT.PNG|none|745px|thumb|left|link=http://wiki.meditex-software.com/images/<span>Sched_Pag_princ_1_IT.PNG</span>|Finestra principale.]]</td> |
</tr> | </tr> | ||
</tbody> | </tbody> | ||
Revision as of 11:17, 7 July 2016
File:Sched Pag princ 1 IT.PNG Finestra principale. |
Contents |
Tasti
Alcuni tasti possiedono funzioni speciali. Fare click su di essi per maggiori informazioni.
| <a href="/index.php?title=Liste_appuntamenti"><img style="display: block; margin-left: auto; margin-right: auto; border: 2px dotted blue;" src="/images/AppointmentList_ita.png" alt="" width="125" height="24" /></a> | Visualizza gli appuntamenti del paziente selezionato. |
| <a href="/index.php?title=Appuntamenti"><img style="display: block; margin-left: auto; margin-right: auto; border: 2px dotted blue;" src="/images/NewAppointment_ita.PNG" alt="" width="118" height="22" /></a> | Apre un nuovo appuntamento. |
| <img style="display: block; margin-left: auto; margin-right: auto;" src="/images/OpenPatientInMeditexIVF.PNG" alt="" width="27" height="27" /> | Se MediTEX IVF è installato, questo tanto apre il paziente in MedITEX IVF. |
| <a href="/index.php?title=Schermate_di_Scheduler#Rappresentazione_delle_risorse"><img style="display: block; margin-left: auto; margin-right: auto; border: 2px dotted blue;" src="/images/Defi_ita.png" alt="" width="80" height="25" /></a> | Definisce la selezione delle risors. |
| <img src="/images/A_ita.png" alt="" width="47" height="25" /> | Mostra tutte le risorse nella pianificazione. |
| <a href="/index.php?title=Pagina_principale_di_Scheduler#Selezione_speciale"><img style="display: block; margin-left: auto; margin-right: auto; border: 2px dotted blue;" src="/images/SpecialSelection_ita.png" alt="" /></a> |
Premendo il tasto Selezione speciale potete aprire la lista di tutte le risorse esistenti ed attive, che sono state definite nelle impostazioni. |
| <a href="/index.php?title=Schermate_di_Scheduler"><img style="display: block; margin-left: auto; margin-right: auto; border: 2px dotted blue;" src="/images/ViewOptionsBut_ita.png" alt="" width="129" height="76" /></a> | Utilizzare i tasti G, S e GR per passare dalla visualizzazione giornaliera a quella settimanale o alla griglia oraria. |
Aree cliccabili sul lato sinistro di scheduler
Alcune aree cliccabili hanno funzioni speciali. Fare click su di esse per maggiori informazioni..
| <a href="/index.php?title=Schermate_di_Scheduler#Selezione_rapida_di_diversi_set_di_risorse"><img style="display: block; margin-left: auto; margin-right: auto; border: 2px dotted blue;" src="/images/DelRed_ita.png" alt="" width="135" height="96" /></a> | Scegliere le risorse per gruppo o set. |
| <a href="/index.php?title=Schermate_di_Scheduler"><img style="display: block; margin-left: auto; margin-right: auto; border: 2px dotted blue;" src="/images/Date_ita.png" alt="" /></a> |
La data corrente è nel quadrato azzurro. Se è attiva la visualizzazione giornaliera, è possibile selezionare più giorni dal calendario. |
| <a href="/index.php?title=Pagina_principale_di_Scheduler#Lista_appuntamenti_.2F_stampa"><img style="display: block; margin-left: auto; margin-right: auto; border: 2px dotted blue;" src="/images/Appointmentlist-print_ita.png" alt="" /></a> | Resorse richieste in un periodo selezionato. E' possibile stampare. |
| <a href="/index.php?title=Pagina_principale_di_Scheduler#Anteprima_di_stampa_della_pianificazione"><img style="display: block; margin-left: auto; margin-right: auto; border: 2px dotted blue;" src="/images/stampacal.png" alt="" width="127" height="20" /></a> |
Stampa la pianificazione. |
| <a href="/index.php?title=Posizione_del_paziente"><img style="display: block; margin-left: auto; margin-right: auto; border: 2px dotted blue;" src="/images/PatientLocation_ita.png" alt="" width="130" height="20" /></a> |
Sala d'attesa . |
| <a href="/index.php?title=Pagina_principale_di_Scheduler#Messaggio_del_giorno"><img style="display: block; margin-left: auto; margin-right: auto; border: 2px dotted blue;" src="/images/DayInfo_ita.png" alt="" width="144" height="21" /></a> |
Messaggi importanti per un dato giorno. I messaggi relativi alla data corrente sono visualizzati nella pagina principale. |
| <a href="/index.php?title=Pagina_principale_di_Scheduler#Numero_di_risorse_visualizzate"><img style="display: block; margin-left: auto; margin-right: auto; border: 2px dotted blue;" src="/images/MainWindowNSmall_ita.png" alt="" /></a> | Modifica le risorse visibili. |
Schede nella parte alta di scheduler
Le schede contengono informazioni utili. Fare click su di esse per saperne di più.
| <a href="/index.php?title=Posizione_del_paziente"><img style="display: block; margin-left: auto; margin-right: auto; border: 2px dotted blue;" src="/images/PatientsLShortRed_ita.png" alt="" /></a> |
| Pazienti in sala d'attesa. E' possibile vedere il nome del paziente e del dottore, lo status, il numero della stanza e il tempo di attesa. |
| <a href="/index.php?title=Pagina_principale_di_Scheduler#Messaggio_del_giorno"><img style="display: block; margin-left: auto; margin-right: auto; border: 2px dotted blue;" src="/images/DayInfoShortRed_ita.png" alt="" width="414" height="98" /></a> |
|
Messaggi importanti per la data odierna. Facendo click sul messaggio è possibile integrarlo con nuove informazioni. |
Selezione speciale
| <img style="display: block; margin-left: auto; margin-right: auto;" src="/images/DefineSpecialView_ita.png" alt="" /> |
|
In questa lista è possibile variare l'ordine delle risorse spostando la risorsa selezionata in alto o in basso tramite i tasti corrispondenti presenti a destra. Con "Vista calendario" è possibile creare la vostra visualizzazione personalizzata di scheduler: giorno, settimana, timeline o anno. Questa personalizzazione è salvata individualmente per ciascun utente. Quindi se un utente esce da scheduler e successivamente vi rientra, ritrova la visualizzazione così come l'aveva impostata. |
Lista appuntamenti / stampa
|
Filtra la lista per risorsa e periodo di tempo. Se premete il tasto "Stampa" si apre l'anteprima di stampa. Questa finestra si può aprire anche attraverso il percorso: Appuntamenti -> Appuntamenti per risorsa. |
Anteprima di stampa della pianificazione
|
Stampa gli appuntamenti. Questa finestra si può aprire anche attraverso il percorso: Appuntamenti ->Stampa calendario |
Messaggio del giorno
| Da questa finestra si possono aggiungere, modificare o cancellare. Salavateli premendo OK, altrimenti premete Cancella. |
Numero di risorse visualizzate
| <img style="margin-left: 200px; margin-right: 200px;" src="/images/Sched_schermate_3_IT.png" alt="" width="265" height="211" /> |
| Quando MedITEX Scheduler viene aperto e ci sono più di tre risorse definite, scheduler mostra di solito quattro risorse. Nella parte bassa di scheduler ci sono dei piccoli tasti di navigazione. Con "+" è possibile aumentare il numero di risorse visualizzate mentre con "–" è possibile diminuirlo. |
| <a href="/index.php?title=Manuale_Scheduler">Torna al menu di MedITEX Scheduler </a> | <a href="#top">Torna in alto</a> |