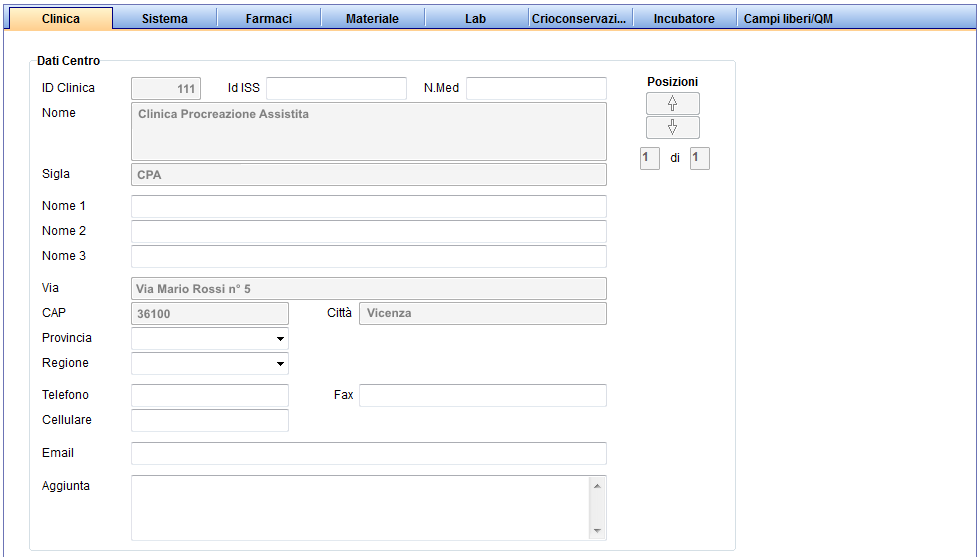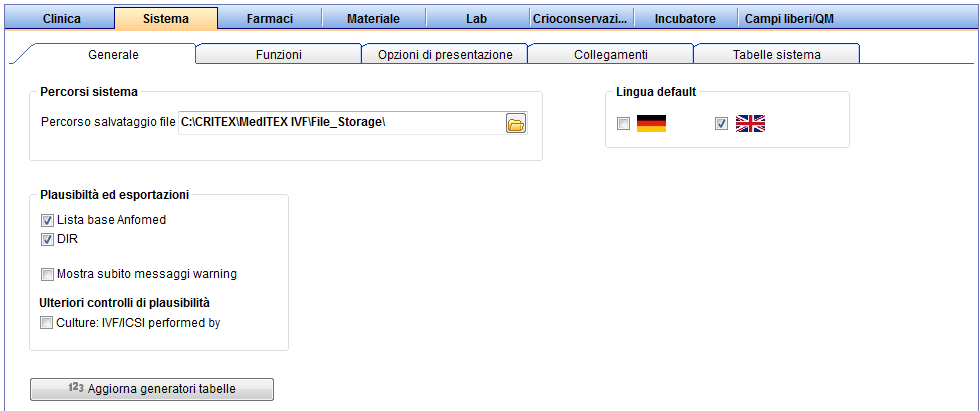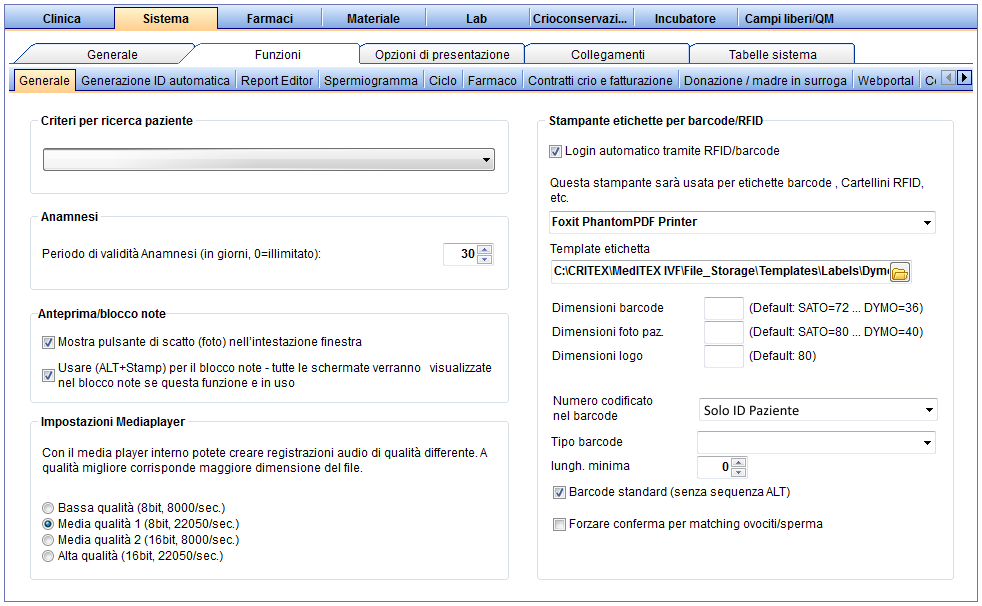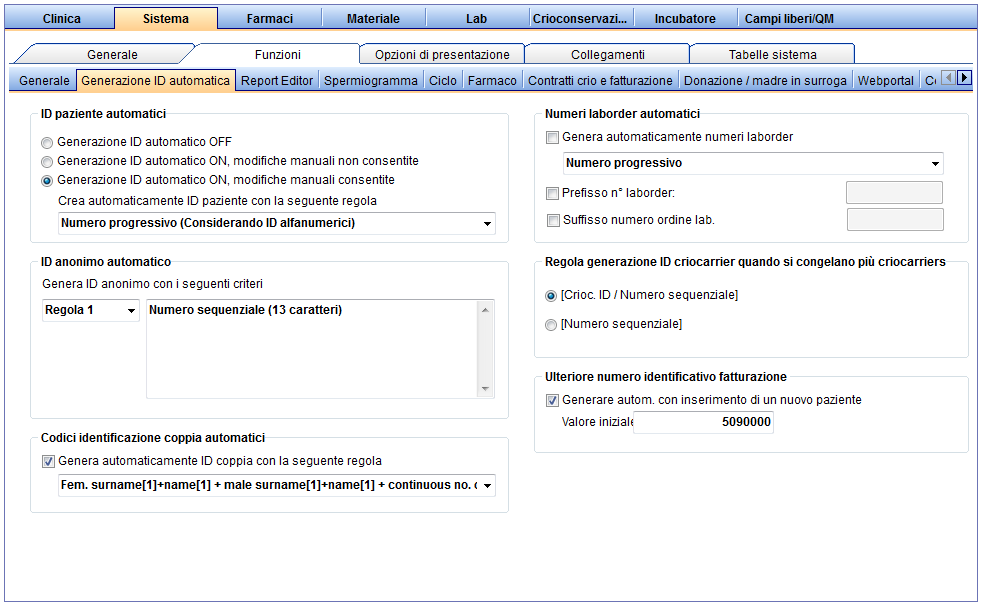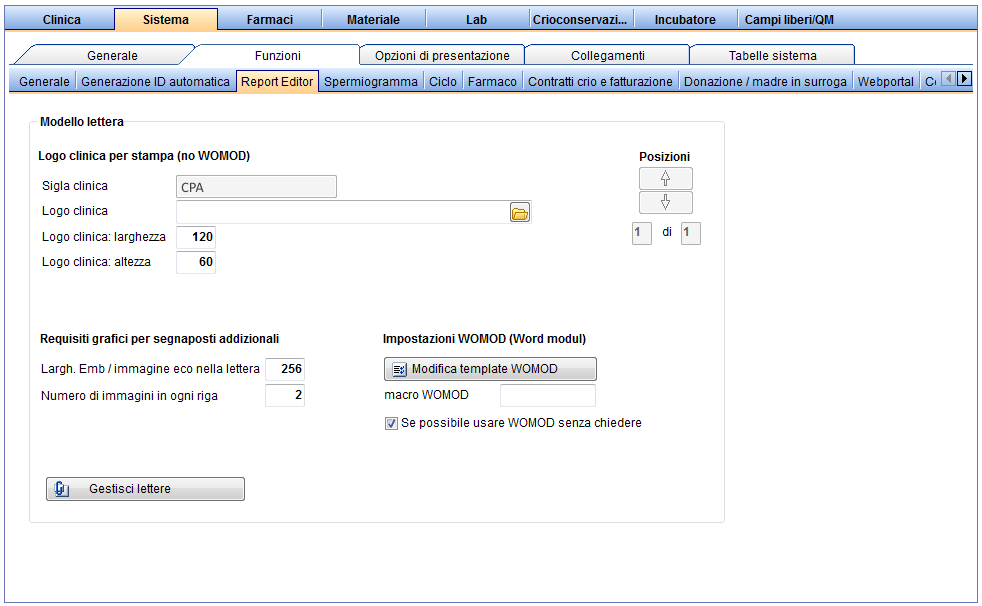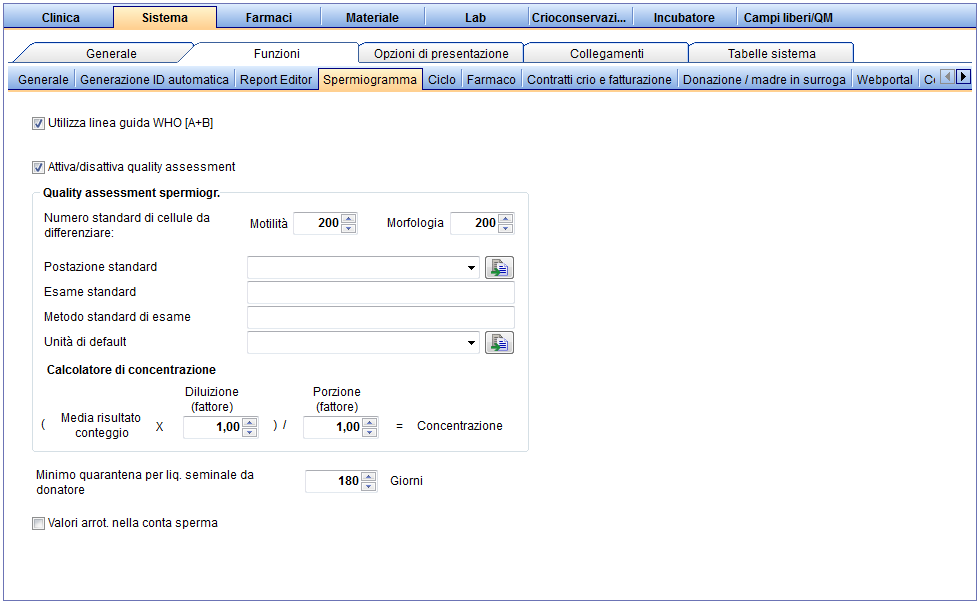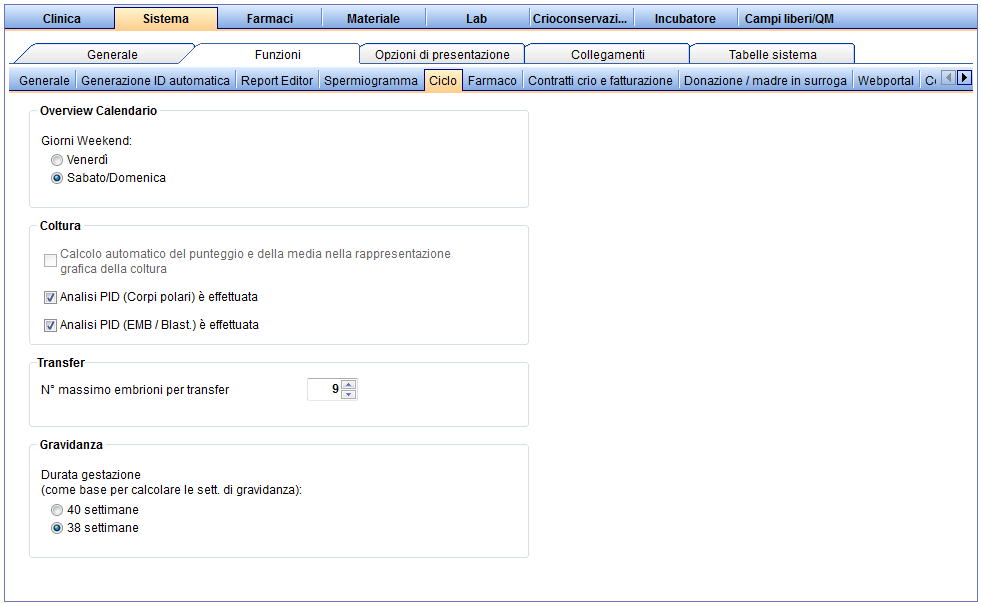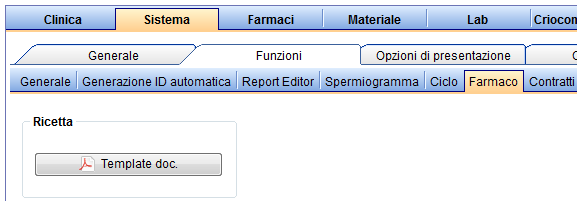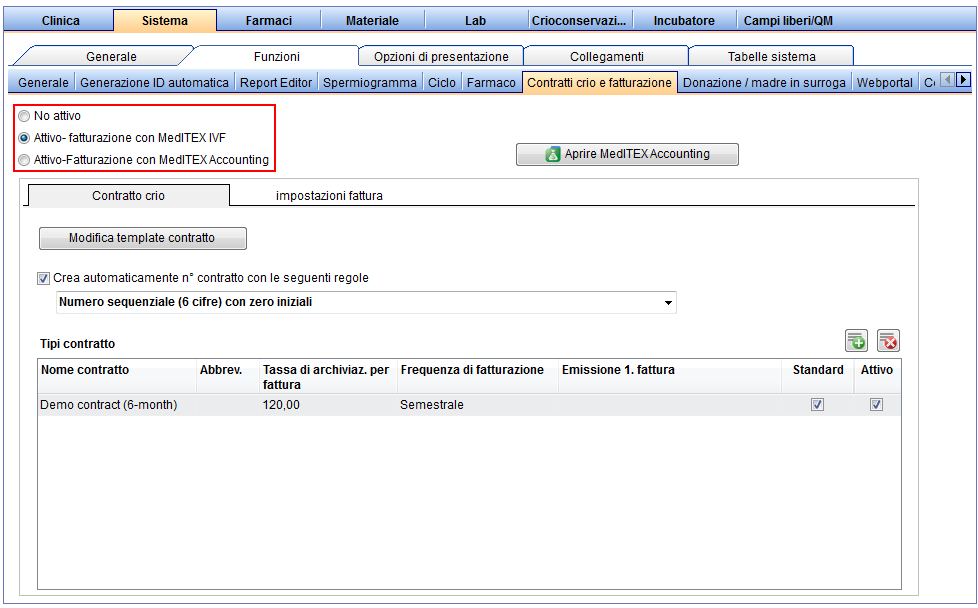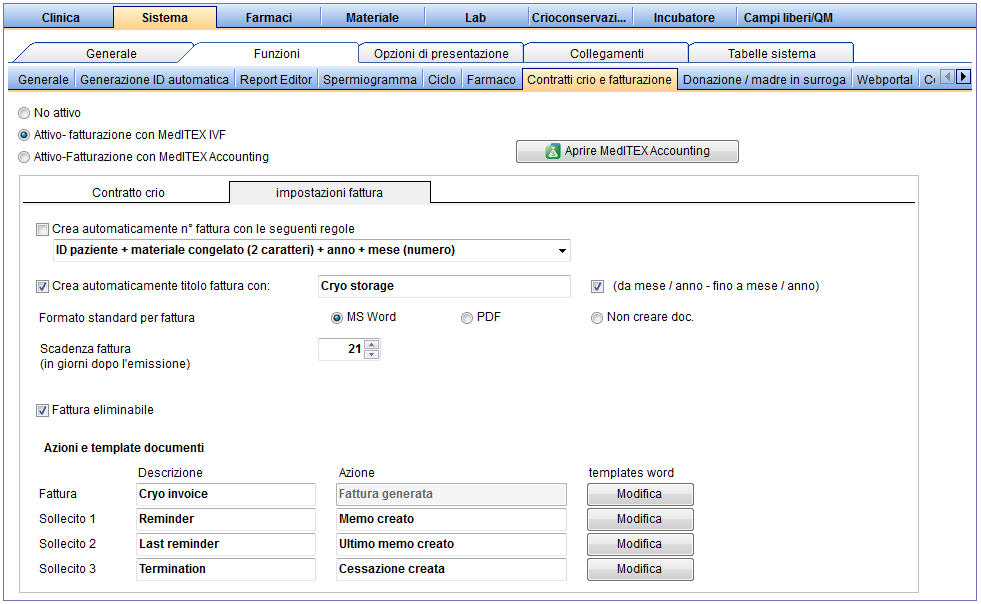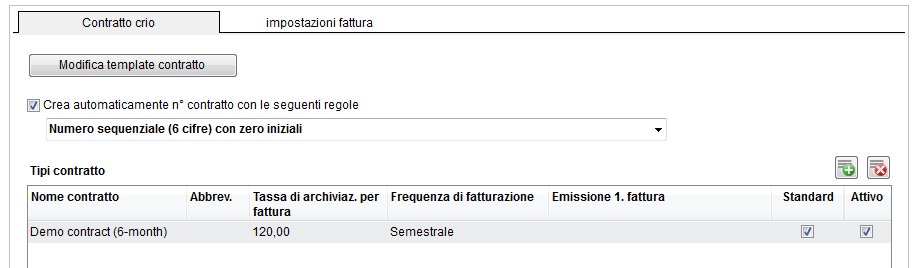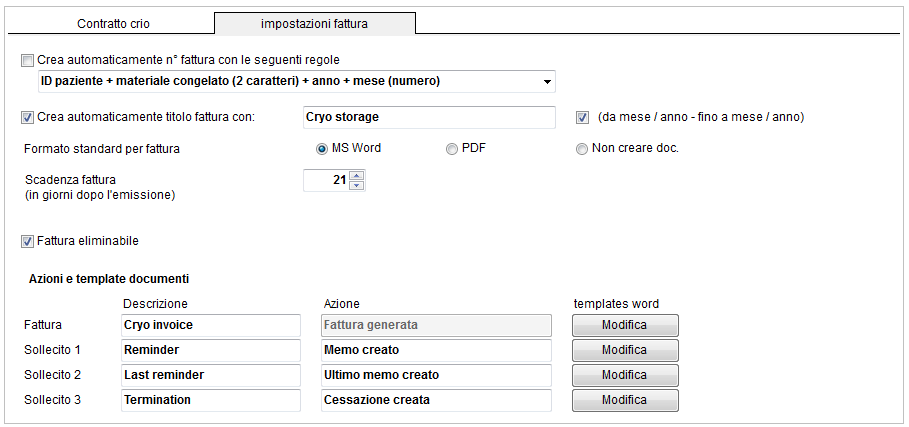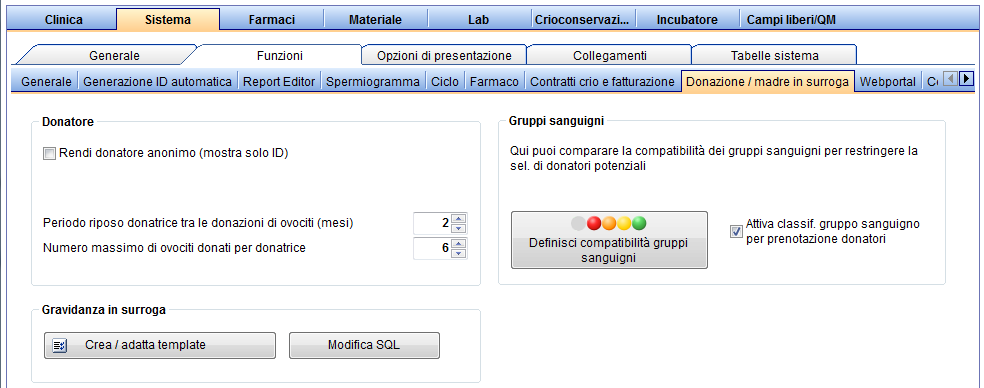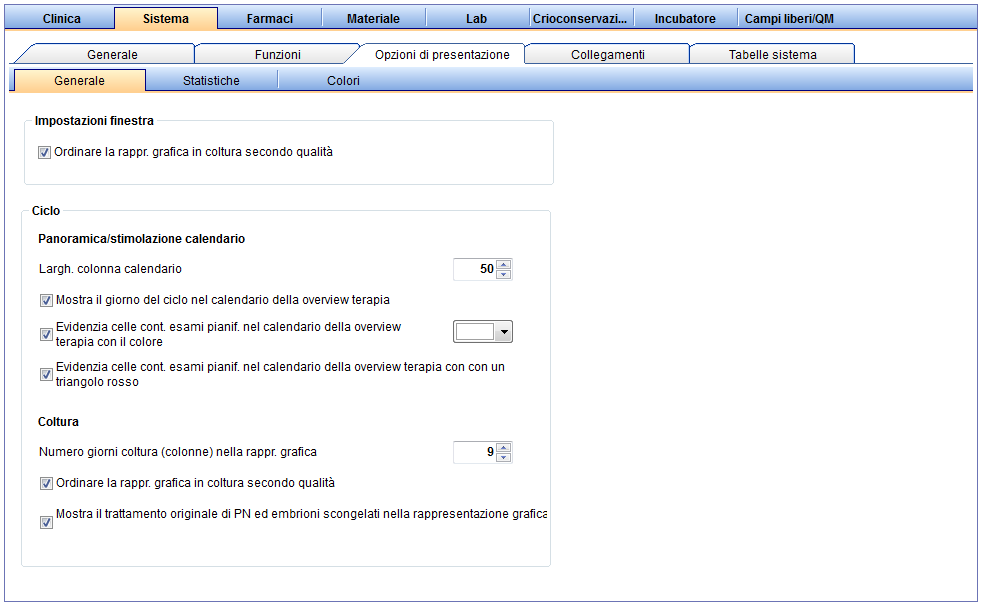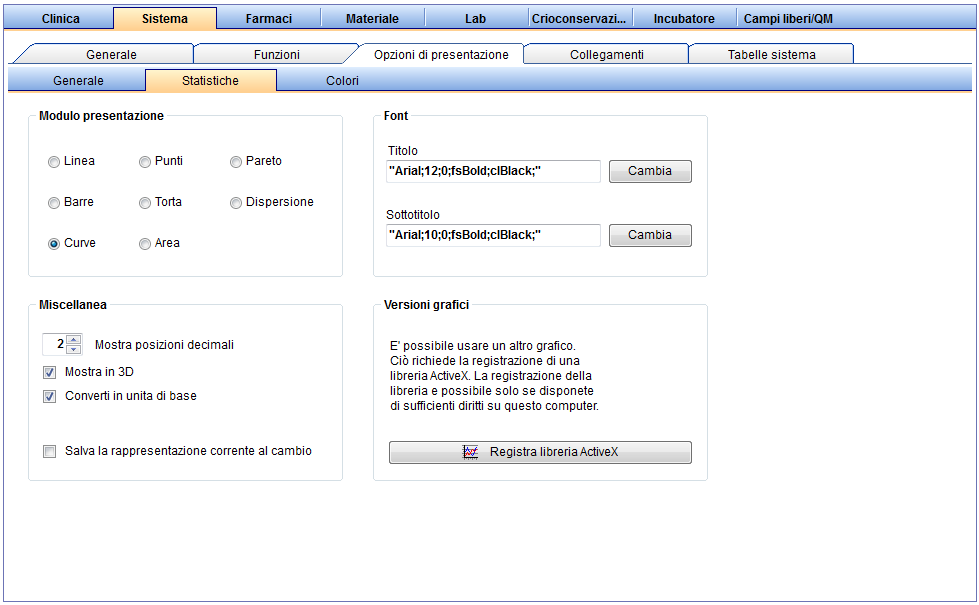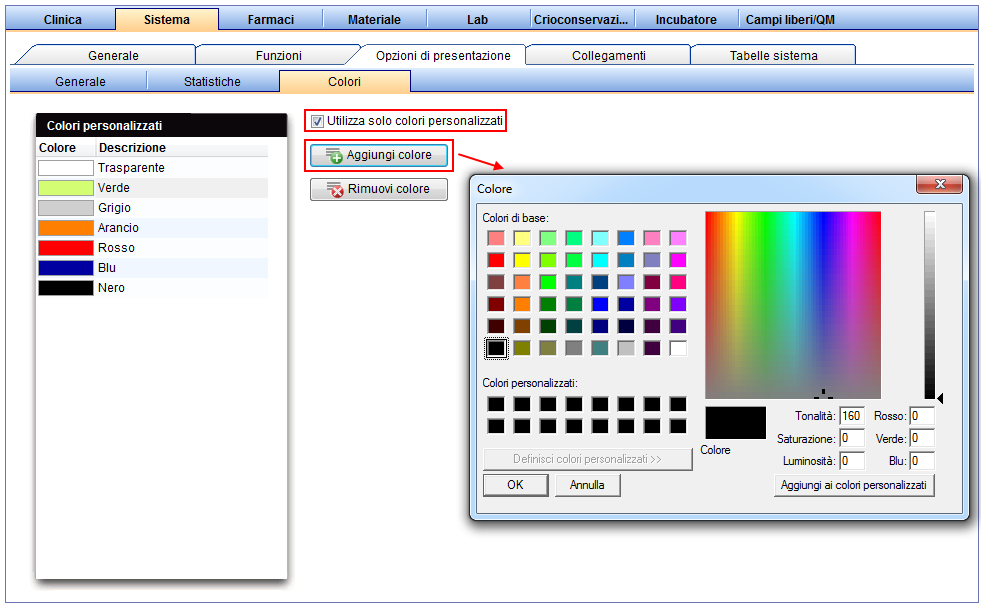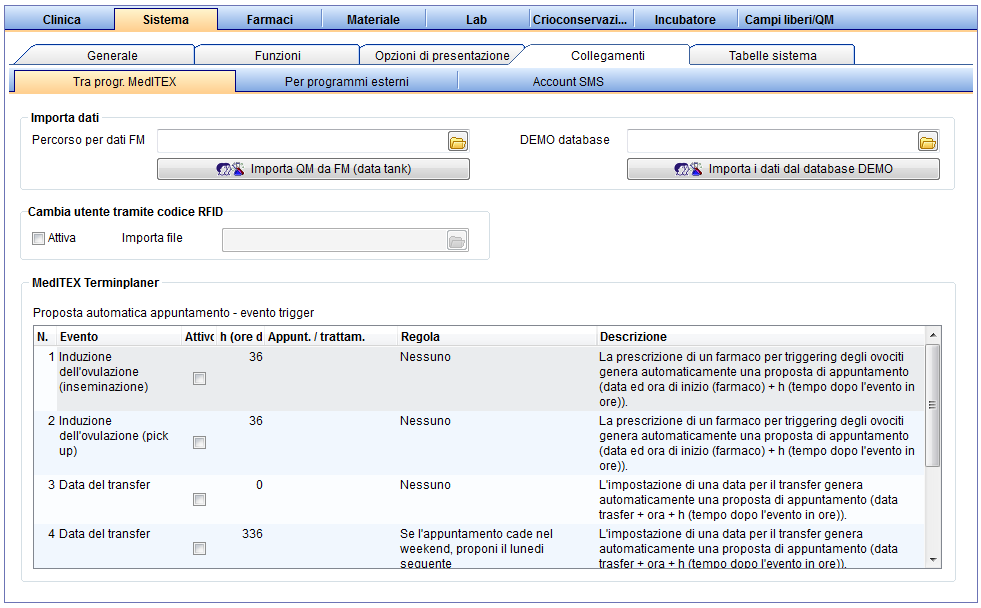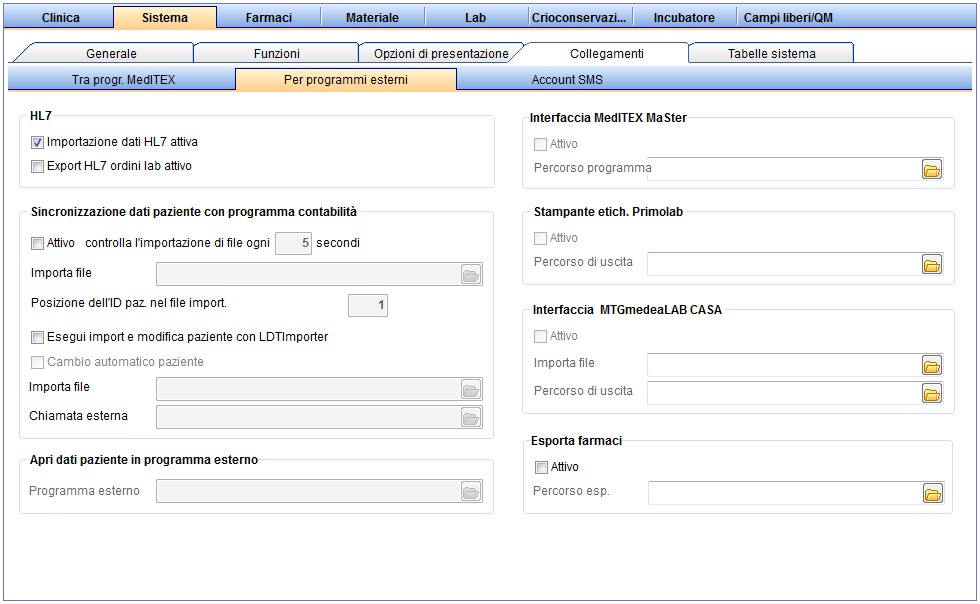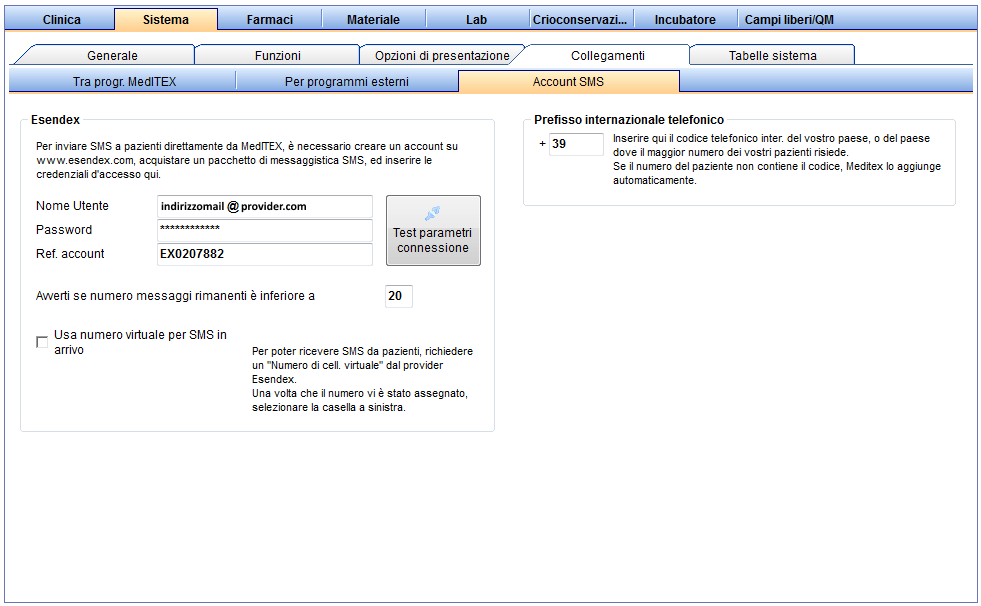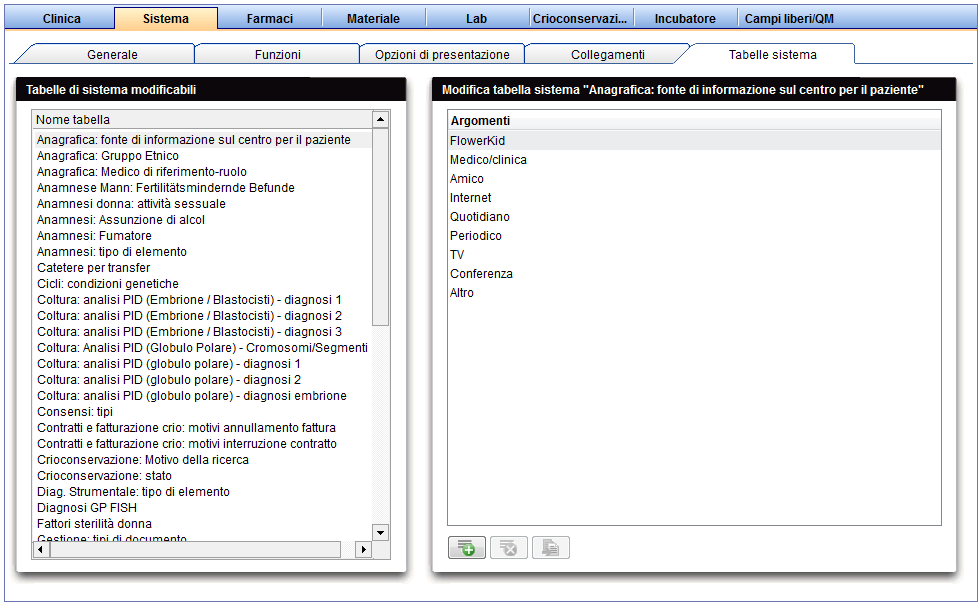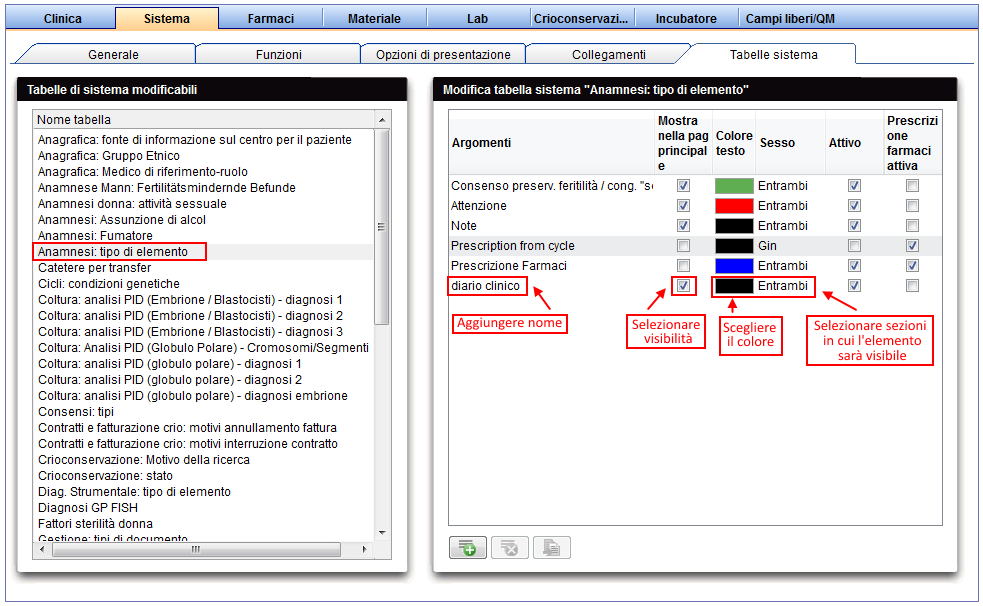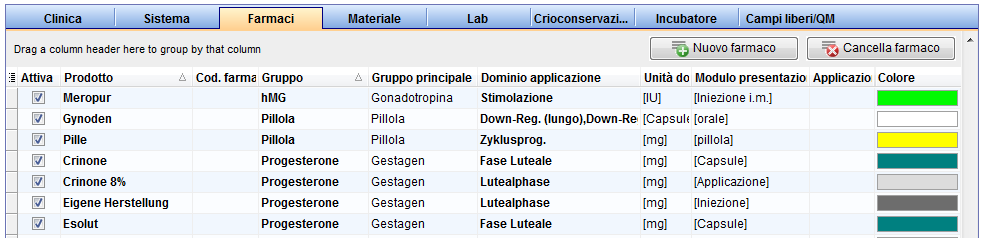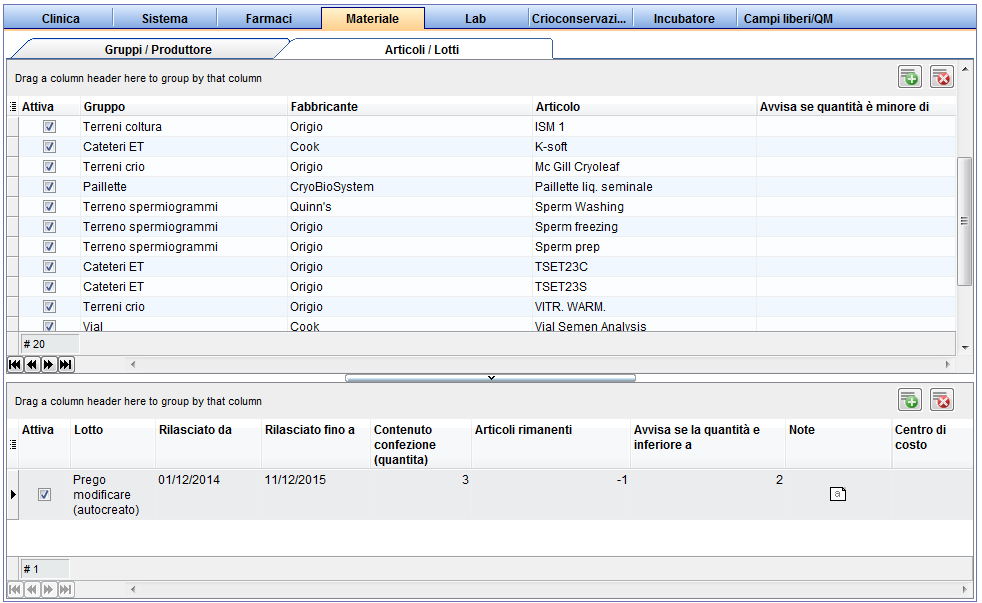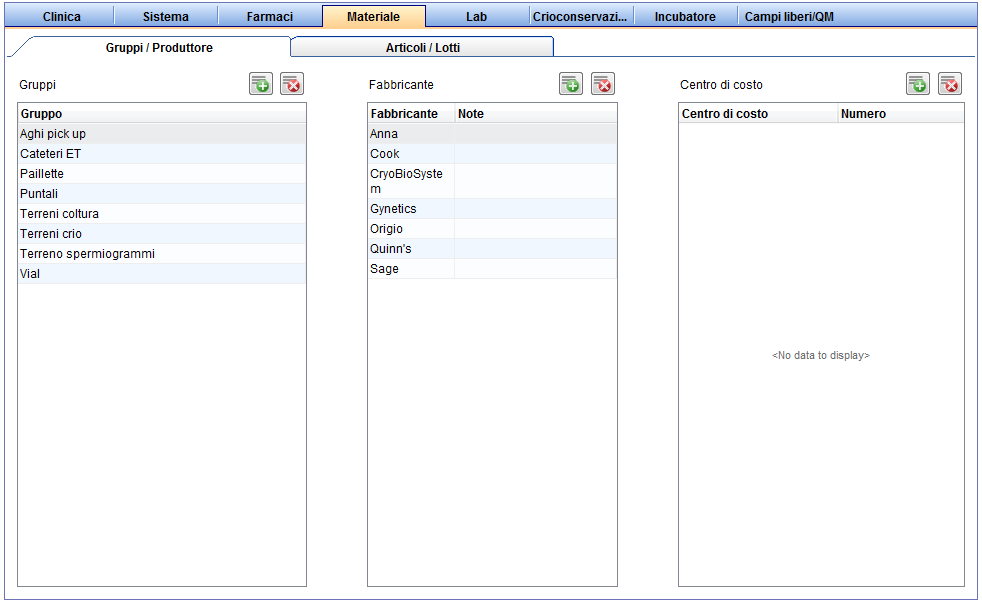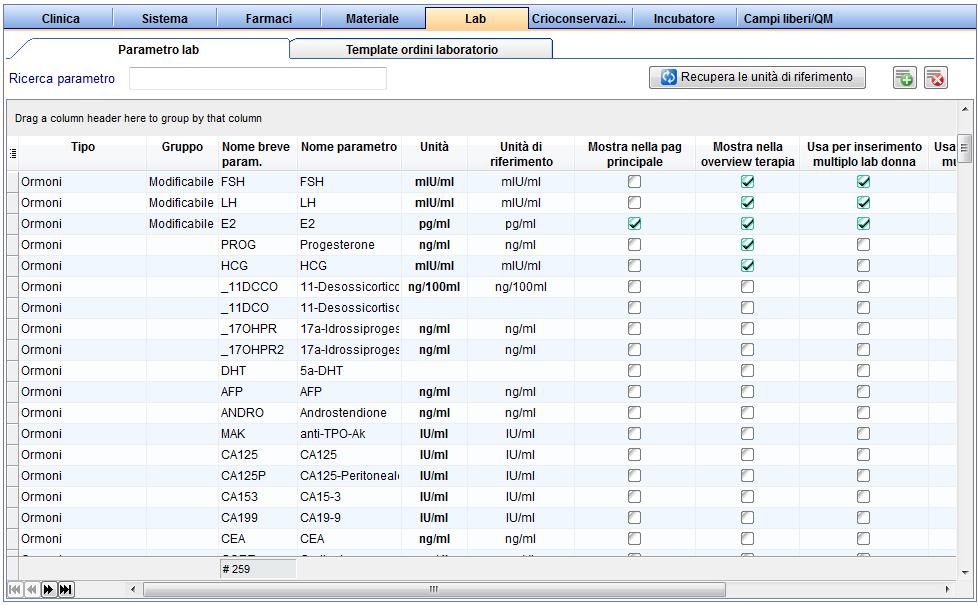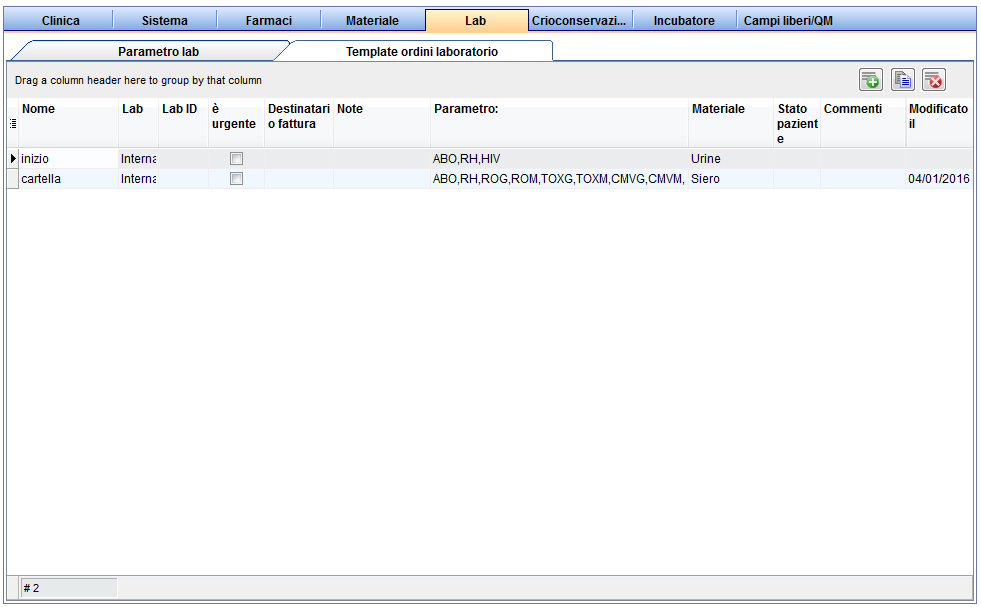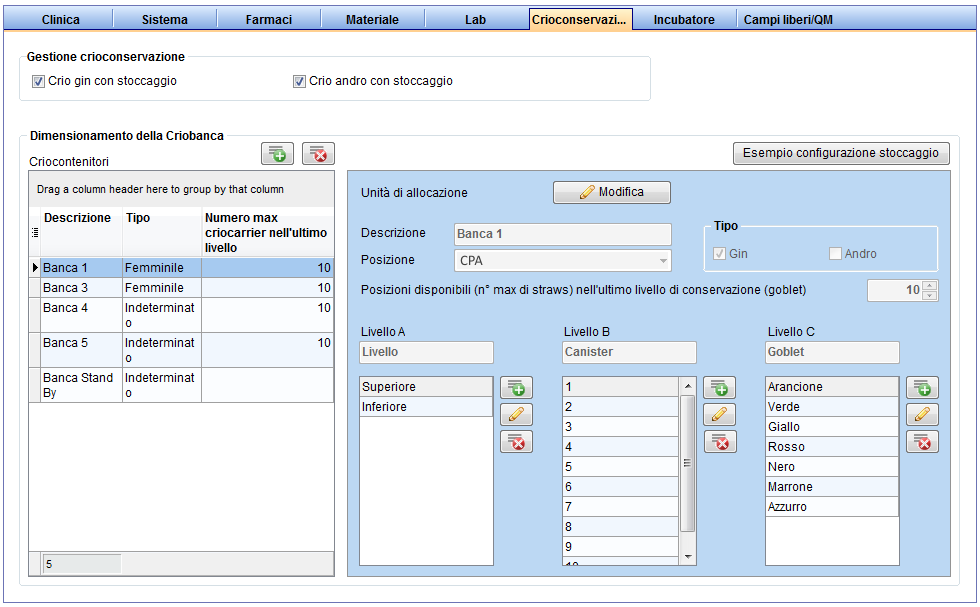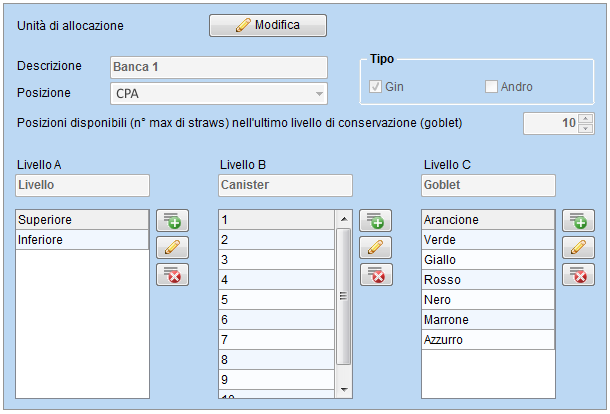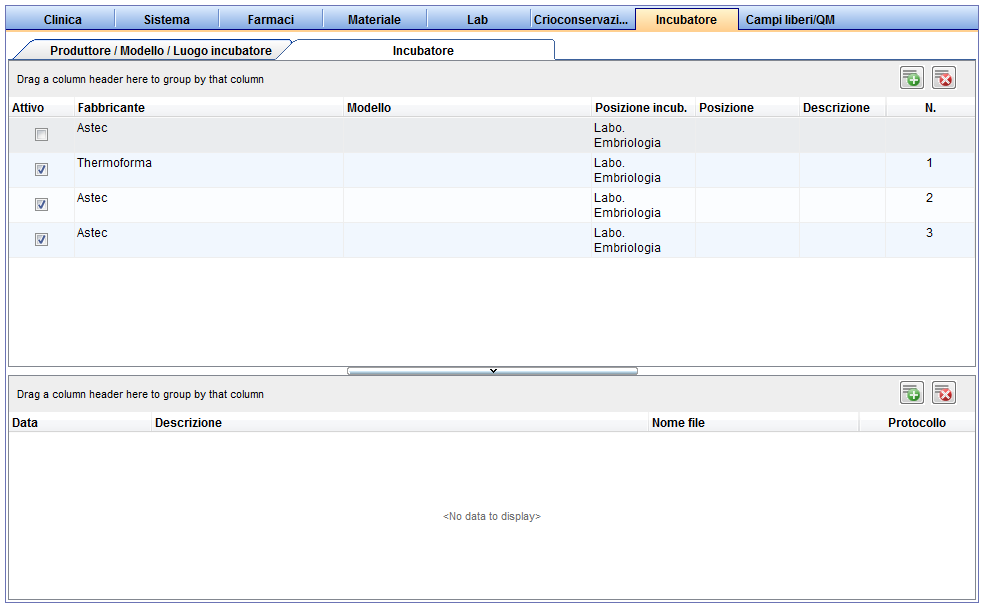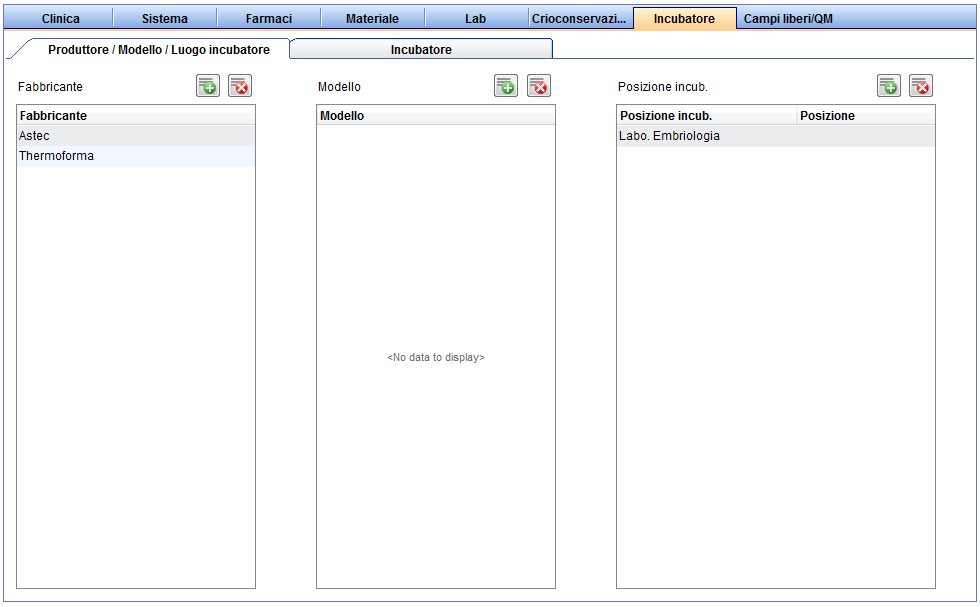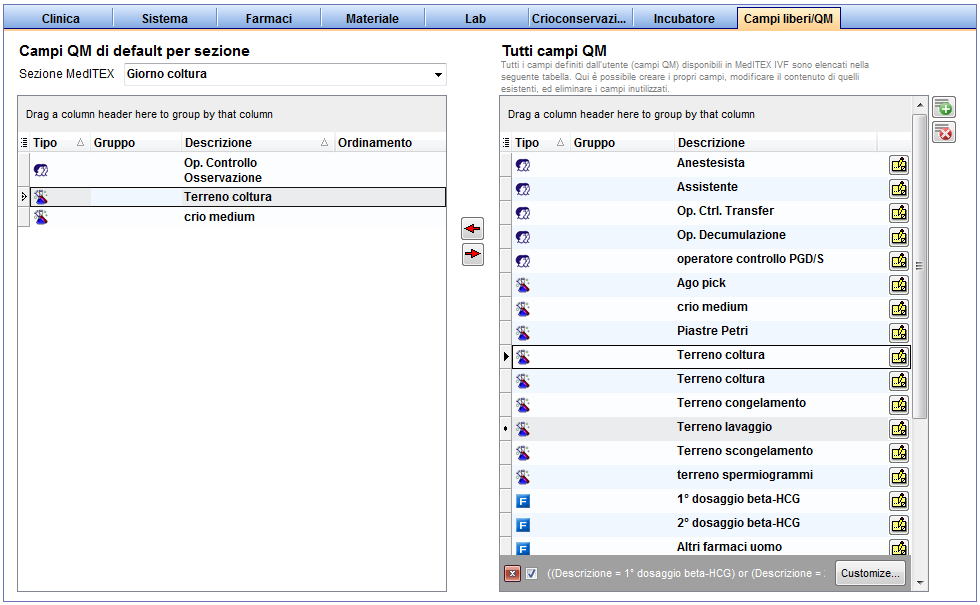MedITEX IVF Impostazioni
From MedITEX - Wiki
| Line 91: | Line 91: | ||
<p><strong>Criteri di ricerca</strong></p> | <p><strong>Criteri di ricerca</strong></p> | ||
<ul> | <ul> | ||
| − | <li>Da questa sezione è possibile selezionare i criteri di ricerca dei pazienti: | + | <li>Da questa sezione è possibile selezionare i criteri di ricerca dei pazienti: |
<ul> | <ul> | ||
<li>ID Paziente</li> | <li>ID Paziente</li> | ||
| Line 599: | Line 599: | ||
</ul> | </ul> | ||
<ul style="text-align: justify;"> | <ul style="text-align: justify;"> | ||
| − | <li><strong><a href="/index.php?title=Coltura">Coltura</a>:</strong> | + | <li><strong><a href="/index.php?title=Coltura">Coltura</a>:</strong> |
<ul> | <ul> | ||
<li>Selezionare il numero di giorni presenti nella rappresentazione grafica.</li> | <li>Selezionare il numero di giorni presenti nella rappresentazione grafica.</li> | ||
| Line 1,099: | Line 1,099: | ||
<td style="text-align: left;"> | <td style="text-align: left;"> | ||
<p><strong>Tipo di materiale crioconservato</strong>:</p> | <p><strong>Tipo di materiale crioconservato</strong>:</p> | ||
| − | <p>Si può scegliere il tipo di materiale che andrà ad essere inserito nel bidone. Materiale Femminile, Maschile o entrambi. Questa distinzione è importante per la gestione dello spazio libero nella sezione dell' <a href="/index.php?title= | + | <p>Si può scegliere il tipo di materiale che andrà ad essere inserito nel bidone. Materiale Femminile, Maschile o entrambi. Questa distinzione è importante per la gestione dello spazio libero nella sezione dell' <a href="/index.php?title=Crioconservazione#Panoramica_crioconservazione">Overview della criobanca.</a></p> |
</td> | </td> | ||
</tr> | </tr> | ||
| Line 1,113: | Line 1,113: | ||
<td><img style="display: block; margin-left: auto; margin-right: auto;" src="/images/Plus.png" alt="" /></td> | <td><img style="display: block; margin-left: auto; margin-right: auto;" src="/images/Plus.png" alt="" /></td> | ||
<td style="text-align: left;"> | <td style="text-align: left;"> | ||
| − | <p>Permette di inserire un nuovo bidone o di inserire i sottolivelli. Per più informazioni <a href="/index.php?title= | + | <p>Permette di inserire un nuovo bidone o di inserire i sottolivelli. Per più informazioni <a href="/index.php?title=Come_aggiungere_un_nuovo_criocontenitore_nella_Criobanca%3F">Cliccare qui</a>.</p> |
</td> | </td> | ||
</tr> | </tr> | ||
| Line 1,136: | Line 1,136: | ||
<p style="text-align: justify;"><strong>Dimensionamento:</strong></p> | <p style="text-align: justify;"><strong>Dimensionamento:</strong></p> | ||
<ul style="text-align: justify;"> | <ul style="text-align: justify;"> | ||
| − | <li>Alla creazione di una nuova unità, i seguenti campi vanno riempiti: | + | <li>Alla creazione di una nuova unità, i seguenti campi vanno riempiti: |
<ul> | <ul> | ||
<li>Descrizione</li> | <li>Descrizione</li> | ||
| Line 1,155: | Line 1,155: | ||
<td><a href="/index.php?title=How_to_add_a_new_canister_to_the_cryo_storage%3F"><img src="/images/howto48.png" alt="" width="48" height="48" /></a></td> | <td><a href="/index.php?title=How_to_add_a_new_canister_to_the_cryo_storage%3F"><img src="/images/howto48.png" alt="" width="48" height="48" /></a></td> | ||
<td> | <td> | ||
| − | <p><a href="/index.php?title= | + | <p><a href="/index.php?title=Come_aggiungere_un_nuovo_criocontenitore_nella_Criobanca%3F">Cliccare qui</a> per avere ulteriori informazioni sull'aggiunta di unità di stoccaggio nella <strong>Criobanca</strong>.</p> |
</td> | </td> | ||
</tr> | </tr> | ||
| Line 1,316: | Line 1,316: | ||
<td><a href="/index.php?title=MedITEX_IVF_how_to#QM_.2F_free_fields"><img src="/images/howto48.png" alt="" width="48" height="48" /></a><br /></td> | <td><a href="/index.php?title=MedITEX_IVF_how_to#QM_.2F_free_fields"><img src="/images/howto48.png" alt="" width="48" height="48" /></a><br /></td> | ||
<td> | <td> | ||
| − | <p><strong><a href="/index.php?title= | + | <p><strong><a href="/index.php?title=MedITEX_IVF_come_fare#Campi_liberi.2FQM">Cliccare qui</a> </strong>per avere ulteriori informazioni sull'aggiunta e la modifica di campi QM.</p> |
</td> | </td> | ||
</tr> | </tr> | ||
Revision as of 10:55, 2 May 2016
Definire la propria struttura.
Le Impostazioni MedITEX IVF sono della massima importanza. Essi consentono di adattare il programma alle condizioni e circostanze specifiche del Centro.
Questo include l'aggiunta o la modifica di farmaci, la gestione dei materiali utilizzati e le interfacce con programmi di laboratorio e di fatturazione, la definizione degli incubatori e l'organizzazione della criobanca. In questa sezione è anche possibile definire campi liberi/QM e il contenuto di particolari tabelle di sistema.
La definizione completa e corretta delle impostazioni è un'attività cruciale da svolgere prima di cominciare ad utilizzare MedITEX IVF.
Contents |
Clinica
Per modificare le impostazioni della clinica è sufficiente cliccare su Sistema -> Configurazione/Amministrazione -> Impostazioni -> Clinica.
- Qui si possono inserire i dettagli di contatto del centro e visualizzare l'ID della clinica.
- Inserire e modificare l'alias della clinica, il nome del medico responsabile del centro e altri dati.
- Se nel Database sono impostate diverse cliniche, è possibile passare da una all'altra premendo il pulsante "Posizione".
- I campi disabilitati sono riempiti automaticamente al momento dell'installazione. Se si desidera modificarli contattare l'assistenza.
| <a href="#top">Inizio pagina</a> |
Sistema
Per modificare le impostazioni di sistema cliccare su Sistema -> Configurazione/Amministrazione -> Impostazioni -> Sistema-> Generale.
Generale
- Percorsi Sistema: Qui è possibile definire il percorso utilizzato dalle interfacce esterne di programmi di fatturazione e laboratorio e da MedITEX per la conservazione dei file word utilizzabili nel programma e documenti digitali stampati per ogni singolo paziente. Per modificare questo percorso è sufficiente cliccare sull'icone di "cartella" posta sulla destra del campo in questione. Dalla finestra di dialogo che si apre sarà possibile selezionare il nuovo percorso.
- Aggiorna generatori tabelle: Cliccando su questo pulsante i generatori delle tabelle che costituiscono il Database di MedITEX verranno aggiornati. Prima di utilizzare questa funzione è necessario accertarsi che nessuno stia utilizzando il software e che tutti gli utenti abbiano effettuato il logoff.
- Plausibilità ed esportazioni: Da questa sezione è possibile impostare i messaggi di plausibilità che verranno mostrati nelle varie sezione del programma (per esempio “Lista base Anfomed”). L'opzione DIR (Registro IVF Tedesco) contiene messaggi di plausibilità rilevanti solamente per centri con sede nel territorio Tedesco.
Le opzioni selezionate in questa sezione rappresenterano l'insieme dei messaggi di plausibilità, evidenziati attraverso semafori di color rosso, nelle varie sezioni del programma in caso di informazioni mancanti o erroneamente documentate.
MedITEX IVF controlla i dati in tempo reale, permettendo la visualizzazione automatica dei messaggi di plausibilità al passaggio da una maschera di input all'altra. Se si deseleziona l'opzione "Mostra subito messaggi di warning" questa feature può essere disabilitata.
- Importante: Modifiche alle impostazioni di plausibilità possono causare la documentazione di informazioni incorrette.
| <a href="#top">Inizio pagina</a> |
Funzioni
Generale
Per modificare le impostazioni di funzioni generali cliccare su Sistema -> Configurazione/Amministrazione -> Impostazioni -> Sistema-> Funzioni ->Generale
| <img src="/images/Impostazioni_5_IT.png" alt="" width="490" height="160" /> |
Criteri di ricerca
|
| <img src="/images/Impostazioni_6_IT.png" alt="" width="485" height="81" /> |
Anamnesi
|
| <img src="/images/Impostazioni_7_IT.png" alt="" width="489" height="104" /> |
Anteprima / Blocco note
|
| <img src="/images/Impostazioni_8_IT.png" alt="" width="424" height="473" /> |
Stampante etichette per Barcode / RFID MedITEX permette:
|
| <img src="/images/Impostazioni_9_IT.png" alt="" /> |
Impostazioni Mediaplayer
|
| <a href="#top">Inizio pagina</a> |
Generazione ID automatica
Per modificare i criteri di generazione automatica di particolari ID cliccare su Sistema -> Configurazione/Amministrazione -> Impostazioni -> Sistema-> Funzioni -> Generazione ID automatica
| <img style="float: left;" src="/images/Impostazioni_11_IT.png" alt="" width="487" height="143" /> |
ID paziente automatici
|
| <img style="float: left;" src="/images/Impostazioni_12_IT.png" alt="" width="485" height="171" /> |
ID anonimo automatico
|
| <img style="float: left;" src="/images/Impostazioni_13_IT.png" alt="" width="489" height="89" /> |
Codice identificazione coppia automatici
|
| <img style="float: left;" src="/images/Impostazioni_14_IT.png" alt="" width="444" height="142" /> |
Numeri laborder automatici
|
| <img style="float: left;" src="/images/Impostazioni_15_IT.png" alt="" width="443" height="109" /> |
Regola generazione ID criocarrier quando si congelano più criocarriers
|
| <img style="float: left;" src="/images/Impostazioni_16_IT.png" alt="" width="444" height="94" /> |
Ulteriore numero identificativo fatturazione
|
Report editor
Questa sezione descrive le impostazione per Report editor.
| <a href="/index.php?title=Queries_of_Report_editor"><img src="/images/plus48.png" alt="" width="48" height="48" /></a> | <a href="/index.php?title=Queries_di_Report_editor">Cliccare qui</a> per avere ulteriori informazioni sulle query. |
Per modificare le Impostazioni di Report editor cliccare su Sistema -> Configurazione/Amministrazione -> Impostazioni -> Sistema-> Funzioni-> Report editor.
Template Lettere: In questa sezione è possibile definire le proprietà del logo della clinica che potrà essere inserito nei template delle lettere create con report editor.
- Sigla Clinica: Se il centro opera in diverse sedi è possibile creare templete personalizzati per ogniuna delle sedi. I tasti di posizione permettono di selezionare le varie sedi.
- Requisiti grafici per segnaposti addizionali: è possibile definire le dimensioni delle immagini di cellule ed ecografie utilizzate nelle lettere e il numero di immagini per riga, permettendo di ottenere sempre un modello uguale di referto.
- Impostazioni WOMOD (Moduli word): Creare/Modificare il template di default.
- Gestisci lettere: Permette di visualizzare la sezione di amministrazione di tutte le lettere gestite dal programma.
| <a href="/index.php?title=Result_management#Administrate_letters"><img src="/images/plus48.png" alt="" width="48" height="48" /></a> | <a href="/index.php?title=Gestione_risultati#Gestione_lettere">Cliccare qui</a> per avere ulteriori informazioni su Gestisci lettere. |
| <a href="#top">Inizio pagina</a> |
Spermiogramma
Per modificare le impostazioni degli spermiogrammi cliccare su Sistema -> Configurazione/Amministrazione -> Impostazioni -> Sistema-> Funzioni -> Spermiogramma.
-
Utilizza linea guida WHO [A+B]: Permette di scegliere tra l'utilizzo di tre o quattro parametri per la motilità - motilità prograssiva (PR), motilità locale (NP) e immotilità (IM) come specificato dalla linea guida WHO attuale per l'analisi del liquido seminale (parametri A e B insieme per calcolo PR, C e D separati per calcolo di NP e IM).
- Quality assessment spermiogr.: Attivazione della quality assessment con relativa aggiunta automatica dei dati di default inseriti
- Le informazioni su Postazione, esame e metodo d'esame, necessarie per il calcolo e la validazione del liquido seminale, possono essere inserite qui.
- Inoltre se necessario è possibile scegliere l'unità di calcolo e adattare il fattore di diluizione e il fattore porzione.
- <a href="/index.php?title=MedITEX_IVF_Impostazioni#Tabelle_di_sistema"><img style="border: 2px dotted blue; float: left;" src="/images/EditSemen.png" alt="" width="31" height="26" /></a> Permette di spostarsi nella sezione delle tabelle di sistema per aggiungere o modificare postazioni/unità. Successivamente le nuove opzioni potranno essere scelte nella sezione di quality assesment.
- Periodo minimo di quarantena per liquido seminale: Giorni di quarantena per il liquido seminale crioconservato. Liquidi seminali di donatori con valori di HEP B, HEP C, TPHA e HIV positivi, o quelli che non hanno raggiunto il periodo minimo di quarantena non possono essere scongelati o utilizzati.
| <a href="/index.php?title=Documenting_a_new_sample#Documenting_a_semen_analysis"><img src="/images/plus48.png" alt="" width="48" height="48" /></a> | <a href="/index.php?title=Inserire_un_nuovo_elemento#Inserire_un_nuovo_spermiogramma">Cliccare qui</a> per avere ulteriori informazioni sulla documentazione di spermiogrammi. |
| <a href="#top">Inizio pagina</a> |
Ciclo
Per modificare le impostazioni dei Cicli cliccare su Sistema -> Configurazione/Amministrazione -> Impostazioni -> Sistema-> Funzioni ->Ciclo
- <a href="/index.php?title=Overview_Ciclo">Overview</a> - Calendario: è possibile impostare i giorni di weekend
- <a href="/index.php?title=Coltura">Coltura</a>: Attivare il calcolo automatico del punteggio e della media nella <a href="/index.php?title=Coltura#Rappresentazione_grafica">Rappresentazione Grafica</a> della coltura.
- <a href="/index.php?title=Gravidanza">Gravidanza</a>: La settimana gestionale verrà calcolata basandosi sull'opzione scelta in questa sezione. Si possono scegliere 40 o 38 settimane.
- <a href="/index.php?title=Transfer">Transfer</a>: Seguendo le disposizioni di legge del proprio paese è possibile impostare il numero massimo di embrioni da trasferire.
| <a href="#top">Inizio pagina</a> |
Farmaco
Contratti crio e fatturazione
Per modificare le impostazioni dei Crio contratti e fatture cliccare su Sistema -> Configurazione/Amministrazione -> Impostazioni -> Sistema-> Funzioni ->Contratti crio e fatturazione.
- Attivo-Fatturazione con MedITEX IVF o Accounting: L'opzione Fatturazione con MedITEX IVF è selezionata di default. Permette la creazione di criocontratti e fatture per i pazienti. Se l'opzione è deselezionata, tutte le funzionalità riguardanti i contratti e la fatturazione saranno disabilitate nel programma.
- Creazione automatica numero contratto: Se opzione selezionata, ogniqualvolta un <a href="/index.php?title=Creare_una_nuova_voce_in_Anagrafica#Contratti_crio">criocontratto</a> viene generato in <a href="/index.php?title=Anagrafica">anagrafica</a>, il numero verrà automaticamente generato secondo la regola scelta.
-
Tipo contratti: lista contenente tutti i tipi di contratto stipulabili. Attraverso il pulsante "Più" è possibile aggiungere un nuovo tipo di contratto, specificando il nome, la frequenza e l'importo. In questa sezione è inoltre possibile impostare il contratto come Standard (Modello utilizzato per tutti i contratti) o Attivo (Modello selezionabile nella maschera di creazione di criocontratti). Per modificare un contratto già esistente è sufficiente fare doppio-click sulla riga desiderata. Per eliminare un contratto, esso non deve mai essere stato utilizzato.
- Modifica template contratto: Premendo questo pulsante sarà possibile creare, modificare, rinominare e cancellare template per i modelli di contratto. Nel file Word che si aprirà è importante ricordare di non modificare le proprietà dei segnalibri (rettangoli grigi) automaticamente caricati sul file per il corretto trasferimento dei dati da MedITEX.
| Creazione automatica numero fattura: Se opzione selezionata, ogniqualvolta una <a href="/index.php?title=Come_creare_una_nuova_fattura_crio%3F">fattura viene creata</a> il numero verrà automaticamente generato secondo la regola scelta. |
Azioni e template documenti:
- Fatture:prima fattura creata.
- Sollecito 1: primo documento stampato se pagamento non effettuato.
- Sollecito 2: secondo documento stampato se pagamento non effettuato.
- Sollecito 3: terzo documento stampato se pagamento non effettuato.
- Descrizione: descrive il contenuto del documento. Questa informazione apparirà nella sezione Amministrazione documenti del paziente.
- Azione: descrive l'azione compiuta alla stampa del documento. TQuesta informazione apparirà nella sezione Fatture inevase e sulle fatture dei pazienti.
- Template Word: Sezione per la creazione e la modifica dei template dei documenti. Cliccando il pulsante Modifica sarà possibile creare un nuovo documento inserendo il nome del modello e modificando il file Word che si apre, modificare, eliminare e rinominare modelli già presenti.
- <strong>Creazione automatica nome fattura</strong>: permete di impostare il nome standard assegnato alle fatture generate. Se l'opzione non è selezionata, nessun nome sarà assegnato alle fatture generate, ma sarà comunque possibile inserire il nome manualmente o generare il nome standard premeno il pulsante di generazione auotomatica. Se opzione (da mese / anno – a mese / anno) è selezionata, queste informazioni saranno aggiunte al nome della fattura.
-
Formato standard per fattura: permette di scegliere il formato standard delle fatture (MS Word, PDF o nessun documento generato).
-
Sacdenza fattura: tempo perchè il pagamento venga effettuato.
| <img src="/images/plus48.png" alt="" width="48" height="48" /> | <a href="/index.php?title=MedITEX_IVF_Impostazioni#Crioconservazione">Cliccare qui</a> per avere più informazioni sulle impostazioni della Criobanca. |
| <a href="/index.php?title=Crioconservazione">Cliccare qui</a> per avere più informazioni sulla Criobanca. | |
| <a href="/index.php?title=Contratti_crio_e_fatturazione">Cliccare qui</a> per avere più informazioni su Crio contratti e fatturazione. | |
| <a href="/index.php?title=MedITEX_IVF_how_to#Cryo_contracts_and_invoicing"><img src="/images/howto48.png" alt="" width="48" height="48" /></a> | <a href="/index.php?title=MedITEX_IVF_come_fare#Contratti_Crio_e_Fatturazione">Cliccare qui</a> per raggiungere la pagina Come Fare. |
| <a href="#top">Inizio pagina</a> |
Donazione/madre in surroga
Per modificare le impostazioni di Donazione/madre in surroga cliccare su Sistema -> Configurazione/Amministrazione -> Impostazioni -> Sistema-> Funzioni ->Donazione/madre in surroga.
| <img style="display: block; margin-left: auto; margin-right: auto;" src="/images/Impostazioni_26_IT.png" alt="" width="461" height="181" /> |
Donatore:
|
| <img style="display: block; margin-left: auto; margin-right: auto;" src="/images/Impostazioni_27_IT.png" alt="" width="239" height="75" /> |
Contratto per madre in surroga:
|
| <img style="display: block; margin-left: auto; margin-right: auto;" src="/images/Impostazioni_28_IT.png" alt="" width="456" height="179" /> |
Classificazione gruppo sanguigno prenotazioni: attiva la classificazione del gruppo sanguigno per prenotazione di campioni da donazione. Collegando Donatore a ricevente è possibile visualizzare il grado di compatibilità dei gruppi sanguigni. Definire la compatibilità dei gruppi sanguigni. Cliccando il pilsante sarà possibile accedere alla finestra di seguito e scegliere i gradi di compatibilità dei gruppi sanguigni. |
| <img style="display: block; margin-left: auto; margin-right: auto;" src="/images/Impostazioni_29_IT.png" alt="" width="699" height="521" />
Compatibilità: impostare il grado di compatibilità attraverso i colori. La legenda è presente nell'angolo in alto a destra della finestra. Cliccare sulle celle della tabella e selezionare dal menù a tendina il colore appropriato. |
|
| <img style="display: block; margin-left: auto; margin-right: auto;" src="/images/Impostazioni_30_IT.png" alt="" width="421" height="112" /> | Inizializza: con questo pulsante sarà possibile inizializzare la tabella. Senza impostazioni eliminerà tutte le compatibilità inserite. Con impostazioni inserirà la massima compatibilità nella diagonale. Imposta tutte le combinazioni con riepirà la tabella con il colore scelto, o la diagonale verde e il resto della tabella con buona compatibilità se viene scelto Standard. |
| <img style="display: block; margin-left: auto; margin-right: auto;" src="/images/Impostazioni_31_IT.png" alt="" /> | Capovolgi le modifiche automaticamente: modifiche riportate sulla sezione di tabella sotto la diagonale, verranno inserite automaticamente nella sezione sopra alla diagonale, a specchio |
| <img style="display: block; margin-left: auto; margin-right: auto;" src="/images/plus48.png" alt="" width="48" height="48" /> | <a href="/index.php?title=Ricerca_donatore_idoneo">Cliccare qui</a> per visualizzare il manuale della ricerca di donatori, dove questa feature viene utilizzata. |
| <a href="#top">Inizio pagina</a> |
Opzioni di presentazione
Generale
Per modificare le opzioni di presentazione cliccare su Sistema -> Configurazione/Amministrazione -> Impostazioni -> Sistema-> Opzioni di presentazione->Generale
- Impostazioni finestra: ogni utente può salvare la visualizzazione della finestra principale (altezza, larghezza, posizione), al momento della chiusura dell'applicazione.
- <a href="/index.php?title=Overview_Ciclo">Ciclo</a>: impostazioni riguardanti il formato del calendario.
- <a href="/index.php?title=Coltura">Coltura</a>:
- Selezionare il numero di giorni presenti nella rappresentazione grafica.
- Selezionare l'ordinamento delle cellule nella rappresentazione grafica. Si può sceglere tra l'ordinamento per qualità (il migiore per primo) o l'odinamento per ID cellula.
- Visualizzare il trattamento originale per PN e EMB scongelati, nella rappresentazione grafica.
| <a href="#top">Inizio pagina</a> |
Statistiche
Per modificare le opzioni di presentazione cliccare su Sistema -> Configurazione/Amministrazione -> Impostazioni -> Sistema-> Opzioni di presentazione->Statistiche
|
Nella sezione Statistiche, è possibile impostare il formato dei grafici nel report per ottenere report sempre uguali. |
| <a href="#top">Inizio pagina</a> |
Colori
Per modificare le opzioni di presentazione cliccare su Sistema -> Configurazione/Amministrazione -> Impostazioni -> Sistema-> Opzioni di presentazione->Colori
Questi colori possono essere utilizzati in varie sessioni del software, come ad esempio nella <a href="/index.php?title=Crioconservazione">Criobanca</a>.
| |
|
| <img style="display: block; margin-left: auto; margin-right: auto;" src="/images/i.PNG" alt="" width="204" height="27" /> | Selezionando questa opzione, solamente i colori |
Scelta del colore:
- Si possono scegliere i colori direttamente dalla palette completa o inserendo manualmente i valori di RGB. Il colore selezionato verrà mostrato in una piccola finestra di anteprima.
- Cliccando OK il colore comparirà nella lista presente sulla sinistra della finestra. Il codice colore del vostro sistema operativo verrà utilizzato per descrivere il colore.
- Per cambiare la descrizione, è sufficiente cliccare sul testo e modificarlo.
| <a href="#top">Inizio pagina</a> |
Collegamenti
Attenzione: La modifica delle impostazioni di interfacciamento di MedITEX con programmi interni o esterni potrebbe causare un errore o addirittura il fallimento di esecuzione di alcune funzionalità.
Tra prog. MedITEX
Per modificare le impostazioni di interfaccia tra programmi MeDITEX cliccare su Sistema -> Configurazione/Amministrazione -> Impostazioni -> Sistema->Collegamenti->tra prog. MedITEX
| Per modificare il percorso di interfaccia è sufficiente cliccare sull'icone di "cartella" posta sulla destra del campo in questione. Dalla finestra di dialogo che si apre sarà possibile selezionare il nuovo percorso. |
Per programi esterni
Per modificare le impostazioni di interfaccia tra programmi MeDITEX cliccare su Sistema -> Configurazione/Amministrazione -> Impostazioni -> Sistema->Collegamenti->per programmi esterni
| |
|
In questa pagina è possibile inserire i percorsi per l'import ed export di dati da e verso programi esterni. Per modificare questo percorso è sufficiente cliccare sull'icone di "cartella" posta sulla destra del campo in questione. Dalla finestra di dialogo che si apre sarà possibile selezionare il nuovo percorso. |
| <a href="#top">Inizio pagina</a> |
SMS Account
| <img style="display: block; margin-left: auto; margin-right: auto;" src="/images/plus48.png" alt="" width="48" height="48" /> | Cliccare qui per visualizzare il manuale per la creazione dell'account SMS. |
Tabelle di sistema
Per modificare le Impostazioni delle Tabelle di Sistema cliccare su Sistema -> Configurazione/Amministrazione -> Impostazioni -> Sistema->Tabelle di sistema
In questa sezione è possibile personalizzare molti dei menù a tendina presenti in MedITEX IVF, per esempio agiungere misura addizionali nel campo in dettagli terapia.
| |
| <img style="display: block; margin-left: auto; margin-right: auto;" src="/images/Plus.png" alt="" width="23" height="23" /> |
Premendo Nuovo elemento si potrà inserire una nuova opzione nella riga che si crea. Questa nuova opzione sarà d'ora in poi selezionabile nel campo di riferimento. Il programma ordina le liste in ordine alfabetico. |
| <img style="display: block; margin-left: auto; margin-right: auto;" src="/images/EditSemen.png" alt="" width="28" height="26" /> <img style="display: block; margin-left: auto; margin-right: auto;" src="/images/DeleteX.png" alt="" width="28" height="24" /> |
Sarà possibile modificare o eliminare il contenuto di queste tabelle in qualsiasi momento, eccezione fatta per le opzioni predefinite, le quali non possono essere ne modificate ne eliminate. |
Eccezione:
Nella tabella Anamnesi: tipo di elemento sono disponibili più funzionalità, come ad esempio la possibilità di scegliere il colore del testo e la possibilità di visualizzare l'elemento nella pagina principale.
| <img src="/images/Impostazioni_42_IT.png" alt="" width="382" height="104" /> | Pagina principale: è possibile notare come l'elemento di tipo attenzione è di color rosso. |
Raggiungere la tabella Anamnesi: tipo di elemento direttamente dalla sezione Anamnesi:
| <img src="/images/Impostazioni_43_IT.png" alt="" width="349" height="221" /> |
Per modificare gli elementi della sezione anamnesi:
In questa lista potrai vedere tutte le possibilità esistenti per elementi della sezione anamnesi. |
| <a href="#top">Inizio pagina</a> |
Farmaci
Per modificare le Impostazioni dei Farmaci cliccare su Sistema -> Configurazione/Amministrazione -> Impostazioni -> Farmaci.
Questa sezione contiene una lista dei più importanti farmaci utilizzati nell'ambito della medicina riproduttiva, ma è possibile aggingere i prodotti utilizzati nella vostra clinica.
| <img style="display: block; margin-left: auto; margin-right: auto;" src="/images/Impostazioni_45_IT.png" alt="" width="155" height="26" /> |
Nuovo Farmaco: aggiunge un nuovo farmaco. |
| <img style="display: block; margin-left: auto; margin-right: auto;" src="/images/Impostazioni_46_IT.png" alt="" width="155" height="30" /> |
Cancella farmaco: solamente farmaci creati dagli utenti possono essere eliminati. |
- La lista contiene prodotti appartenenti ai gruppi delle Gonadotropine, GnRH Analoghi, hCG, Progesterone, Estrogeni, Antiestrogeni e Pillole secondo la corrente Lista Rossa®.
- Questa lista è inserita e aggiornata da CRITEX e non può essere modificata dagli utenti.
- Se alcuni di questi farmaci non vengono utilizzati, è sufficiente deselezionare l'opzione Attivo. Faemaci non attivi non saranno visualizzati nella lista di farmaci utilizzabili in MedITEX.
- Premendo l'intestazione delle colonne è possibile ordinare i farmaci e filtrarli. <a href="/index.php?title=Benvenuti_in_MedITEX_IVF#Gestione_Liste">Leggere qui</a> per scoprire come gestire liste all'interno del programma.
| <a href="/index.php?title=How_to_add_new_drugs%3F"><img src="/images/howto48.png" alt="" width="48" height="48" /></a> | <a href="/index.php?title=How_to_add_new_drugs%3F">Cliccare qui</a> per avere maggiori informazioni su come inserire un nuovo farmaco. |
| <a href="#top">Inizio Pagina</a> |
Materiali
Per modificare le Impostazioni dei Materiali cliccare su Sistema -> Configurazione/Amministrazione -> Impostazioni -> Materiale
in questa sezione è possibile registrare tutti i lotti degli articoli utilizzati nella vostra clinica. I materiali veranno categorizzati rispetto al gruppo di appartenenza e al produttore. I lotti dei vari aricoli possono essere attivati e disattivati in base alla loro disponibilità.
Articoli / Lotti
Per modificare le Impostazioni di Articoli / Lotti cliccare su on the menu item Sistema -> Configurazione/Amministrazione -> Impostazioni -> Materiale -> Articoli / Lotti
In questa sezione sarà possibile inserire gli articoli e relativi lotti accessibili puoi dai Campi QM.
| <img style="display: block; margin-left: auto; margin-right: auto;" src="/images/Plus.png" alt="" /> | Premere questo pulsante nell'angolo in alto a destra della pagina, per inserire un nuovo articolo, e successivamente sul pulsante in basso a destra per inserire un nuovo lotto per quel materiale. |
| <img style="display: block; margin-left: auto; margin-right: auto;" src="/images/DeleteX.png" alt="" width="26" height="24" /> |
Eliminare elementi con questo pulsante. L'eliminazione di un lotto o articolo è possibile solamente se non è stato assegnato a nessun Campo QM. Per nascondere l'articolo senza eliminarlo deselezionare l'opzione Attivo. |
| <a href="/index.php?title=How_to_add_material_articles_/_batches%3F"><img src="/images/howto48.png" alt="" width="48" height="48" /></a> | <a href="/index.php?title=How_to_add_material_articles_/_batches%3F">Cliccare qui</a> per avere ulteriori informazioni sull'aggiunta di materiali e articoli. |
Produttori
Per modificare le Impostazioni dei produttori cliccare su on the menu item Sistema -> Configurazione/Amministrazione -> Impostazioni -> Materiale -> Gruppi/Produttori
In questa sezione sarà possibile inserire le case produttrici dei materiali utilizzati.
| <img style="display: block; margin-left: auto; margin-right: auto;" src="/images/Plus.png" alt="" /> | Premere questo pulsante nella sezione Fabbricante per aggiungerne di nuovi. |
| <img style="display: block; margin-left: auto; margin-right: auto;" src="/images/DeleteX.png" alt="" width="26" height="24" /> |
L'eliminazione di un Fabbricante è possibile solamente se non è stato assegnato a nessun articolo collegato a Campi QM. |
| <a href="/index.php?title=How_to_add_material_manufacturer%3F"><img src="/images/howto48.png" alt="" width="48" height="48" /></a> | <a href="/index.php?title=How_to_add_material_manufacturer%3F">Cliccare qui</a> per avere ulteriori informazioni sull'aggiunta di Produttori. |
Gruppi
Per modificare le Impostazioni dei produttori cliccare su on the menu item Sistema -> Configurazione/Amministrazione -> Impostazioni -> Materiale -> Gruppi/Produttori
In questa sezione sarà possibile inserire Gruppi di materiali utilizzati, come per esempio Cateteri transfer.
| <img style="display: block; margin-left: auto; margin-right: auto;" src="/images/Plus.png" alt="" /> | Premere questo pulsante nella sezione Gruppi per aggiungerne di nuovi. |
| <img style="display: block; margin-left: auto; margin-right: auto;" src="/images/DeleteX.png" alt="" width="26" height="24" /> |
L'eliminazione di un Gruppo è possibile solamente se non è stato assegnato a nessun articolo collegato a Campi QM |
| <a href="/index.php?title=How_to_add_material_groups%3F"><img src="/images/howto48.png" alt="" width="48" height="48" /></a> | <a href="/index.php?title=How_to_add_material_groups%3F">Cliccare qui</a> per avere ulteriori informazioni sull'aggiunta di Gruppi. |
| <a href="#top">Inizio pagina</a> |
Centro di costo
Per modificare le Impostazioni dei produttori cliccare su Sistema -> Configurazione/Amministrazione -> Impostazioni -> Materiale -> Gruppi/Produttori
In questa sezione sarà possibile inserire Centri di costo associabili ai lotti di materiale utilizzato.
| <img style="display: block; margin-left: auto; margin-right: auto;" src="/images/Plus.png" alt="" /> | Premere questo pulsante nella sezione Centro di costo per aggiungerne di nuovi. |
| <img style="display: block; margin-left: auto; margin-right: auto;" src="/images/DeleteX.png" alt="" width="26" height="24" /> |
L'eliminazione di un centro di costo è possibile solamente se non è stato assegnato a nessun lotto collegato a Campi QM |
Lab
Per modificare le Impostazioni di Lab. cliccare su Sistema -> Configurazione/Amministrazione -> Impostazioni -> Lab.
Spiegazione delle colonne:
- Tipo: Tipo valore laboratorio: Ormoni, Sierologia, Chinica clinica, Genetica o Microbiologia.
- Gruppo: definisce i gruppi dei valori di laboratorio: Coagulazione, Genotipo, Sierologia infettivi, etc. Questi gruppi possono essere modificati da <a href="/index.php?title=MedITEX_IVF_Impostazioni#Tabelle_di_sistema">tabelle di sistema</a>.
- Nome breve param.: Abbreviazione del nome del parametro.
- Nome parametro: Nome intero del parametro.
- Unità: unità in cui si intende specificare il valore.
- Unità di riferimento: premendo il pulsante Recupera le unità di riferimento tutte le unità di misura saranno modificate e sostituite con quelle di riferimento.
- Mostra nella pagina principale: Se opzione selezionata, il valore sarà visibile nella finestra principale nella tab Diagn. Lab.
- Mostra nell'overview terapia: Se opzione selezionata, il valore sarà visibile nella overview del ciclo.
- Usa per inserimento multiplo donna: Se opzione selezionata, il valore sarà visibile nell'inserimento multiplo dei valori in diagnostica laboratorio femminile..
- Usa per inserimento multiplo uomo: Se opzione selezionata, il valore sarà visibile nell'inserimento multiplo dei valori in diagnostica laboratorio maschile.
- Periodo validità: Periodo di validità esami di laboratorio. A periodo scaduto l'esame diventerà di color rosso in diagnostica laboratorio.
- Gruppi test lab.: Gli esami possono essere raggruppati, e così filtrati nella tab della pagina iniziale.
Qui troverete anche la lista dei template degli ordini di laboratorio utilizzati.
| <img style="display: block; margin-left: auto; margin-right: auto;" src="/images/Plus.png" alt="" /> | Premendo il tasto più sarà possibile inserire un nuovo valore di laboratorio o un nuovo ordine di laboratorio. |
| <img style="display: block; margin-left: auto; margin-right: auto;" src="/images/EditSemen.png" alt="" width="28" height="26" /> | Premendo il tasto più sarà possibile modificare ordini di laboratorio. |
| <img src="/images/DeleteX.png" alt="" width="26" height="24" /> | Premendo il tasto più sarà possibile eliminare esistenti valori di laboratorio o ordini di laboratorio. |
| <img src="/images/Impostazioni_52_IT.png" alt="" width="225" height="32" /> | Tutte le unità di misura saranno modificate e sostituite con quelle di riferimento. |
| <a href="/index.php?title=How_to_add_/_edit_a_laboratory_parameter%3F"><img src="/images/howto48.png" alt="" width="48" height="48" /></a> | <a href="/index.php?title=How_to_add_lab_value">Clicccare qui</a> per avere ulteriori informazioni sull'aggiunta di valori e ordini di laboratorio. |
| <a href="#top">Inizio pagina</a> |
Crioconservazione
Per modificare le Impostazioni della Criobanca cliccare su Sistema -> Configurazione/Amministrazione -> Impostazioni -> Crioconservazione.
In questa sezione è possibile ricreare la struttura della propria criobanca. Si possono creare fino a tre livelli gerarchici per ogni bidone di crioconservazione. Il loro contenuto potrà essere esaminato nella sezione di gestione della criobanca per valutare lo spazio libero.
| <img src="/images/i2.PNG" alt="" width="245" height="61" /> |
Tipo di materiale crioconservato: Si può scegliere il tipo di materiale che andrà ad essere inserito nel bidone. Materiale Femminile, Maschile o entrambi. Questa distinzione è importante per la gestione dello spazio libero nella sezione dell' <a href="/index.php?title=Crioconservazione#Panoramica_crioconservazione">Overview della criobanca.</a> |
| <img src="/images/Impostazioni_54_IT.png" alt="" width="319" height="23" /> | Con questo campo si può assegnare il bidone alla sede di appartenenza. |
| <img src="/images/ChangeLocation.png" alt="" width="44" height="27" /> | Permette di modificare la sede del bidone selezionato. |
| <img style="display: block; margin-left: auto; margin-right: auto;" src="/images/Plus.png" alt="" /> |
Permette di inserire un nuovo bidone o di inserire i sottolivelli. Per più informazioni <a href="/index.php?title=Come_aggiungere_un_nuovo_criocontenitore_nella_Criobanca%3F">Cliccare qui</a>. |
| <img style="display: block; margin-left: auto; margin-right: auto;" src="/images/DeleteX.png" alt="" width="26" height="24" /> | Permette di eliminare un bidone o alcuni sottolivelli. |
| <img src="/images/Impostazioni_55_IT.png" alt="" width="589" height="28" /> | Inserire qui il numero massimo di pailette che l'ultimo livello del bidone può contenere. Questo permetterà la ricerca di spazio libero al momento della crioconservzione di una pailette dalla sezione di crioconservzione. |
Dimensionamento:
- Alla creazione di una nuova unità, i seguenti campi vanno riempiti:
- Descrizione
- Tipo
- Livelli di storage.
- Tipo: Materiale contenuto nell'unità (Ovociti/Embrioni o Liquido seminale).
- Modificare il nome delle unità di stoccaggio è possibile, sarà sufficiente selezionare l'unità nella sezione criocontenitori e modificare descrizione, tipo e livelli.
| <a href="/index.php?title=How_to_add_a_new_canister_to_the_cryo_storage%3F"><img src="/images/howto48.png" alt="" width="48" height="48" /></a> |
<a href="/index.php?title=Come_aggiungere_un_nuovo_criocontenitore_nella_Criobanca%3F">Cliccare qui</a> per avere ulteriori informazioni sull'aggiunta di unità di stoccaggio nella Criobanca. |
| <a href="#top">Inizio pagina</a> |
Incubatore
Per modificare le Impostazioni degli Incubatori cliccare su Sistema -> Configurazione/Amministrazione -> Impostazioni -> Incubatore.
Gestione incubatori:
- Attivo: Se incubatore utilizzato, selezionare Attivo.
- Fabbricante: registrare il produttore dell'incubatore.
- Modello: Modello7tipo dell'incubatore.
- Posizione incub.: posizione dell'incubatore nella clinica.
- Descrizione: Note specifiche o importanti sull'incubatore.
- Numero: numero distintivo incubatori.
Documenti incubatori:
Per ciascun incubatore sarà possibile associare documenti.
- Data: Data creazione del documento.
- Descrizione: Contenuto documento.
- Nome file: nome del documento salvato.
- Protocollo: allegato.
| <a href="/index.php?title=How_to_add_/_edit_an_incubator%3F"><img src="/images/howto48.png" alt="" width="48" height="48" /></a> | <a href="/index.php?title=How_to_add_/_edit_an_incubator%3F">Cliccare qui</a> per avere ulteriori informazioni sull'aggiunta di incubatori. |
| <a href="#top">Inizio pagina</a> |
Campi liberi/QM
Per modificare le Impostazioni dei Campi QM cliccare su Sistema -> Configurazione/Amministrazione -> Impostazioni -> Campi liberi/QM.
- Qui è possibile configurare tutti i campi QM. La sigla QM significa Quality Management e l'utilizzo di questi campi danno la possibilità di documentare tutte le informazioni extra ma comunque rilevanti per il vostro centro.
- Staff, materiali, data e ora come anche campi liberi possono essere assegnati a qualsiasi campo QM e in qualsiasi sezione di Meditex dove l'icona dei campi QM è presente.
Pulsanti con il contorno blu tratteggiato hanno funzionalità particolari. Cliccare su di essi per avere ulteriori informazioni.
| <img style="display: block; margin-left: auto; margin-right: auto;" src="/images/Plus.png" alt="" /> | Pulsante per inserire nuovi campi QM. |
| <img style="display: block; margin-left: auto; margin-right: auto;" src="/images/DeleteX.png" alt="" /> | Pulsante per eliminare nuovi campi QM. |
| <img style="display: block; margin-left: auto; margin-right: auto;" src="/images/LeftRight.png" alt="" width="29" height="64" /> | Usando questi pulsanti è possibile assegnare (freccia a destra) o togliere (freccia a sinistra) campi QM ad una specifica sezione di MedITEX. |
| <a href="/index.php?title=How_to_configure_items%3F"><img style="display: block; margin-left: auto; margin-right: auto; border: 2px dotted blue;" src="/images/QMEdit.png" alt="" width="24" height="23" /></a> | Configurazione: Aggiungere o rimuovere membri dello staff, materiali o valori. |
| Tre tipi di campi QM: | |
| <img style="display: block; margin-left: auto; margin-right: auto;" src="/images/O.png" alt="" /> | Staff: tipi di personale. |
| <img style="display: block; margin-left: auto; margin-right: auto;" src="/images/L.png" alt="" /> | Materiale: Numeri di lotti di materiali. |
| <img style="display: block; margin-left: auto; margin-right: auto;" src="/images/F.png" alt="" /> | Campi liberi: qualsiasi altro tipo di informazioni. |
| <img style="display: block; margin-left: auto; margin-right: auto;" src="/images/Impostazioni_60_IT.png" alt="" width="444" height="556" /> |
Sezioni MedITEX
|
| <img src="/images/Impostazioni_61_IT.png" alt="" width="438" height="558" /> |
Campi associati alla sezione selezionata:
|
| <img style="display: block; margin-left: auto; margin-right: auto;" src="/images/Impostazioni_62_IT.png" alt="" width="469" height="559" /> |
Lista di tutti i campi disponibili:
|
Premere sull'intestazione delle colonne per ordinare i campi per Tipo, Descrizione o Gruppo.
| <a href="/index.php?title=MedITEX_IVF_how_to#QM_.2F_free_fields"><img src="/images/howto48.png" alt="" width="48" height="48" /></a> |
<a href="/index.php?title=MedITEX_IVF_come_fare#Campi_liberi.2FQM">Cliccare qui</a> per avere ulteriori informazioni sull'aggiunta e la modifica di campi QM. |
| <img src="/images/hint48.png" alt="" width="48" height="48" /> |
Consigli per la gestione dei campi QM:
|
| <a href="/index.php?title=Manuale_MedITEX">Torna a manuale MedITEX IVF</a> | <a href="#top">Inizio pagina</a> |
Slim Marwen Jouini