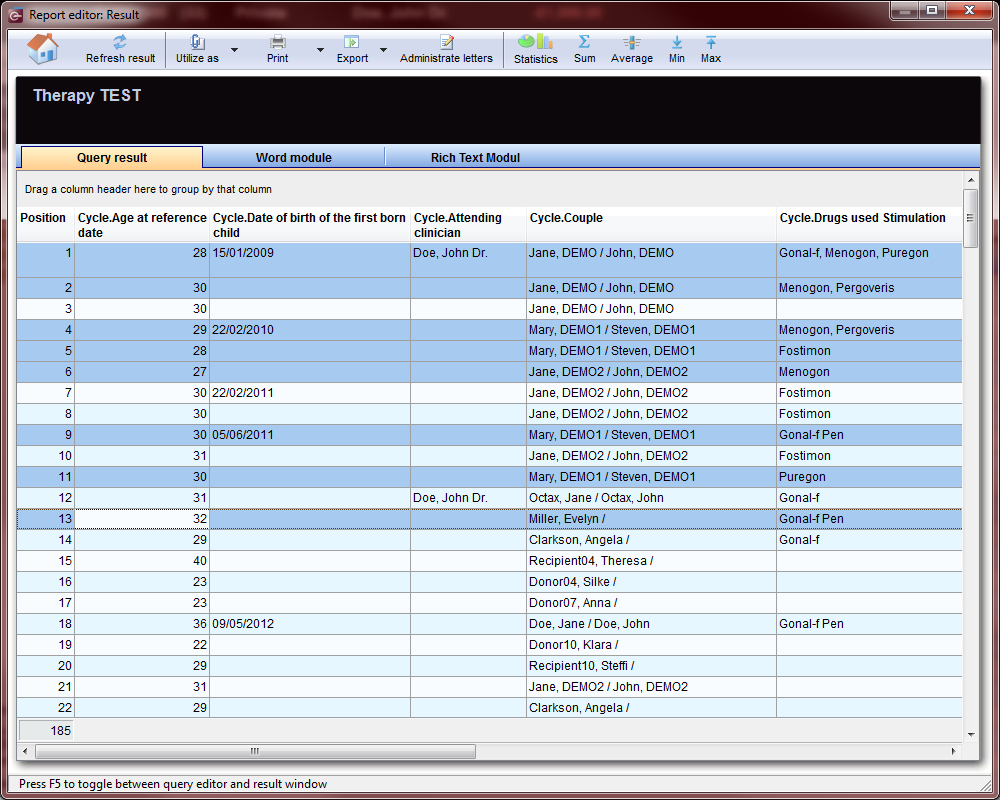Come stampare le lettere?
From MedITEX - Wiki
| Line 65: | Line 65: | ||
</table> | </table> | ||
<p> </p> | <p> </p> | ||
| − | <h2> | + | <h2>Lettere seriali</h2> |
<p>Serial letters can only be opened from within <strong>Report editor</strong>.</p> | <p>Serial letters can only be opened from within <strong>Report editor</strong>.</p> | ||
<p>To open <strong>Report editor</strong>, go to <strong>Reports -> Report editor </strong>in the menu bar.</p> | <p>To open <strong>Report editor</strong>, go to <strong>Reports -> Report editor </strong>in the menu bar.</p> | ||
Revision as of 12:49, 26 April 2016
In MedITEX IVF you can print individual letters for a single patient or couple, or serial letters for as many patients as you need.
Here is how you perform such tasks.
Individual letters
Once you have created letters using the Report editor and saved it for future use inside MedITEX IVF, you can print it using the Letters option from the menu bar. Follow the steps below:
| <a href="/index.php?title=How_to_create_a_new_query%3F"><img src="/images/howto48.png" alt="" width="48" height="48" /></a> | <a href="/index.php?title=How_to_create_a_new_query%3F">Click here</a> if you do not know how to create letters. |
| <a href="/index.php?title=Result_management"><img src="/images/plus48.png" alt="" width="48" height="48" /></a> | <a href="/index.php?title=Result_management">Click here</a> if you don't know how to customize the letter. |
Letters generated from a template in Report editor have to be assigned to a specific area in MedITEX IVF (explained <a href="/index.php?title=Result_management#Using_letters_as_standard_templates">here</a>).
For the purpose of this example, we are going to use an Administration letter.
|
| <img style="display: block; margin-left: auto; margin-right: auto;" src="/images/letters8.png" alt="" width="574" height="332" /> |
|
| <img src="/images/hint48.png" alt="" width="48" height="48" /> | You only need to assign the letter to one of the areas in MedITEX IVF once, or if you made changes to the query. |
Lettere seriali
Serial letters can only be opened from within Report editor.
To open Report editor, go to Reports -> Report editor in the menu bar.
| <img style="display: block; margin-left: auto; margin-right: auto;" src="/images/ReportEd.png" alt="" /> |
Report editor will open.
First you will need to open and run the query where the letter is generated from.
| <a href="/index.php?title=How_to_load_a_query%3F"><img src="/images/howto48.png" alt="" width="48" height="48" /></a> | <a href="/index.php?title=How_to_load_a_query%3F">Click here</a> if you do not know how to load the query. |
After the query is loaded and is running, you will be redirected to the Result window.
| <a href="/index.php?title=Result_management"><img src="/images/plus48.png" alt="" width="48" height="48" /></a> | <a href="/index.php?title=Result_management">Click here</a> to know more about the Result management. |
|
|
| <img style="display: block; margin-left: auto; margin-right: auto;" src="/images/letters10.png" alt="" width="668" height="400" /> |
| <a href="/index.php?title=MedITEX_IVF_how_to">Back to How to</a> | <a href="#top">Back to top</a> |