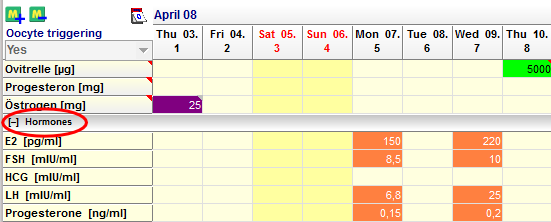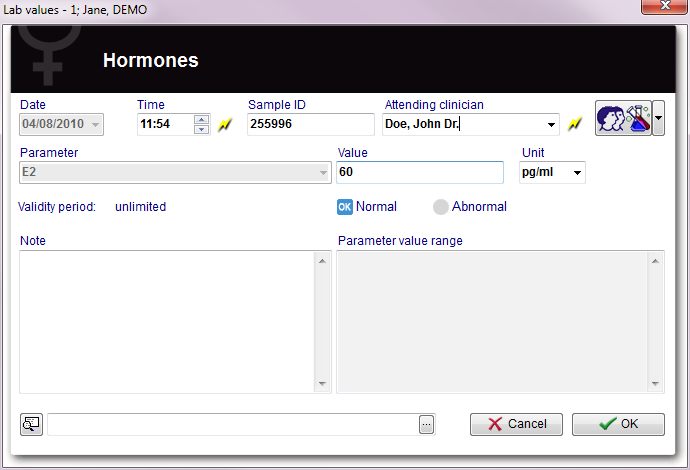Overview Ciclo
From MedITEX - Wiki
| Line 206: | Line 206: | ||
</table> | </table> | ||
<p> </p> | <p> </p> | ||
| − | <p> | + | <p>Per inserire valori di Ormoni, fare <strong>doppio-click </strong>sulla cella corrispondente nell'area Ormoni.</p> |
<table style="margin-left: auto; margin-right: auto;" border="0"> | <table style="margin-left: auto; margin-right: auto;" border="0"> | ||
<tbody> | <tbody> | ||
| Line 215: | Line 215: | ||
</table> | </table> | ||
<p> </p> | <p> </p> | ||
| − | <p> | + | <p>La finestra seguente si aprirà:</p> |
<table style="margin-left: auto; margin-right: auto;" border="0"> | <table style="margin-left: auto; margin-right: auto;" border="0"> | ||
<tbody> | <tbody> | ||
| Line 224: | Line 224: | ||
</table> | </table> | ||
<p> </p> | <p> </p> | ||
| − | <p> | + | <p>Da questa finestra è possibile inserire tutte le informazioni riguardanti gli ormoni per ogni giorno della terapia.</p> |
| − | <p> | + | <p>Per documentare ormoni non presenti nella overview della terapia sarà necessario inserirli direttamente nella sezione <strong><a href="/index.php?title=Diagnostica_Lab._Femminile">Diagnostica Lab. Femminile</a>.</strong></p> |
| − | + | <p>Un altro metodo per inserire gli ormoni nell' <strong>Overview della terapia</strong>, simile al <strong>Metodo 1 </strong>per i farmaci, è:</p> | |
| − | <p> | + | |
<ul> | <ul> | ||
| − | <li> | + | <li>Selezionare una cella;</li> |
| − | <li> | + | <li>Cliccare ancora e inserireil valore;</li> |
| − | <li> | + | <li>Cliccare su un' altra cella per salvare il valore appena inserito.</li> |
</ul> | </ul> | ||
<table style="margin-left: auto; margin-right: auto;" border="0"> | <table style="margin-left: auto; margin-right: auto;" border="0"> | ||
| Line 237: | Line 236: | ||
<tr> | <tr> | ||
<td><img src="/images/hint48.png" alt="" width="48" height="48" /></td> | <td><img src="/images/hint48.png" alt="" width="48" height="48" /></td> | ||
| − | <td> | + | <td>Non si tratta di un <strong>doppio-click</strong>. Facendo il doppio-click si aprirà la finestra di inserimento degli ormoni.</td> |
</tr> | </tr> | ||
</tbody> | </tbody> | ||
</table> | </table> | ||
<p> </p> | <p> </p> | ||
| − | <p> | + | <p>Per far comparire altri <strong>Ormoni </strong>o <strong>Valori di laboratorio</strong> nell' <strong>Overview</strong> è sufficiente selezionare l'opzione presente nelle <strong><a href="/index.php?title=MedITEX_IVF_Impostazioni#Lab">Impostazioni</a></strong>. Nell'immagine rappresentata qui sotto si può osservare l'overview della terapia con la tab valori di laboratori estesa.</p> |
<table style="margin-left: auto; margin-right: auto;" border="0"> | <table style="margin-left: auto; margin-right: auto;" border="0"> | ||
<tbody> | <tbody> | ||
| Line 251: | Line 250: | ||
<td><a href="/index.php?title=MedITEX_IVF_Settings#Lab"><img src="/images/plus48.png" alt="" width="48" height="48" /></a></td> | <td><a href="/index.php?title=MedITEX_IVF_Settings#Lab"><img src="/images/plus48.png" alt="" width="48" height="48" /></a></td> | ||
<td> | <td> | ||
| − | <p><a href="/index.php?title= | + | <p><a href="/index.php?title=MedITEX_IVF_Impostazioni#Lab">Cliccare qui</a> per avee ulteriori informazioni dulle Impostazioni.</p> |
</td> | </td> | ||
</tr> | </tr> | ||
<tr> | <tr> | ||
<td><a href="/index.php?title=How_to_add_/_edit_a_laboratory_parameter%3F"><img src="/images/howto48.png" alt="" width="48" height="48" /></a></td> | <td><a href="/index.php?title=How_to_add_/_edit_a_laboratory_parameter%3F"><img src="/images/howto48.png" alt="" width="48" height="48" /></a></td> | ||
| − | <td><a href="/index.php?title=How_to_add_/_edit_a_laboratory_parameter%3F"> | + | <td><a href="/index.php?title=How_to_add_/_edit_a_laboratory_parameter%3F">Cliccare qui</a> per avere ulteriori informazioni su come aggiungere nuovi parametri di laboratorio.</td> |
</tr> | </tr> | ||
</tbody> | </tbody> | ||
| Line 262: | Line 261: | ||
<p> </p> | <p> </p> | ||
<h3>Ecografie ed Ecografie follicolari</h3> | <h3>Ecografie ed Ecografie follicolari</h3> | ||
| − | <p><strong> | + | <p><strong>Ecografie (US) </strong>è la sezione del calendario dell'<strong>Overview </strong>in cui inserire immagini e dati riguardanti ecografie ed ecografie follicolari.</p> |
| − | <p> | + | <p>Per inserire una nuova ecografia è sufficiente fare un <strong>doppio-click</strong> sulla cella corrispondente alla data desiderata. La seguente finestra si aprirà:</p> |
<table style="margin-left: auto; margin-right: auto;" border="0"> | <table style="margin-left: auto; margin-right: auto;" border="0"> | ||
<tbody> | <tbody> | ||
| Line 270: | Line 269: | ||
</tr> | </tr> | ||
<tr> | <tr> | ||
| − | <td> | + | <td>Da questa finestra è possibile inserire /esportare foto, inserire note, etc.</td> |
</tr> | </tr> | ||
</tbody> | </tbody> | ||
</table> | </table> | ||
<p> </p> | <p> </p> | ||
| − | <p> | + | <p>Facendo <strong>doppio-click</strong> su una cella della sezione <strong>Eco Follicoli </strong>la seguente finestra si aprirà:</p> |
<table style="margin-left: auto; margin-right: auto;" border="0"> | <table style="margin-left: auto; margin-right: auto;" border="0"> | ||
<tbody> | <tbody> | ||
| Line 289: | Line 288: | ||
</table> | </table> | ||
<p> </p> | <p> </p> | ||
| − | <p> | + | <p>Qui è possibile documentare il numero di follicoli in base alla loro dimensione.</p> |
<ul> | <ul> | ||
| − | <li> | + | <li>I numeri visualizzati alla sinistra delle tabelle (22, 21,…, 10) sono i diamtri dei follicoli in mm;</li> |
</ul> | </ul> | ||
<ul> | <ul> | ||
| − | <li> | + | <li>I numeri nel mezzo delle tabelle sono il numero corrente di follicoli per quella dimensione;</li> |
| − | <li>The two numbers displayed at the bottom of each ovary chart, is the sum of all follicles for that ovary;</li> | + | <li>I due numeri visualizzati sul fondo di ognuna delle tabelle The two numbers displayed at the bottom of each ovary chart, is the sum of all follicles for that ovary;</li> |
<li>The number displayed at the bottom, in the middle of both charts is the total amount of follicles counted;</li> | <li>The number displayed at the bottom, in the middle of both charts is the total amount of follicles counted;</li> | ||
<li><strong>EMT </strong>stands for <strong>Endometrium Thickness</strong> and it is measured in millimetres.</li> | <li><strong>EMT </strong>stands for <strong>Endometrium Thickness</strong> and it is measured in millimetres.</li> | ||
Revision as of 11:45, 26 April 2016
L' Overview del ciclo è la vostra "cabina di pilotaggio". In questa maschera è possibile trovare tutti gli elementi importanti e raggiungere sotto-sezioni con un solo click.
Inserendo tutti i farmaci prescritti in questa sezione, permetterà a MedITEX IVF di calcolare il primo e ultimo giorno di stimolazione, il protocollo di stimolazioneti, la data di induzione, farmaci utilizzati nella fase luteale e molto altro.
| <img src="/images/hint48.png" alt="" width="48" height="48" /> | Nelle <a href="/index.php?title=MedITEX_IVF_Impostazioni#Opzioni_di_presentazione">impostazioni</a> sarà possibile modificare a vostro piacimento l'interfaccia del calendario. |
Contents |
Sezione superiore
| <a href="/index.php?title=Cycle_Details"><img style="border: 2px dotted blue;" src="/images/CycleOverviewSummary.png" alt="" width="757" height="137" /></a> |
Questa sezione rappresenta un riassunto delle informazioni più importanti riguardanti il ciclo, come ad esempio il tipo di trattamento, numero di embrioni da trasferire, etc.
Sulla sinistra sono visualizzate le informazioni inserite in <a href="/index.php?title=Cycle_Details">Dettagli terapia</a>, finestra che si aprirà cliccando con il mouse questa sezione.
Sulla destra invece sono visualizzate informazioni del ciclo in corso, come ad esempio la data di ultima mestruazione e di induzione, il tipo di farmaci utilizzati, etc.
| <img src="/images/hint48.png" alt="" width="48" height="48" /> | Importante notare l'utilizzo di parentesi []. Le informazione visualizzate all'interno di parentesi rappresentano la procedura eseguita. Per esempio nella figura precedente, il tipo di trattamento scelto durante la creazione del ciclo era FIVET e, subito sulla destra, le parentesi dimostrano che quanto pianificato è stato effettivamente fatto. Altro esempio è dato dall'informazione sul liquido seminale da utilizzare, inizialmente si era pianificato l'utilizzo di liquido seminale raccolto da Eiaculazione retrograda, ma al momento dell'inseminazione si è utilizzato un liquido seminale ottenuto con Elettrostimolazone. |
Sezione inferiore
Questa sezione rappresenta il calendario contenente le azioni effettuate giorno per giorno. Il calendario è diviso in 5 sezioni:
| <img src="/images/BottomPart.png" alt="" /> |
|
Eventi
| <img src="/images/EventRightClick.png" alt="" width="235" height="109" /> |
Cliccando con il tasto destro su questa riga in corrispondenza del giorno desiderato si potranno inserire o riposizionare Eventi. |
La riga Eventi visualizza eventi importanti come il primo giorno dell'ultima mestruazione, il pick up, transfer ed eventuale gravidanza clinica. MedITEX IVF creerà automaticamente queste informazioni sulla base dei dati inseriti dall'utente nelle varie sezioni del ciclo.
| <a href="/index.php?title=How_to_set_events_in_a_cycle%3F"><img src="/images/howto48.png" alt="" width="48" height="48" /></a> | <a href="/index.php?title=How_to_set_events_in_a_cycle%3F">Cliccare qui</a> per avere maggiori informazioni su Eventi. |
Farmaci
In questa sezione sono visualizzati tutti i farmaci prescritti con relative dosi giornaliere.
MedITEX IVF fornisce una lista di farmaci utilizzati nel campo della procreazione assistita. Per inserire ulteriori farmaci andare nella sezione dedicata delle <a href="/index.php?title=MedITEX_IVF_Impostazioni#Farmaco">impostazioni</a>.
| <img style="display: block; margin-left: auto; margin-right: auto;" src="/images/M+.png" alt="" width="500" height="354" /> |
|
Per inserire una singola dose del farmaco seguire i seguenti passi:
Metodo 1:
- Selezionare la cella;
- Cliccare un'altra volta e inserire la dose;
- Cliccare su un'altra cella per salvare.
| <img src="/images/med1.png" alt="" width="406" height="109" /> |
| <img src="/images/med2.png" alt="" width="404" height="109" /> |
Metodo 2:
- Selezionare la cella con la dose da copiare;
- Premere CTRL-C;
- Selezionare l'altra cella;
- Premere CTRL-V;
Per espandere il dosaggio in diversi giorni consecutivi seguire i seguenti passi:
Metodo 1:
- Inserire il dosaggio desiderato alla data di inizio;
- Premere e tener premuto il tasto CTRL;
- Cliccare nella cella corrispondente al giorno di fine somministrazione del farmaco.
| <img src="/images/CTRLMedication.png" alt="" width="350" height="329" /> |
Metodo 4:
- Selezionare le celle da copiare tenendo premuto Maiusc e muovendosi con i tasti direzionali (frecce);
- Premere CTRL-C;
- Selezionare la prima cella nella posizione in cui si vuole copiare;
- Premere CTRL-V.
| <img src="/images/ShiftMedication.png" alt="" /> |
| <img src="/images/hint48.png" alt="" width="48" height="48" /> | Tenere presente il numero di celle selezionate con questo metodo in modo da non sovrascrivere dosi già inserite. |
| <a href="/index.php?title=MedITEX_IVF_how_to#Cycle"><img src="/images/howto48.png" alt="" width="48" height="48" /></a> | <a href="/index.php?title=MedITEX_IVF_come_fare#Cicli">Cliccare qui</a> per ulteriori informazioni sui farmaci in terapia. |
Ormoni
Per inserire valori di Ormoni, fare doppio-click sulla cella corrispondente nell'area Ormoni.
La finestra seguente si aprirà:
Da questa finestra è possibile inserire tutte le informazioni riguardanti gli ormoni per ogni giorno della terapia.
Per documentare ormoni non presenti nella overview della terapia sarà necessario inserirli direttamente nella sezione <a href="/index.php?title=Diagnostica_Lab._Femminile">Diagnostica Lab. Femminile</a>.
Un altro metodo per inserire gli ormoni nell' Overview della terapia, simile al Metodo 1 per i farmaci, è:
- Selezionare una cella;
- Cliccare ancora e inserireil valore;
- Cliccare su un' altra cella per salvare il valore appena inserito.
| <img src="/images/hint48.png" alt="" width="48" height="48" /> | Non si tratta di un doppio-click. Facendo il doppio-click si aprirà la finestra di inserimento degli ormoni. |
Per far comparire altri Ormoni o Valori di laboratorio nell' Overview è sufficiente selezionare l'opzione presente nelle <a href="/index.php?title=MedITEX_IVF_Impostazioni#Lab">Impostazioni</a>. Nell'immagine rappresentata qui sotto si può osservare l'overview della terapia con la tab valori di laboratori estesa.
| <img style="display: block; margin-left: auto; margin-right: auto;" src="/images/OverviewExtendedLabParameters.png" alt="" width="354" height="580" /> | |
| <a href="/index.php?title=MedITEX_IVF_Settings#Lab"><img src="/images/plus48.png" alt="" width="48" height="48" /></a> |
<a href="/index.php?title=MedITEX_IVF_Impostazioni#Lab">Cliccare qui</a> per avee ulteriori informazioni dulle Impostazioni. |
| <a href="/index.php?title=How_to_add_/_edit_a_laboratory_parameter%3F"><img src="/images/howto48.png" alt="" width="48" height="48" /></a> | <a href="/index.php?title=How_to_add_/_edit_a_laboratory_parameter%3F">Cliccare qui</a> per avere ulteriori informazioni su come aggiungere nuovi parametri di laboratorio. |
Ecografie ed Ecografie follicolari
Ecografie (US) è la sezione del calendario dell'Overview in cui inserire immagini e dati riguardanti ecografie ed ecografie follicolari.
Per inserire una nuova ecografia è sufficiente fare un doppio-click sulla cella corrispondente alla data desiderata. La seguente finestra si aprirà:
| <img src="/images/UltrasoundAddOverview.png" alt="" width="591" height="413" /> |
| Da questa finestra è possibile inserire /esportare foto, inserire note, etc. |
Facendo doppio-click su una cella della sezione Eco Follicoli la seguente finestra si aprirà:
| <img src="/images/Ultra.png" alt="" width="591" height="724" /> |
|
Ultrasound pictures can also be added from this window. |
Qui è possibile documentare il numero di follicoli in base alla loro dimensione.
- I numeri visualizzati alla sinistra delle tabelle (22, 21,…, 10) sono i diamtri dei follicoli in mm;
- I numeri nel mezzo delle tabelle sono il numero corrente di follicoli per quella dimensione;
- I due numeri visualizzati sul fondo di ognuna delle tabelle The two numbers displayed at the bottom of each ovary chart, is the sum of all follicles for that ovary;
- The number displayed at the bottom, in the middle of both charts is the total amount of follicles counted;
- EMT stands for Endometrium Thickness and it is measured in millimetres.
| <img src="/images/hint48.png" alt="" width="48" height="48" /> |
Pay really close attention to the position of the ovary charts. The left ovary is displayed on the right side and vice versa. This is to prevent mistakenly documentation, since when examining a patient, the ovaries are on the opposite side from the doctors perspective. |
| <img src="/images/FollicleUSAddRemove.png" alt="" width="251" height="284" /> |
To count the number of follicles, follow this steps:
|
| <a href="/index.php?title=DICOM_interface"><img src="/images/DICOM_plus_icon.png" alt="" width="119" height="54" /></a> | MedITEX IVF has one very important functionality. It can automatically import pictures from the ultrasound machine using DICOM. <a href="/index.php?title=DICOM_interface">Click here</a> to read more about this feature. |
| <a href="/index.php?title=How_to_enter_ultrasound_data_in_a_cycle%3F"><img src="/images/howto48.png" alt="" width="48" height="48" /></a> |
<a href="/index.php?title=How_to_enter_ultrasound_data_in_a_cycle%3F">Click here</a> for more information about entering US data. |
| <a href="/index.php?title=MedITEX_IVF_manual">Back to the MedITEX IVF menu </a> | <a href="/index.php?title=Cycles">Back to the cycles</a> | <a href="#top">Back to top</a> |