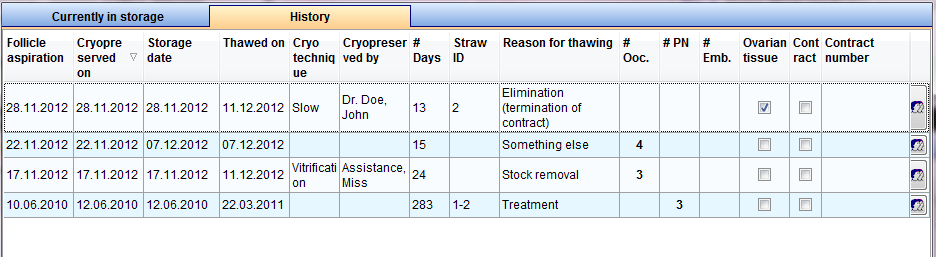Crioconservazione
From MedITEX - Wiki
| Line 133: | Line 133: | ||
<p> </p> | <p> </p> | ||
<p> </p> | <p> </p> | ||
| − | <h2> | + | <h2>Scongelare un campione</h2> |
| − | <p> | + | <p>Selezionare il campione che si desidera scongelare dalla lista e cliccare sul <strong>"-".</strong></p> |
<table border="0"> | <table border="0"> | ||
<tbody> | <tbody> | ||
<tr> | <tr> | ||
<td><img src="/images/SelectS.png" alt="" /></td> | <td><img src="/images/SelectS.png" alt="" /></td> | ||
| − | <td> | + | <td style="text-align: justify;">Si aprirà una finestra di dialogo di sicurezza per confermare la volontà di scongelare quel campione.</td> |
</tr> | </tr> | ||
<tr> | <tr> | ||
<td><img style="display: block; margin-left: auto; margin-right: auto;" src="/images/SelectSa.png" alt="" width="366" height="202" /></td> | <td><img style="display: block; margin-left: auto; margin-right: auto;" src="/images/SelectSa.png" alt="" width="366" height="202" /></td> | ||
<td> | <td> | ||
| − | <p> | + | <p style="text-align: justify;">Dopo aver confermato con il "Si" la volontà di scongelare il campione, è opportuno indicare la ragione della rimozione del campione. Inserire la rafgione dello scongelamento, la data e confermare con OK. Il campione sarà rimosso dalla criobanca e sarà visibile dalla tab Storico. </p> |
| − | <p> | + | <p style="text-align: justify;">Premere <strong>OK</strong> per rimuovere il campione della criobanca.</p> |
</td> | </td> | ||
</tr> | </tr> | ||
| Line 172: | Line 172: | ||
<p> </p> | <p> </p> | ||
<p> </p> | <p> </p> | ||
| − | <h2> | + | <h2>Panoramica crioconservazione</h2> |
<p>In order to have an overview of all the materials stored in the cryo storage, select<strong> Cryostorage overview</strong> in the system menu:</p> | <p>In order to have an overview of all the materials stored in the cryo storage, select<strong> Cryostorage overview</strong> in the system menu:</p> | ||
<table border="0"> | <table border="0"> | ||
Revision as of 13:21, 14 April 2016
| <img src="/images/Crio_1_IT.png" alt="" width="750" height="475" /> |
| <img src="/images/Crio_2_IT.png" alt="" width="750" height="398" /> |
Contents |
Pulsanti
(Le immagini circondate da puntini blu sono selezionabili, se cliccate rimandano ad altre pagine con ulteriori informazioni riguradanti quella particolare sezione del programma).
| <a href="/index.php?title=Free / QM fields"><img style="display: block; margin-left: auto; margin-right: auto; border: 2px dotted blue;" src="/images/QMsimple.jpg" alt="" width="25" height="30" /></a> | Cliccare su questa icona per avere accesso ai campi liberi/QM relativi a quest'area. |
| <a href="/index.php?title=Freezing a new sample"><img style="display: block; margin-left: auto; margin-right: auto; border: 2px dotted blue;" src="/images/plus.jpg" alt="" width="37" height="23" /></a> <a href="/index.php?title=Cryo_storage#Thawing_a_sample"><img style="display: block; margin-left: auto; margin-right: auto; border: 2px dotted blue;" src="/images/minus.jpg" alt="" width="23" height="23" /></a> |
Clliccando sul "+" è possibile congelare un nuovo campione. Se si clicca sulla freccia nera sulla destra del + è possibile selezionare un'altra opzione: congelare con gli stessi valori/dati del campione selezionato. Selezionando un campione e premendo il "-" è possibile scongelare quindi cancellare il campione. |
| <img style="display: block; margin-left: auto; margin-right: auto;" src="/images/Crio_3_IT.png" alt="" width="100" height="27" /> | Cliccare sull'icona per stampare la lista del contenuto attuale della criobanca per il paziente di interesse. |
| <a href="/index.php?title=Documenting_a_new_sample#Documenting_a_semen_analysis"><img style="display: block; margin-left: auto; margin-right: auto; border: 2px dotted blue;" src="/images/Crio_4_IT.png" alt="" width="140" height="34" /></a> | Cliccare sull'icona per aprire lo spermiogramma relativo al campione selezionato. |
| <a href="/index.php?title=Cryo_contracts_and_accounting"><img style="display: block; margin-left: auto; margin-right: auto; border: 2px dotted blue;" src="/images/Crio_5_IT.png" alt="" width="145" height="35" /></a> |
Cliccare sull'icona per aprire lo status della fattura relativa al campione selezionato. Cliccando sula freccia a destra dell'icona, è possibile scegliere di aprire lo status delle fatture o la finestra dei contratti. |
| <img src="/images/Crio_5_bis_IT.PNG" alt="" width="153" height="36" /> | Cliccare sull'icona per creare un nuovo contratto crio |
| <a href="#top">Inizio Pagina</a> |
Liste
Crioconservazione ovociti/embrioni
Ogni riga nella finestra della crioconservazione rappresenta un campione conservato (pailette, etc.). La lista è composta dalle seguenti colonne:
| <img src="/images/Crio_6_IT.png" alt="" width="750" height="133" /> |
- Data PU: data del prelievo ovocitario in cui è stato prelevato il campione congelato.
- Congelato il: data di congelamento del campione.
- Data stoccaggio: data in cui il campione è stato crioconservato.
- Tecnica congelamento: metodo usato per il congelamento del campione.
- Conservato da: la persona che congela il campione.
- N Giorni: periodo in cui il campione è conservato in giorni.
- N ovociti: numero di oviciti contenuti nel campione.
- #Emb: numero di embrioni contenuti nel campione.
- Tessuto ovarico: mostra se il campione è tessuto ovario.
- ID criocarrier: il numero identificativo (ID) del campione.
- Posizione di stoccaggio: informazioni sulla posizione del campione in criobanca.
- Pos.: voce opzionale per la posizione in criobanca.
- Cl.1: è possibile inserire un colore per l'identificazione più immediata del campione.
- Cl.2: è possibile inserire anche un secondo colore per l'identificazione più immediata del campione.
- Contratto: se l'opzione è attivata significa che è presente un contratto crio.
- n° Contratto: numero del contratto crio.
- campi QM: ciccare su questa icona per aggiungere ulteriori dati relativi al campione.
(Cliccando nel primo riquadro della prima colonna alla sinistra di Data PU è possibile aggiungere o togliere delle colonne dalla visualizzazione in base a cosa serve visualizzare all'utente e cosa no).
→ Andando sulla tab Storico è possibile vedere lo storico dei campioni crioconservati del paziente in questione.
→ Fare doppio-click sulla voce per modificarla. Si aprirà la finestra "<a href="/index.php?title=Freezing_a_new_sample#Freezing_an_oocyte.2Fembryo_sample">Crioconservazione Gin</a>"
| <a href="#top">Inizio Pagina</a> |
Crioconservazione sperma
Ogni riga nella finestra della crioconservazione rappresenta un campione conservato (pailette, etc.). La lista è composta dalle seguenti colonne:
| <img src="/images/Crio_7_IT.png" alt="" width="750" height="125" /> |
- Data di raccolta: data in cui il campione è stato raccolto.
- Congelato il: data di congelamento del campione.
- Data stoccaggio: data in cui il campione è stato crioconservato
- Conservato da: la persona che congela il campione.
- N Giorni: periodo in cui il campione è conservato in giorni.
- Tipo di materiale: tipo di materiale del campione crioconservato.
- ID criocarrier: il numero identificativo (ID) del campione.
- Posizione di stoccaggio: informazioni sulla posizione del campione in criobanca.
- Pos.: voce opzionale per la posizione in criobanca.
- Cl.1: è possibile inserire un colore per l'identificazione più immediata del campione.
- Cl.2: è possibile inserire anche un secondo colore per l'identificazione più immediata del campione.
- Contratto: se l'opzione è attivata significa che è presente un contratto crio.
- n° Contratto: numero del contratto crio.
- Sperma da donatore: questa opzione sarà selezionata nel caso lo sperma nella criobanca di un paziente non sia materiale suo ma da donatore.
- Per ricerca: questa opzione sarà selezionata nel caso il campione non sia utilizzato per trattamento ma per ricerca.
- campi QM: ciccare su questa icona per aggiungere ulteriori dati relativi al campione. (E' necessario definire i campi QM nelle impostazioni prima di utilizzarli.)
→ Andando sulla tab Storico è possibile vedere lo storico dei campioni crioconservati del paziente in questione.
→ Fare doppio-click sulla voce per modificarla. Si aprirà la finestra <a href="/index.php?title=Freezing_a_new_sample#Freezing_a_sperm_sample">Crioconservazione Andro</a>
| <a href="#top">Inizio Pagina</a> |
Scongelare un campione
Selezionare il campione che si desidera scongelare dalla lista e cliccare sul "-".
| <img src="/images/SelectS.png" alt="" /> | Si aprirà una finestra di dialogo di sicurezza per confermare la volontà di scongelare quel campione. |
| <img style="display: block; margin-left: auto; margin-right: auto;" src="/images/SelectSa.png" alt="" width="366" height="202" /> |
Dopo aver confermato con il "Si" la volontà di scongelare il campione, è opportuno indicare la ragione della rimozione del campione. Inserire la rafgione dello scongelamento, la data e confermare con OK. Il campione sarà rimosso dalla criobanca e sarà visibile dalla tab Storico. Premere OK per rimuovere il campione della criobanca. |
- MedITEX IVF will not delete removed samples completely but only filter them out. Removed samples will then be displayed in the History and can still be used for reports.
- If the reason selected is Mistakenly documented the sample will not appear in the history section.
| <a href="#top">Back to top</a> |
Panoramica crioconservazione
In order to have an overview of all the materials stored in the cryo storage, select Cryostorage overview in the system menu:
| <img style="display: block; margin-left: auto; margin-right: auto;" src="/images/CryoStorage111.png" alt="" /> |
|
A new window will open and it has the same functionalities as <a href="/index.php?title=Freezing_a_new_sample#Choosing_a_location_in_the_cryo_storage">Choosing a location in the cryo storage</a>. The only difference is when clicking on the Print button; it will be possible to print a list with all cryo preserved materials for the selection.
To dedicate a tank to Male, Female or both materials, access the <a href="/index.php?title=MedITEX_IVF_Settings#Cryo_storage">Cryo storage section</a> in the settings.
| <a href="/files/MedITEX_Cryo_Storage.pdf"><img src="/images/plus48.png" alt="" width="48" height="48" /></a> | Click <a href="/files/MedITEX_Cryo_Storage.pdf" target="_blank">here</a>, to get an example for distribution and labelling of a cryo storage. |
| <a href="#top">Back to top</a> |
| <a href="/index.php?title=How_to_add_a_new_canister_to_the_cryo_storage%3F"><img style="display: block; margin-left: auto; margin-right: auto;" src="/images/howto48.png" alt="" width="48" height="48" /></a> | For more information about adding a new allocation unit, read <a href="/index.php?title=How_to_add_a_new_canister_to_the_cryo_storage%3F">here</a>. |
| <a href="/index.php?title=MedITEX_IVF_manual">Back to the MedITEX IVF menu </a> | <a href="#top">Back to top</a> |