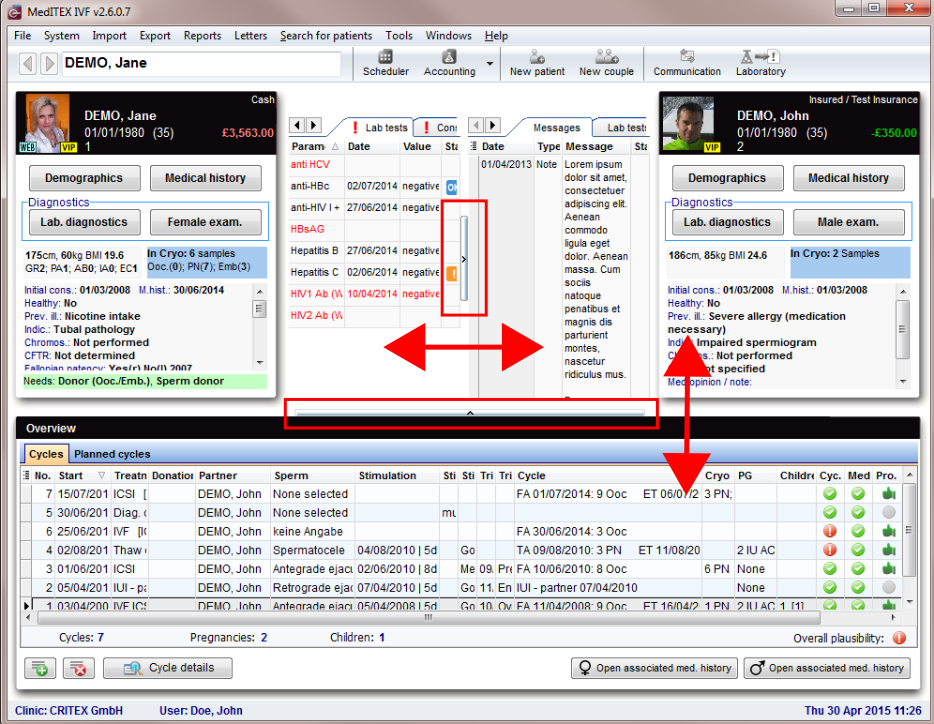Benvenuti in MedITEX IVF
From MedITEX - Wiki
| Line 182: | Line 182: | ||
<li>You are using four different puncture needles and wish to store their users and batch numbers? And add a comment? No problem either. </li> | <li>You are using four different puncture needles and wish to store their users and batch numbers? And add a comment? No problem either. </li> | ||
</ul> | </ul> | ||
| − | <p>MedITEX IVF | + | <p>MedITEX IVF offre la possibilità di inserire in qualsiasi sezione persone, materiali, campi liberi per personalizzare a piacimento l'utilizzo del programma. All Tutte queste informazioni possono essere accessibili dal pulsanti <strong>Campi QM</strong>.</p> |
<table style="margin-left: auto; margin-right: auto;" border="0"> | <table style="margin-left: auto; margin-right: auto;" border="0"> | ||
<tbody> | <tbody> | ||
| Line 191: | Line 191: | ||
</table> | </table> | ||
<p> </p> | <p> </p> | ||
| − | <p> | + | <p>Queste informazioni aggiunte possono essere statisticate come i campi standard del programma. Nella finestra dei campi QM è possibile registrare e ascoltare messaggi vocali e anche associare bar-code o chip RFID.</p> |
| − | + | <p><strong>E' possibile definire il contenuto di tutti i campi QM nelle Impostazioni sotto la asezione "Campi liberi/QM" in Sistema--> Impostazioni. </strong></p> | |
| − | <p><strong> | + | <h2>Gestione Liste</h2> |
| + | <p>Ogni lista in MedITEX IVF ha alcune importanti caratteristiche:</p> | ||
<p> </p> | <p> </p> | ||
| − | < | + | <h3>Ordinamento e filtri </h3> |
| − | + | <p style="text-align: justify;">Cliccando sulla freccia alla destra dell'intestazione delle colonne è possibile filtrare il contenuto della tabella in base alle informazioni che compaiono. Therefore, only the information that was checked will be displayed. In questo modo vengono visualizzate solo le formazioni selezionate dalla freccia. </p> | |
| − | + | <p style="text-align: justify;">Per esempio, la lista è ordinata per<strong> numero di fattura</strong> crescente (cerchio rosso) e è filtrata per <strong>Sesso </strong>così vengono visualizzati solo le pazienti donne. </p> | |
| − | + | ||
| − | <p> | + | |
| − | + | ||
| − | <p> | + | |
<table style="margin-left: auto; margin-right: auto;" border="0"> | <table style="margin-left: auto; margin-right: auto;" border="0"> | ||
<tbody> | <tbody> | ||
| Line 210: | Line 207: | ||
</table> | </table> | ||
<p> </p> | <p> </p> | ||
| − | <h3> | + | <h3>Nascondere / Mostrare colonne</h3> |
| − | <p> | + | <p>Alcune liste hanno un pulsante alla sinistra dell'intestazione; cliccandolo è possibile nascondere, mostrare e spostare le colonne.</p> |
| − | <p> | + | <p>Per esempio la colonna Sesso è deselezionata, in questo modo l'intera colonna Sesso non è visibile nella tabella.</p> |
| − | <p>To move columns around from this button, simply click and drag the name of a column up and down. Two green arrows will help positioning the column in place.</p> | + | <p>Per muovere To move columns around from this button, simply click and drag the name of a column up and down. Two green arrows will help positioning the column in place.</p> |
<table style="margin-left: auto; margin-right: auto;" border="0" width="282" height="266"> | <table style="margin-left: auto; margin-right: auto;" border="0" width="282" height="266"> | ||
<tbody> | <tbody> | ||
Revision as of 08:38, 6 April 2016
MedITEX IVF è la nostra soluzione IT tutto in uno per la medicina riproduttiva. Garantisce a Medici ed esperti nei centri di fertilità un elevato livello di qualità e una documentazione delle terapie allo stato dell’arte. MedITEX IVF è una piattaforma che permette di raccogliere tutti i dati importanti relativi alla diagnostica e alla terapia.
Unisce informazioni provenienti da diverse risorse (IVF, laboratorio, ecografie, ambulatori, sala operatoria, accettazione). Per questo motivo, la piattaforma può facilmente essere adattata ai requisiti specifici di ogni singolo centro per la riproduzione. Tutti I dati importanti possono essere immediatamente documentati e recuperati da diverse aree di lavoro, e tutto ciò può essere fatto senza l’uso del cartaceo.
Contents |
Aiuto Online
L’aiuto online help è disponibile nell’intero programma MedITEX IVF. E’ possibile accedere all’aiuto relativo alla finestra aperta in quel momento premendo F1 nella tastiera oppure cliccando su Guida online disponibile nel menù a tendina dei campi QM.
Dopo aver cliccato F1, si aprirà la pagina di Aiuto relativa alla finestra di IVF in cui ci si trova.
<img src="/images/Benvenuti_1_IT.png" alt="" width="700" height="576" />
La sicurezza prima di tutto: Password individuali
Quando viene avviato MedITEX IVF, viene chiesto l’inserimento di un username e una password:
| <img src="/images/Benvenuti_2_IT.png" alt="" width="410" height="319" /> |
|
Impostazioni: definire la propria struttura
Le impostazioni di MedITEX IVF sono della massima importanza. Permettono di adattare il programma alle specifiche condizioni ed esigenze del centro in questione.
| <a href="/index.php?title=MedITEX_IVF_Settings"><img src="/images/plus48.png" alt="" width="48" height="48" /></a> | <a href="/index.php?title=MedITEX_IVF_Settings">Clicca qui</a> per saperne di più sulle impostazioni. |
| <img src="/images/Benvenuti_3_IT.png" alt="" width="700" height="507" />] |
- Questa sezione include le impostazioni di sistema, aggiunta o modifica di medicinali esistenti, gestione del materiale, interfaccia con Accounting e programmi di laboratorio e l’organizzazione dello stoccaggio in crio banca. Possono essere gestiti nelle impostazioni anche le definizioni dei campi QM e il contenuto delle tabelle di sistema.
- E’ cruciale definire in maniera corretta e completa le impostazioni prima di utilizzare MedITEX IVF.
Interfaccia
Dopo essere entrati con username e password si aprirà la pagina iniziale di MedITEX IVF. Nella schermata principale è possibile vedere le informazioni più importanti relative ai pazienti che compongono la coppia selezionata, come ad esempio messaggi e alert o l’overview dei cicli precedentemente effettuati.
| <img src="/images/Benvenuti_4_IT.png" alt="" width="700" height="493" /> |
Da questa schermata è possibile accedere a tutte le sezioni del programma, aggiungere nuovi pazienti, creare cicli, importare ed esportare dati ed eseguire tutte le funzionalità del programma.
Impostazioni, Medici di Riferimento, contratti crio, stoccaggio crio, RFID/barcode e molte altre funzionalità a cui è possibile accedere attraverso Sistema nella barra degli strumenti. A report, liste, gestione errori e al Report Editor è possibile accedere attraverso Reports.
Finestra di informazioni femminile e maschile
La schermata con i dati della donna (sinistra) e del suo partner (destra) è utile per la visualizzazione di una panoramica dei dati più importanti del paziente e dei dati medici, e per accedere a tutte le informazioni del paziente. Da qui si ha accesso ai dati dei pazienti, documenti, anamnesi, campioni in crio, esami di laboratorio, altri esami e donazioni.
| <img style="display: block; margin-left: auto; margin-right: auto;" src="/images/Benvenuti_5_IT.png" alt="" width="524" height="400" /> | |
|
Ogni schermata mostra:
E’ possibile accedere a:
|
|
| <img src="/images/hint48.png" alt="" width="48" height="48" /> | La sezione relative alle informazioni sulle donazioni possono non essere disponibili nel caso la donazione non sia permessa nel paese in cui si trova l’utente. |
Ricerca Paziente
| <img style="display: block; margin-left: auto; margin-right: auto;" src="/images/Benvenuti_6_IT.png" alt="" width="388" height="33" /> |
| <img src="/images/Benvenuti_7_IT.png" alt="" width="46" height="26" /> | Passare al paziente precedente o successivo. |
| <a href="/index.php?title=How_to_create_a_new_patient%3F"><img style="display: block; margin-left: auto; margin-right: auto; border: 2px dotted blue;" src="/images/Benvenuti_8_IT.png" alt="" width="100" height="46" /></a> | Inserire un nuovo paziente. |
| <a href="/index.php?title=How_to_create_a_new_couple%3F"><img style="display: block; margin-left: auto; margin-right: auto; border: 2px dotted blue;" src="/images/Benvenuti_9_IT.png" alt="" width="90" height="40" /></a> | Inserire una nuova coppia. |
| <a href="/index.php?title=SMS_interface#Communication_overview"><img style="display: block; margin-left: auto; margin-right: auto; border: 2px dotted blue;" src="/images/Benvenuti_10_IT.png" alt="" width="80" height="41" /></a> | Aprire tutti i messaggi in Panoramica Comunicazione. |
In questa sezione è possibile ricercare i pazienti esistenti o creare nuovi pazienti o nuove coppie. E’ possibile ricercare pazienti utilizzando il cognome, la data di nascita, il numero di telefono (cellulare, abitazione) e l’ID paziente. E’ possibile digitare una parte del cognome o dell’ID paziente per trovare tutti i pazienti che hanno quella stessa radice. Il paziente viene selezionato con doppio click sul suo nome; il paziente sarà visualizzato con il/la suo/sua partner (se presente).
Messaggi, Valori di laboratorio e Informazioni Donatore
| <img style="display: block; margin-left: auto; margin-right: auto;" src="/images/Benvenuti_11_IT.png" alt="" width="685" height="241" /> | |
|
In quest’area vengono mostrati i risultati di laboratorio, note /messaggi di attenzione, Informazioni sui donatori e sui medici di Riferimento. E’ possibile inoltre trovare informazioni You will also find information on linked sperm donations. Choose in the <a href="/index.php?title=MedITEX_IVF_Settings#Lab">system settings</a> which are the lab parameter to be published. If the parameter is red it means that the lab test has reached the expiry date set by the user. The attention/note messages may be created by the user in the Medical History section. Double-clicking on a row containing a message, a finding or the sperm donor info will open the related window. Cliccando su qualsiasi cella è possibile copiare il suo contenuto. Con Tasto Destro e Copia o premendo CTRL-C dopo aver scelto la cella desiderata. |
|
| <a href="/index.php?title=MedITEX_IVF_Settings#System_tables"><img src="/images/plus48.png" alt="" width="48" height="48" /></a> | Si può anche definire messaggi personalizzati e dei colori in <a href="/index.php?title=MedITEX_IVF_Settings#System_tables">Impostazioni di Sistema-->Tabelle di sistema</a>. Seguire il link per avere maggiori informazioni. |
Overview dei cicli
Nella sezione a fondo pagina sono riassunte alcune informazioni riguardanti i cicli precedenti. I significati delle colonne sono spiegate nella sezione relativa al ciclo.
Ridimensionamento dinamico
E' possibile modificare la dimensione dei contenuti della pagina iniziale muovendo i due controllers. Questa funzionalità permette di avre più informazioni visualizzate nello stesso momento.
Campi QM: Gestione personalizzata della qualità
E' possibile scegliere quali dati si desidera inserire:
- Si vuole testare - per un periodo di prova di un mese - qual'è la temperatura in laboratorio durante una ICSI e se le finestre erano aperte? Con MedITEX è possibile farlo.
- You are using four different puncture needles and wish to store their users and batch numbers? And add a comment? No problem either.
MedITEX IVF offre la possibilità di inserire in qualsiasi sezione persone, materiali, campi liberi per personalizzare a piacimento l'utilizzo del programma. All Tutte queste informazioni possono essere accessibili dal pulsanti Campi QM.
| <img src="/images/QMFields.png" alt="" width="550" height="517" /> |
Queste informazioni aggiunte possono essere statisticate come i campi standard del programma. Nella finestra dei campi QM è possibile registrare e ascoltare messaggi vocali e anche associare bar-code o chip RFID.
E' possibile definire il contenuto di tutti i campi QM nelle Impostazioni sotto la asezione "Campi liberi/QM" in Sistema--> Impostazioni.
Gestione Liste
Ogni lista in MedITEX IVF ha alcune importanti caratteristiche:
Ordinamento e filtri
Cliccando sulla freccia alla destra dell'intestazione delle colonne è possibile filtrare il contenuto della tabella in base alle informazioni che compaiono. Therefore, only the information that was checked will be displayed. In questo modo vengono visualizzate solo le formazioni selezionate dalla freccia.
Per esempio, la lista è ordinata per numero di fattura crescente (cerchio rosso) e è filtrata per Sesso così vengono visualizzati solo le pazienti donne.
| <img src="/images/SortFilterListRedIVF.png" alt="" /> |
Nascondere / Mostrare colonne
Alcune liste hanno un pulsante alla sinistra dell'intestazione; cliccandolo è possibile nascondere, mostrare e spostare le colonne.
Per esempio la colonna Sesso è deselezionata, in questo modo l'intera colonna Sesso non è visibile nella tabella.
Per muovere To move columns around from this button, simply click and drag the name of a column up and down. Two green arrows will help positioning the column in place.
| <img src="/images/HideShowIVF.png" alt="http://wiki.meditex-software.com/images/fig59.png" /> |
Arrange columns
It is also possible to move columns around the list simply by clicking and dragging. Two green arrows will help positioning the column in place.
| <img src="/images/ArrangeColumnsRedIVF.png" alt="http://wiki.meditex-software.com/images/fig59.png" /> |
Group
It is also possible to group the content of lists in MedITEX IVF. In order to do that, simply drag a column to the dark grey area on the top of the list. Grouping by more than one column is possible as well.
To revert the list to its original form, simply drag the column back in place.
For this example, the table was grouped by Gender.
| <img src="/images/GroupRedIVF.png" alt="" width="537" height="390" /> |
Persistence
One of the biggest advantages of managing lists is that each one is saved individually for a user. So next time you log in, MedITEX IVF will display your lists just the way you left them.
Some images and buttons throughout this Wiki have links that, once clicked, will open another page with more information.
This links are identified by blue dots around images.
| <a href="/index.php?title=Welcome_to_MedITEX_IVF#Navigation"><img style="display: block; margin-left: auto; margin-right: auto; border: 2px dotted blue;" src="/images/MedITEX_IVF_129x129.png" alt="" width="129" height="129" /></a> |
| Click on images with blue dots around it to have further information |
| <a href="/index.php?title=MedITEX_IVF_manual">Back to the MedITEX IVF manual </a> | <a href="#top">Back to top</a> |