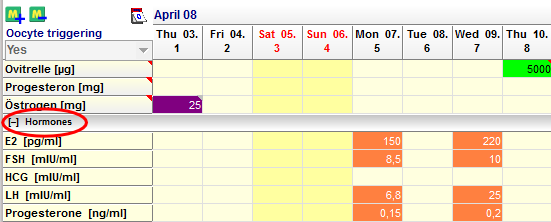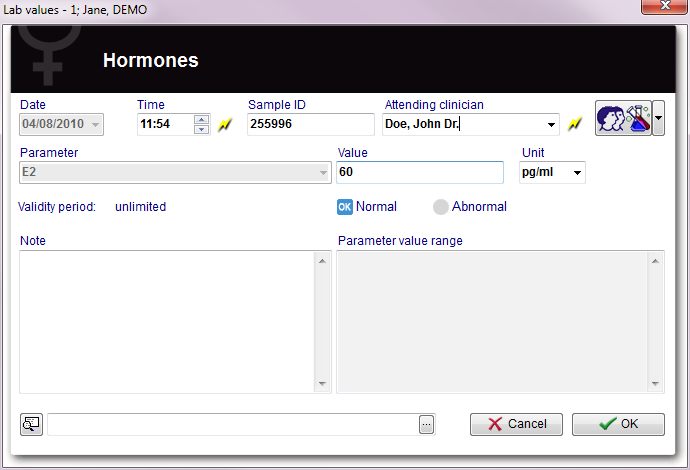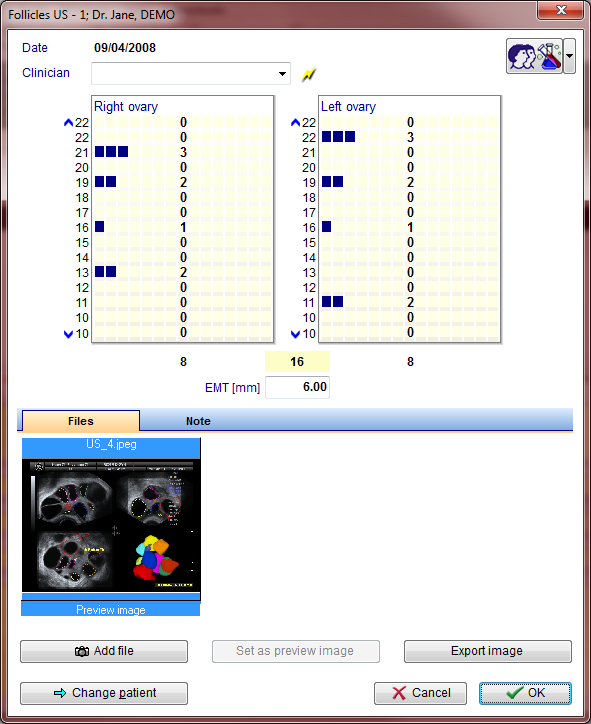Cycle Overview
From MedITEX - Wiki
| Line 103: | Line 103: | ||
<tbody> | <tbody> | ||
<tr> | <tr> | ||
| − | <td><img src="/images/M+.png" alt="" width=" | + | <td><img src="/images/M+.png" alt="" width="530" height="329" /><br /></td> |
<td> | <td> | ||
<ul> | <ul> | ||
<li>You can <strong>lock</strong> single mediactions with a <strong>double click</strong> (or right click) on it. Locked medications has a grey corner. <img src="/images/GreyConrner.png" alt="" width="51" height="17" /></li> | <li>You can <strong>lock</strong> single mediactions with a <strong>double click</strong> (or right click) on it. Locked medications has a grey corner. <img src="/images/GreyConrner.png" alt="" width="51" height="17" /></li> | ||
| + | </ul> | ||
| + | <ul> | ||
</ul> | </ul> | ||
<ul> | <ul> | ||
Revision as of 10:52, 4 March 2013
The cycle overview window is your “cockpit”. In this mask you can find all important items and reach sub-sections with only one click.
Enter the complete medication in the cycle overview. With this information, MedITEX IVF will calculate the first and last stimulation day for the DIR, the stimulation protocol, trigger shot and luteal phase support and more.
Top part
| <a href="/index.php?title=Cycle_Details"><img style="border: 2px dotted blue;" src="/images/CycleOverviewSummary.png" alt="" width="757" height="137" /></a> |
The top part of the Cycle overview displays important information about this cycle, such as:
- type of treatment,
- number of embryos planned,
- etc.
The left section displays information contained in the Cycle details and if you click on this section, Cycle details will open.
The right section contains information that is retrieved from the cycle in course, for example, it displays
- the date of the last menstrual period,
- the date of the triggering and the medication used,
- etc.
| <img src="/images/hint48.png" alt="" width="48" height="48" /> | One important information about this section is the use of brackets []. Information displayed inside brackets represent what procedure took place. For example, from the image above, the treatment that was planned when creating this cycle was IVF,ICSI and, right next to it, the brackets information shows that what was planned actually happened. Another example is the Pl. sperm collection that initially, was Antegrade ejaculation but in fact, Electrostimulation was used. |
Bottom section
The bottom section of the Overview tab presents the calendar and the action taken on each day. Entries in the calendar are devided in 5 groups:
| <img src="/images/BottomPart.png" alt="" width="450" height="314" /> |
|
Events
| <img src="/images/EventRightClick.png" alt="" width="235" height="109" /> |
Right-click the respective day in the row “Events” to set or reposition the event. |
The "Event"-row shows important events such as the first day of the last menstrual period, follicle aspiration, transfer, or clinical pregnancy. MedITEX IVF will generate this information automatically according to user entries in the corresponding cycle areas.
| <img src="/images/howto48.png" alt="" width="48" height="48" /> | Click <a href="/index.php?title=How_to_set_events_in_a_cycle%3F">here</a>, for more informations about the usage of events. |
Medication
At the medication area, you can see all given drugs listed by day and dosage.
MedITEX IVF provides you with a list of all main drugs that are used in reproductive-medical treatments. Additional drugs can be individually defined in the <a href="/index.php?title=MedITEX_IVF_Settings#Drugs">system settings</a>.
| <img src="/images/M+.png" alt="" width="530" height="329" /> |
|
To extend the time of taking drugs do the following:
- select the last medication field
-
concurrently press the "Strg button" on your keyboard and click with your mouse on the required date in your calendar.
| <img src="/images/howto48.png" alt="" width="48" height="48" /> | Click <a href="/index.php?title=MedITEX_IVF_how_to#Cycle">here</a>, for more informations about the usage of drugs. |
Hormones
In the middle of the cycle overview (“Hormones”) you can enter hormone values exact to the day.
To do this, click the respective cell in in the hormone area (row "Hormones" on the timeline).
The window “Lab values” will open:
Now you can enter value and unit of the selected hormone on the corresponding day. Basic hormone findings will then be created accordingly in the mask "Lab Diagnostics Gyn”.
Add further data if needed and close the window by pressing the “OK” button.
| <img src="/images/hint48.png" alt="" width="48" height="48" /> |
If MedITEX IVF can use an active lab data import interface in your center, the respective values will also be displayed in the cycle overview. |
Ultrasound
In the lower area of the cycle overview "Ultrasound" and “Follicle US" you can enter pictures, folliculometric data and the endometrial thickness exact to the day.
| <img src="/images/hint48.png" alt="" width="48" height="48" /> |
You can add a random number of pictures to the ultrasound results. |
| <img src="/images/howto48.png" alt="" width="48" height="48" /> |
Click <a href="/index.php?title=How_to_enter_ultrasound_data_in_a_cycle%3F">here </a>to get more informatien about entering US data. |
| <a href="/index.php?title=MedITEX_IVF_manual">Back to the MedITEX IVF menu </a> | <a href="/index.php?title=Cycles">Back to the cycle overview</a> | <a href="#top">Back to top</a> |