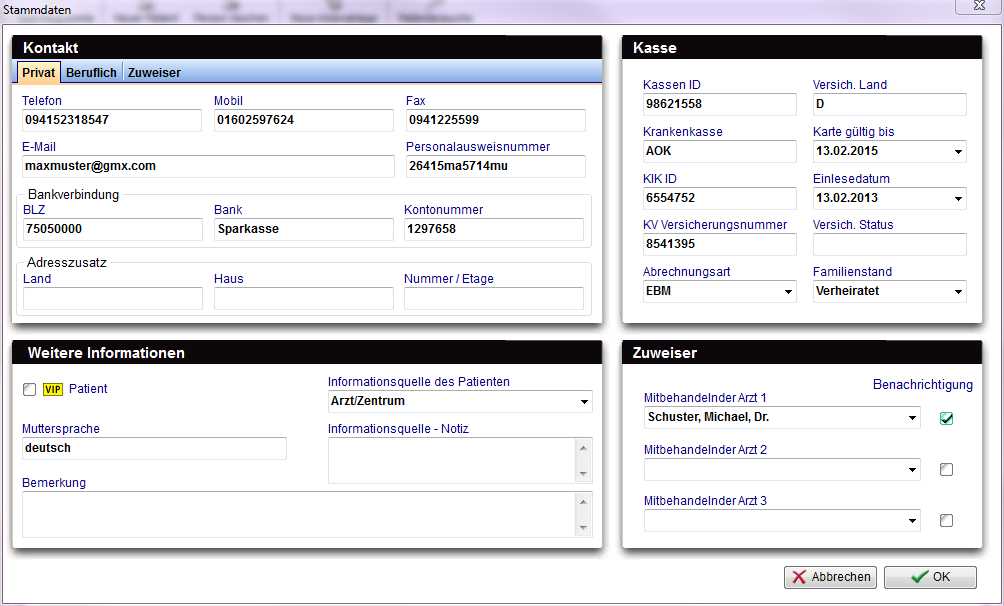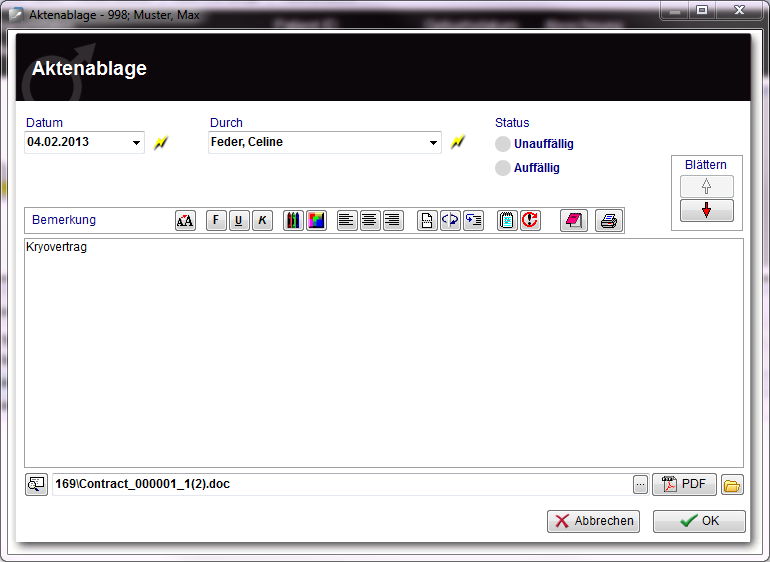MedITEX Spermiogramm Funktionen
From MedITEX - Wiki
| Line 1: | Line 1: | ||
<h2>Anlegen eines neuen Patienten</h2> | <h2>Anlegen eines neuen Patienten</h2> | ||
| − | <p style="text-align: justify;">Ein neuer Patient kann | + | <p style="text-align: justify;">Ein neuer Patient kann entweder über den Button <strong>"Neuer Patient"</strong> oder über das Icon in der <strong>Patientensuchmaske</strong> angelegt werden.</p> |
| − | <p style="text-align: justify;"><strong>Datumsangaben</strong> können in MedITEX entweder <strong>manuell </strong>oder mit Hilfe der <strong>Kalenderfunktion </strong> | + | <p style="text-align: justify;"><strong>Datumsangaben</strong> können Sie in MedITEX entweder <strong>manuell </strong>oder mit Hilfe der <strong>Kalenderfunktion ergänzen.</strong> Das Eingabefeld formatiert Zahleneingaben automatisch in das Format TTMMJJ (Beispiel: 130278 wird automatisch zu 13.02.1978).</p> |
| − | <p style="text-align: justify;">Alle | + | <p style="text-align: justify;">Alle Felder dieses Fensters <strong>müssen</strong> vollständig angegeben werden.</p> |
<table border="0"> | <table border="0"> | ||
<tbody> | <tbody> | ||
| Line 23: | Line 23: | ||
<tr> | <tr> | ||
<td><img style="float: left;" src="/images/SearchLeft.png" alt="" /><img style="float: left;" src="/images/SearchRight.png" alt="" /></td> | <td><img style="float: left;" src="/images/SearchLeft.png" alt="" /><img style="float: left;" src="/images/SearchRight.png" alt="" /></td> | ||
| − | <td>Blättern Sie einen Patienten vor / zurück.</td> | + | <td style="text-align: justify;">Blättern Sie einen Patienten vor / zurück.</td> |
</tr> | </tr> | ||
<tr> | <tr> | ||
<td><img style="display: block; margin-left: auto; margin-right: auto;" src="/images/Single_pat.jpg" alt="" /></td> | <td><img style="display: block; margin-left: auto; margin-right: auto;" src="/images/Single_pat.jpg" alt="" /></td> | ||
| − | <td>Fügen Sie einen neuen Patienten hinzu.</td> | + | <td style="text-align: justify;">Fügen Sie einen neuen Patienten hinzu.</td> |
</tr> | </tr> | ||
</tbody> | </tbody> | ||
</table> | </table> | ||
<p> </p> | <p> </p> | ||
| − | <p><span id="result_box" lang="de"><span class="hps">Es ist möglich</span> <span class="hps">nach | + | <p style="text-align: justify;"><span id="result_box" lang="de"><span class="hps">Es ist möglich</span> <span class="hps">nach bereits vorhandenen </span><span class="hps">Patienten zu <strong>suchen</strong></span><span>, oder einen <strong>neuen Patienten hinzuzufügen</strong></span><span class="hps">.</span> <span class="hps">Um</span> nach<span class="hps"> einem Patienten</span> zu suchen <span class="hps">ist entweder der</span><span class="hps"> </span> <span class="hps"><strong>Name</strong>,</span> <span class="hps">das <strong>Geburtsdatum oder</strong></span> <span class="hps">die<strong> Patienten-ID</strong></span> <span class="hps">einzugeben.</span> <span class="hps">Es ist auch</span> <span class="hps">möglich, einen <strong>Teil</strong></span><strong> <span class="hps">des Nachnamens</span></strong> <span class="hps">oder der <strong>Patienten-ID</strong></span> <span class="hps">einzugeben, um</span> <span class="hps">alle</span> <span class="hps">Patienten mit ähnlichem</span> <span class="hps">Namen/ID zu finden.</span></span></p> |
| − | <p><span id="result_box" lang="de"><span class="hps">Mit einem <strong>Doppelklick </strong>kann ein Patient</span> <span class="hps">aus der Liste ausgewählt werden</span><span class="hps"> </span><span>.</span> <span class="hps">Das Fenster</span> <span class="hps">wird aktualisiert</span> <span class="hps">und zeigt die Daten des Patienten.</span> <span> </span></span></p> | + | <p style="text-align: justify;"><span id="result_box" lang="de"><span class="hps">Mit einem <strong>Doppelklick </strong>kann ein Patient</span> <span class="hps">aus der Liste ausgewählt werden</span><span class="hps"> </span><span>.</span> <span class="hps">Das Fenster</span> <span class="hps">wird aktualisiert</span> <span class="hps">und zeigt die Daten des Patienten.</span> <span> </span></span></p> |
| − | <p> </p> | + | <p style="text-align: justify;"> </p> |
<h2>Zusätzliche Patientendaten</h2> | <h2>Zusätzliche Patientendaten</h2> | ||
<table border="0" width="10" height="24"> | <table border="0" width="10" height="24"> | ||
| Line 43: | Line 43: | ||
</tbody> | </tbody> | ||
</table> | </table> | ||
| − | <p><strong>Persönliche Kontaktdaten des Patienten:</strong></p> | + | <p style="text-align: justify;"><strong>Persönliche Kontaktdaten des Patienten:</strong></p> |
<ul> | <ul> | ||
| − | <li>In diesem Bereich können alle persönlichen Daten und Informationen des Patienten vermerkt werden.</li> | + | <li style="text-align: justify;">In diesem Bereich können alle persönlichen Daten und Informationen des Patienten vermerkt werden.</li> |
| − | <li>Weitere Tabs stehen für <strong>berufliche Kontaktdaten</strong> des Patienten und die <strong>Kontaktdaten des Zuweisers</strong> zur Verfügung.</li> | + | <li style="text-align: justify;">Weitere Tabs stehen für <strong>berufliche Kontaktdaten</strong> des Patienten und die <strong>Kontaktdaten des Zuweisers</strong> zur Verfügung.</li> |
</ul> | </ul> | ||
<p> </p> | <p> </p> | ||
| − | <p><strong>Kasse:</strong></p> | + | <p style="text-align: justify;"><strong>Kasse:</strong></p> |
| − | <ul> | + | <ul style="text-align: justify;"> |
<li>Hier finden Sie wichtige Angaben zur <strong>Krankenkasse </strong>des Patienten und den <strong>Abrechnungsmodalitäten</strong>.</li> | <li>Hier finden Sie wichtige Angaben zur <strong>Krankenkasse </strong>des Patienten und den <strong>Abrechnungsmodalitäten</strong>.</li> | ||
</ul> | </ul> | ||
| − | <p> </p> | + | <p style="text-align: justify;"> </p> |
| − | <p><strong>Weitere Informationen:</strong></p> | + | <p style="text-align: justify;"><strong>Weitere Informationen:</strong></p> |
| − | <ul> | + | <ul style="text-align: justify;"> |
| − | <li>Markieren Sie wichtige bzw. spezielle Patienten durch einen Haken bei <strong>"VIP Patient"</strong>. Im Bereich des Patientenfotos erscheint | + | <li>Markieren Sie wichtige bzw. spezielle Patienten durch einen Haken bei <strong>"VIP Patient"</strong>. Im Bereich des Patientenfotos erscheint anschließend ein VIP-Symbol.</li> |
</ul> | </ul> | ||
| − | <p> </p> | + | <p style="text-align: justify;"> </p> |
| − | <p><strong>Zuweiser:</strong></p> | + | <p style="text-align: justify;"><strong>Zuweiser:</strong></p> |
| − | <ul> | + | <ul style="text-align: justify;"> |
<li>In diesem Bereich können Sie den <strong>überweisenden Arzt</strong> hinzufügen.</li> | <li>In diesem Bereich können Sie den <strong>überweisenden Arzt</strong> hinzufügen.</li> | ||
<li>Jedem Patienten können maximal drei zuweisende Ärzte hinzugefügt werden. An dieser Stelle können die Zuweiser nur ausgewählt werden.<strong> Das Hinzufügen erfolgt unter System -> <a href="/index.php?title=MedITEX_Spermiogramm_Menüleiste#Zuweiser">Zuweiser</a></strong>.</li> | <li>Jedem Patienten können maximal drei zuweisende Ärzte hinzugefügt werden. An dieser Stelle können die Zuweiser nur ausgewählt werden.<strong> Das Hinzufügen erfolgt unter System -> <a href="/index.php?title=MedITEX_Spermiogramm_Menüleiste#Zuweiser">Zuweiser</a></strong>.</li> | ||
<li>Soll der Zuweiser über die Behandlung informiert werden, markieren Sie bitte das Feld <strong>"Benachrichtigung"</strong>.</li> | <li>Soll der Zuweiser über die Behandlung informiert werden, markieren Sie bitte das Feld <strong>"Benachrichtigung"</strong>.</li> | ||
</ul> | </ul> | ||
| − | <p> </p> | + | <p style="text-align: justify;"> </p> |
<h2>Aktenablage</h2> | <h2>Aktenablage</h2> | ||
<table border="0"> | <table border="0"> | ||
| Line 74: | Line 74: | ||
</tbody> | </tbody> | ||
</table> | </table> | ||
| − | <p>In diesem Abschnitt finden Sie<strong> alle gespeicherten Dokumente eines Patienten</strong>. Sie können <strong>zwei Arten</strong> von Dokumenten speichern:</p> | + | <p style="text-align: justify;">In diesem Abschnitt finden Sie<strong> alle gespeicherten Dokumente eines Patienten</strong>. Sie können <strong>zwei Arten</strong> von Dokumenten speichern:</p> |
| − | <ol> | + | <ol style="text-align: justify;"> |
| − | <li><strong>Aktenablage: </strong>Wichtige Notizen oder Informationen über den Patienten</li> | + | <li><strong>Aktenablage: </strong>Wichtige Notizen oder Informationen über den Patienten.</li> |
| − | <li><strong>Spermiogrammbriefe:</strong> Erstellte Briefe zu einzelnen Spermiogrammen</li> | + | <li><strong>Spermiogrammbriefe:</strong> Erstellte Briefe zu einzelnen Spermiogrammen.</li> |
</ol> | </ol> | ||
| − | <p> </p> | + | <p style="text-align: justify;"> </p> |
| − | <p>Mit einem <strong>Doppelklick </strong>können Sie das gewünschte Dokument öffnen. | + | <p style="text-align: justify;">Mit einem <strong>Doppelklick </strong>können Sie das gewünschte Dokument öffnen.</p> |
| − | + | ||
| − | + | ||
<p> </p> | <p> </p> | ||
<table style="float: right;" border="0"> | <table style="float: right;" border="0"> | ||
Revision as of 10:11, 19 February 2013
Contents |
Anlegen eines neuen Patienten
Ein neuer Patient kann entweder über den Button "Neuer Patient" oder über das Icon in der Patientensuchmaske angelegt werden.
Datumsangaben können Sie in MedITEX entweder manuell oder mit Hilfe der Kalenderfunktion ergänzen. Das Eingabefeld formatiert Zahleneingaben automatisch in das Format TTMMJJ (Beispiel: 130278 wird automatisch zu 13.02.1978).
Alle Felder dieses Fensters müssen vollständig angegeben werden.
| <img src="/images/NeuerPatient.png" alt="" width="456" height="272" /> |
Patientensuche
| <img src="/images/SucheM.png" alt="" /> |
| <img style="float: left;" src="/images/SearchLeft.png" alt="" /><img style="float: left;" src="/images/SearchRight.png" alt="" /> | Blättern Sie einen Patienten vor / zurück. |
| <img style="display: block; margin-left: auto; margin-right: auto;" src="/images/Single_pat.jpg" alt="" /> | Fügen Sie einen neuen Patienten hinzu. |
Es ist möglich nach bereits vorhandenen Patienten zu suchen, oder einen neuen Patienten hinzuzufügen. Um nach einem Patienten zu suchen ist entweder der Name, das Geburtsdatum oder die Patienten-ID einzugeben. Es ist auch möglich, einen Teil des Nachnamens oder der Patienten-ID einzugeben, um alle Patienten mit ähnlichem Namen/ID zu finden.
Mit einem Doppelklick kann ein Patient aus der Liste ausgewählt werden . Das Fenster wird aktualisiert und zeigt die Daten des Patienten.
Zusätzliche Patientendaten
Persönliche Kontaktdaten des Patienten:
- In diesem Bereich können alle persönlichen Daten und Informationen des Patienten vermerkt werden.
- Weitere Tabs stehen für berufliche Kontaktdaten des Patienten und die Kontaktdaten des Zuweisers zur Verfügung.
Kasse:
- Hier finden Sie wichtige Angaben zur Krankenkasse des Patienten und den Abrechnungsmodalitäten.
Weitere Informationen:
- Markieren Sie wichtige bzw. spezielle Patienten durch einen Haken bei "VIP Patient". Im Bereich des Patientenfotos erscheint anschließend ein VIP-Symbol.
Zuweiser:
- In diesem Bereich können Sie den überweisenden Arzt hinzufügen.
- Jedem Patienten können maximal drei zuweisende Ärzte hinzugefügt werden. An dieser Stelle können die Zuweiser nur ausgewählt werden. Das Hinzufügen erfolgt unter System -> <a href="/index.php?title=MedITEX_Spermiogramm_Menüleiste#Zuweiser">Zuweiser</a>.
- Soll der Zuweiser über die Behandlung informiert werden, markieren Sie bitte das Feld "Benachrichtigung".
Aktenablage
In diesem Abschnitt finden Sie alle gespeicherten Dokumente eines Patienten. Sie können zwei Arten von Dokumenten speichern:
- Aktenablage: Wichtige Notizen oder Informationen über den Patienten.
- Spermiogrammbriefe: Erstellte Briefe zu einzelnen Spermiogrammen.
Mit einem Doppelklick können Sie das gewünschte Dokument öffnen.
| <a href="/index.php?title=Herzlich_Willkommen_bei_MedITEX_Spermiogramm">Zurück zu MedITEX Spermiogramm Einführung </a> | <a href="#top">Zum Seitenanfang</a> |