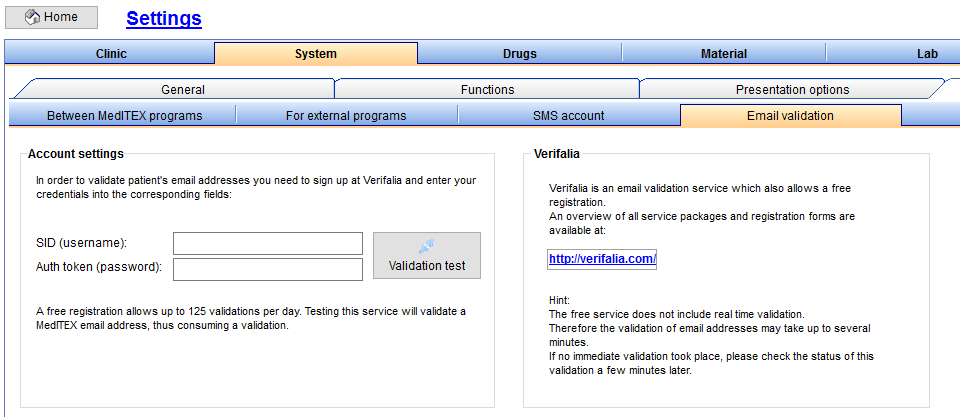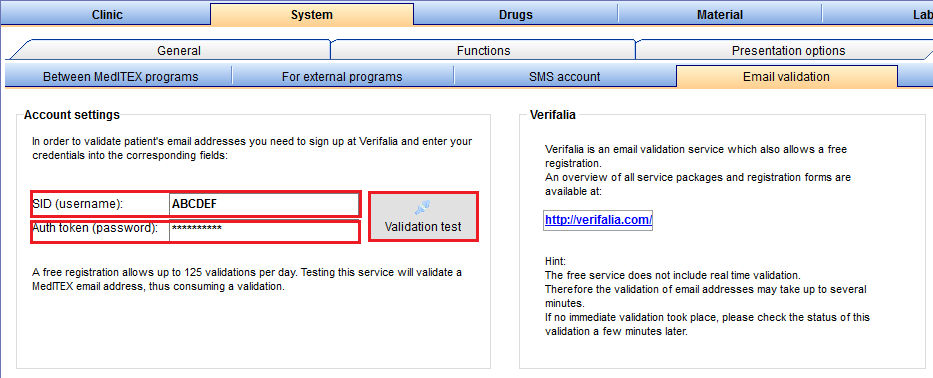Verifalia account IT
From MedITEX - Wiki
| Line 5: | Line 5: | ||
<tr> | <tr> | ||
<td> | <td> | ||
| − | <p><span id="result_box" lang="en">[[Image:VerifaliaAccount1.png|none|600px|thumb|left|link=http://wiki.meditex-software.com/images/VerifaliaAccount1.png| ]]</span></p> | + | <p><span id="result_box" lang="en">[[Image:VerifaliaAccount1.png|none|600px|thumb|left|link=http://wiki.meditex-software.com/images/VerifaliaAccount1.png|]]</span></p> |
</td> | </td> | ||
</tr> | </tr> | ||
Latest revision as of 17:10, 31 October 2024
Verifalia è un servizio di convalida e-mail che consente di convalidare in modo semplice elenchi di indirizzi e-mail.
Con MedITEX IVF, per convalidare gli indirizzi e-mail dei pazienti, è obbligatorio registrarsi a Verifalia ed inserire le credenziali nei campi corrispondenti
|
|
Per creare un account Verifalia, vai su Sistema ⮕ Configurazione / amministrazione ⮕ Impostazioni e poi su Sistema ⮕ Interfacce ⮕ Validazione e-mail e fai clic sul link evidenziato che ti reindirizzerà al sito Web di Verifalia o puoi accedervi direttamente cliccando <a href="http://verifalia.com/pricing" target="_blank">qui</a>.
Registazione
Segui questi passaggi:
- Seleziona il pacchetto di credito desiderato e clicca su Sign up.
- Aggiungi il tuo indirizzo mail e inserisci una password per personalizzare il tuo account. Vi è la possibilità di registrarsi individualemente o come un'azienda.
Aggiungi i dati personali e completa la registrazione. - Una mail di conferma sarà inviata automaticamente all'indirizzo mail registrato, per verficare il tuo account Verifalia. Successivamente potrai accedere alle feature di Verifalia e ricevere future notifiche.
Una volta creato l'account, andare su Dashboard, come mostrato nall'immagine sottostante, e successivamente su New sub-account sotto la sezione "API and new sub-accounts".
| <img src="/images/VerifaliaAccount2.PNG" alt="" width="584" height="62" /> |
| <img src="/images/VerifaliaAccount3.png" alt="" width="620" height="180" /> |
Nella pagina "New sub-account", si potranno configurare i diversi sub-account utilizzando il form visualizzato, inserendo un Nome, e SID che verrà utilizzato per effettuare il login in Verifalia, sia attraverso l'area clienti sia attraverso l'API che deve essere attivata (ia seconda delle autorizzazioni specificate) ed un Auth token che rappresenta la password.
Ora è possibile impostare le autorizzazioni del sub-account.
Impostazioni
|
|
In questa finestra, l'utente potrà inserire le informazioni dell'account Verifalia. E' possibile poi testare le impostazioni cliccando sul pulsante "Test di convalida" che effettuerà la convalida utilizzando il proprio indirizzo mail.
Convalida
La verifica verrà effettuata nell'anagrafica del paziente. Se nelle impostazioni non vengono inserite le informazioni dell'account, i campi per la convailda della mail non saranno visualizzati.
Quando un indirizzo e-mail viene inserito in anagrafica del paziente e il campo viene convalidato, lo stato di convalida viene reimpostato su "non verificato". Un pulsante accanto al campo dell'email mostrerà lo stato della richiesta utilizzando icone diverse (nessuna, in attesa, timeout, errore, valida, non valida). Premendolo, una richiesta di convalida viene inviata al servizio web tramite la dll di Verifalia. Durante la convalida il pulsante viene sostituito da un'animazione di caricamento. Se non ci sono risposte entro 5 secondi, il processo di convalida verrà interrotto e lo stato verrà impostato su "timeout" per informare l'utente di riprovare più tardi.
| <img src="/images/VerifaliaAccount5.png" alt="" /> |
Al termine della verifica, il risultato verrà archiviato nei campi appena creati nella tabella PERSON. Il pulsante accanto ad esso mostrerà lo stato "valido". Facendo nuovamente clic sul pulsante, verrà nuovamente convalidato questo indirizzo email.
| <a href="/index.php?title=MedITEX_IVF_come_fare">Torna a Come fare</a> | <a href="#top">Inizio pagina</a> |