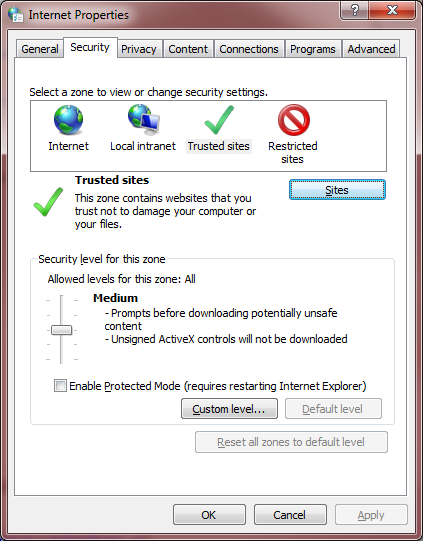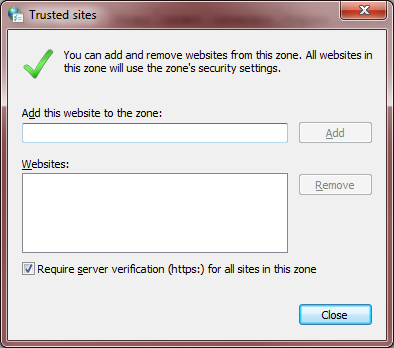How to stop security warning message?
From MedITEX - Wiki
(Difference between revisions)
| Line 31: | Line 31: | ||
</tr> | </tr> | ||
<tr> | <tr> | ||
| − | <td>4.</td> | + | <td>4. On this new window, change tabs to <strong>Security</strong>, then select <strong>Trusted sites</strong> and click on the <strong>Sites</strong> button.</td> |
<td>[[Image:SecurityWarning-1.png|none|200px|thumb|left|link=http://wiki.meditex-software.com/images/SecurityWarning-1.png]]</td> | <td>[[Image:SecurityWarning-1.png|none|200px|thumb|left|link=http://wiki.meditex-software.com/images/SecurityWarning-1.png]]</td> | ||
</tr> | </tr> | ||
<tr> | <tr> | ||
| − | <td> | + | <td>5. On the <strong>Add this website to the zone:</strong> insert the name of the server, for example: "\\MedITEXSrv".<br /></td> |
| − | <td> </td> | + | <td> [[Image:SecurityWarning-2.png|none|200px|thumb|left|link=http://wiki.meditex-software.com/images/SecurityWarning-2.png]]</td> |
</tr> | </tr> | ||
<tr> | <tr> | ||
Revision as of 11:46, 21 January 2014
The following security warning can be avoided by completing the steps below.
| <img src="/images/SecurityWarning.png" alt="" width="414" height="274" /> |
| Security warning when MedITEX is opened from the server by clients. |
| 1. Open Control Panel from the Start menu. | |
|
2. Click on Network and Internet. Note: if your Control Panel is not categorized, skip this step. |
|
|
3. Select Internet Options. |
|
| 4. On this new window, change tabs to Security, then select Trusted sites and click on the Sites button. | |
| 5. On the Add this website to the zone: insert the name of the server, for example: "\\MedITEXSrv". |
|
| <a href="/index.php?title=MedITEX_IVF_how_to">Back to How to</a> | <a href="#top">Back to top</a> |