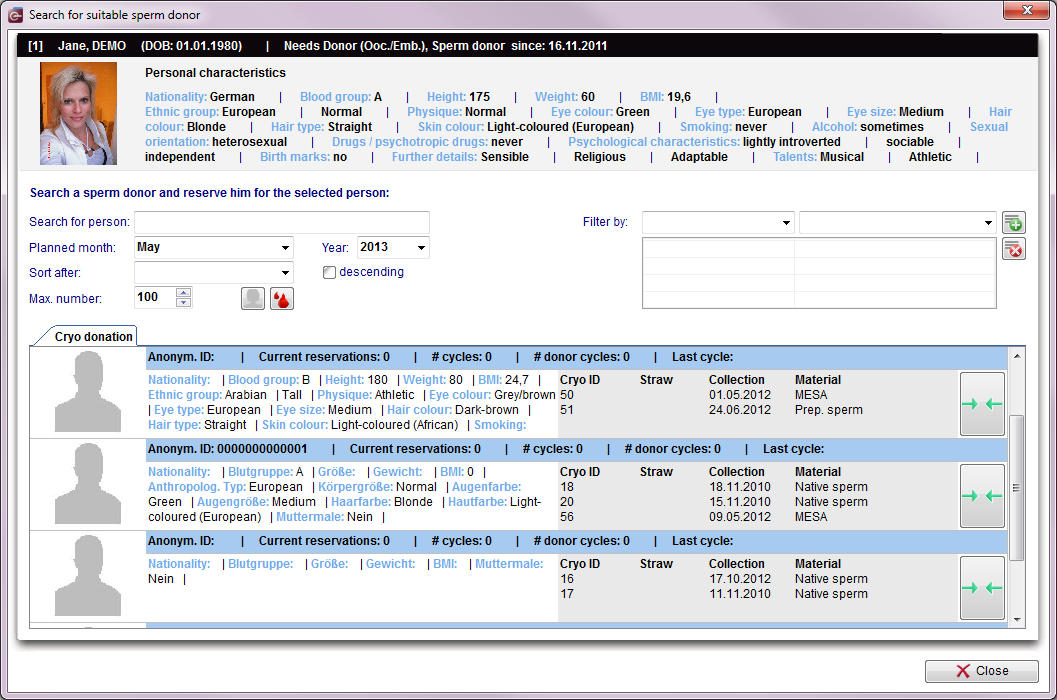Search for suitable patient
From MedITEX - Wiki
| Line 32: | Line 32: | ||
<tbody> | <tbody> | ||
<tr> | <tr> | ||
| − | <td><img src="/images/Blood_groups4.png" alt="" width=" | + | <td><img src="/images/Blood_groups4.png" alt="" width="325" height="235" /><br /> </td> |
<td> | <td> | ||
<ul> | <ul> | ||
Revision as of 12:18, 5 June 2013
Here you can search for a suitable donor for the chosen material which must be selected the top of the page: Person is or Person needs.
For example: search for suitable sperm donor. (It is the same procedure for the other properties.)
- At the top of the page you can see the personal characteristics of the searching patient.
- Under the patient characteristics you find a search mask for the donor.
- At the end you can see a list with all available donors of the program.
Search area
Search for person: enter the surname, date of birth or the patient ID of the if you wish a special donor.
Planned month: choose the planned date of cycle.
Sort after: sort the list after your wished properties.
Max number: choose a maximal number of shown donors.
| <img src="/images/Blood_groups4.png" alt="" width="325" height="235" /> |
|
Filter by: filter the donors after their personal characteristics. Choose a header (1) and the wished associated characteristic (2). After that, click on the "+" button (3) and add it to the filter list under it.
| <img src="/images/SearchDon4.png" alt="" width="350" height="102" /> |
List of the available donors
- After filtering the donors you can choose one with the type of needed material. Select the line (1) and match it with the button behind (2).
- A window will be opened, where you can finish the reservation.
- After that, the reservation will be saved.
- Now you can see it in a new line at your <a href="/index.php?title=Donation">person and donor information</a> window.
| <img style="display: block; margin-left: auto; margin-right: auto;" src="/images/plus48.png" alt="" width="48" height="48" /> | Read more about the reservation of straws in the <a href="/index.php?title=How_to_reserve_straws%3F">how to</a>. |
| <a href="/index.php?title=MedITEX_IVF_manual">Back to the MedITEX IVF menu </a> | <a href="/index.php?title=Donation">Back to Donation</a> | <a href="#top">Back to top</a> |