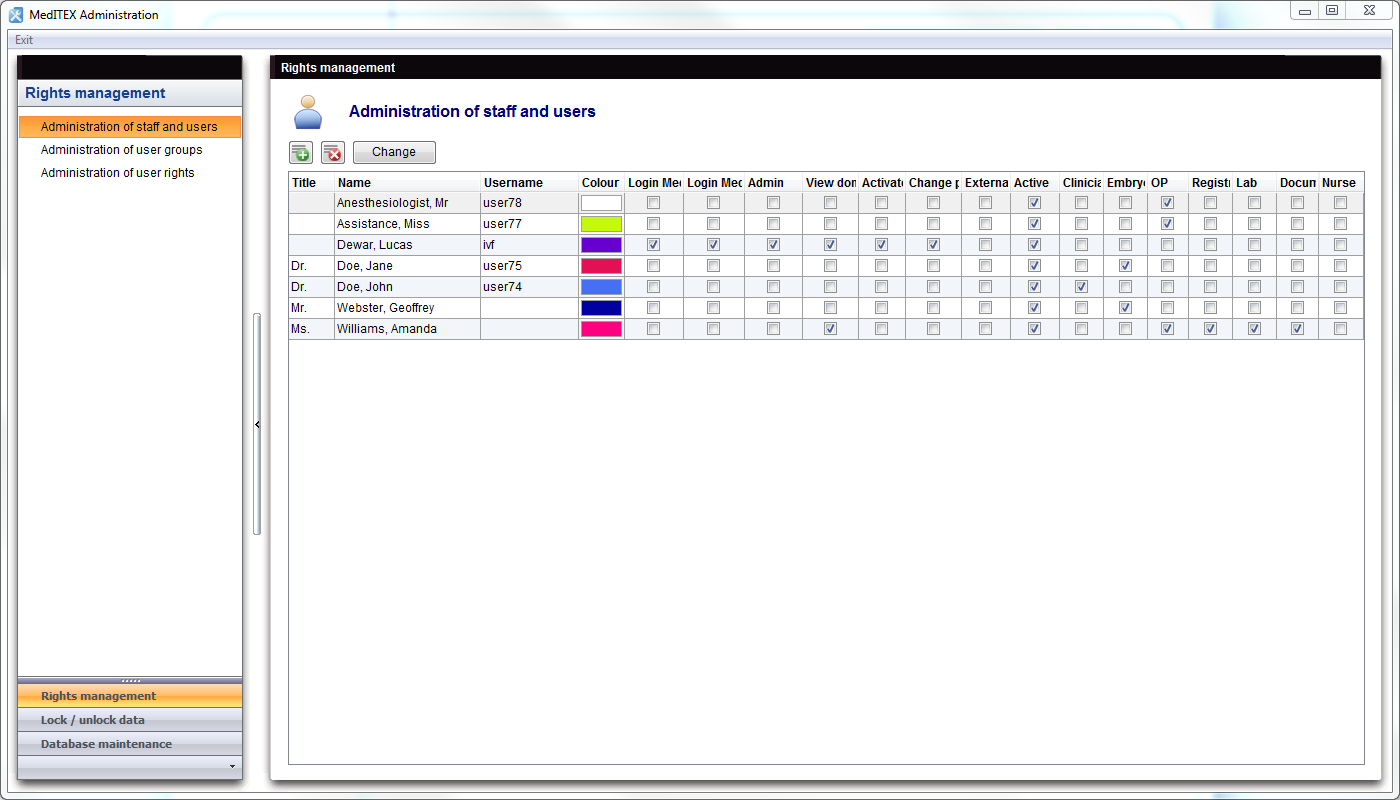How to set rights of users?
From MedITEX - Wiki
(Difference between revisions)
| (4 intermediate revisions by one user not shown) | |||
| Line 6: | Line 6: | ||
</tbody> | </tbody> | ||
</table> | </table> | ||
| + | <p> </p> | ||
<p> </p> | <p> </p> | ||
<p>To set rights of users, open the tab <strong>Administration of staff and users</strong>.</p> | <p>To set rights of users, open the tab <strong>Administration of staff and users</strong>.</p> | ||
<ol> | <ol> | ||
| − | <li>Click the <img src="/images/Plus.png" alt="" width="23" height="23" /> button for adding a new person or click the <img src="/images/ChangeButton.png" alt="" /> for changing settings, at the top of the right window.</li> | + | <li>Click the <img src="/images/Plus.png" alt="" width="23" height="23" /> button<strong> for adding a new person</strong> or click the <img src="/images/ChangeButton.png" alt="" /> button for <strong>changing settings</strong>, at the top of the right window.</li> |
| − | <li>The editing window will be opened.</li> | + | <li>The <strong>editing window</strong> will be opened.</li> |
| − | <li>At the Rights area at the bottom of the window you can select the wished areas.</li> | + | <li>At the <strong>Rights area</strong> at the bottom of the window you can select the wished areas.</li> |
</ol> | </ol> | ||
| + | <p> </p> | ||
<table border="0"> | <table border="0"> | ||
<tbody> | <tbody> | ||
| Line 18: | Line 20: | ||
<td><img style="display: block; margin-left: auto; margin-right: auto;" src="/images/NewPersonRights.png" alt="" width="540" height="682" /></td> | <td><img style="display: block; margin-left: auto; margin-right: auto;" src="/images/NewPersonRights.png" alt="" width="540" height="682" /></td> | ||
<td> | <td> | ||
| − | |||
<p> </p> | <p> </p> | ||
| − | <p> | + | <p>Choose the rights of the user:</p> |
| − | < | + | <p> </p> |
| − | + | ||
| − | + | ||
| − | + | ||
| − | + | ||
| − | + | ||
<ul> | <ul> | ||
| − | <li>...</li> | + | <li><strong>Admin:</strong> Only the admin of the program should have admin rights. With this right you can change everything in the whole program.</li> |
| + | <li><strong>Login MedITEX IVF:</strong> With this right you can log in at MedITEX IVF.</li> | ||
| + | <li><strong>Login MedITEX Scheduler:</strong> With this right you can log in at the MedITEX Scheduler.</li> | ||
| + | <li><strong>Change patient ID:</strong> Only with this attribute, you can change the ID of an existing patient. A special button will be shown for you in the editing personal data window of a patient.</li> | ||
| + | <li><strong>Activate Double Witnessing functionality: </strong>Only with this setting you can perform the long term validation for double witnessing.</li> | ||
| + | <li><strong>View donor personal data: </strong>Select this for showing the personal data of donors.</li> | ||
</ul> | </ul> | ||
</td> | </td> | ||
Latest revision as of 11:56, 19 June 2013
To set rights of users, open the tab Administration of staff and users.
- Click the <img src="/images/Plus.png" alt="" width="23" height="23" /> button for adding a new person or click the <img src="/images/ChangeButton.png" alt="" /> button for changing settings, at the top of the right window.
- The editing window will be opened.
- At the Rights area at the bottom of the window you can select the wished areas.
| <img style="display: block; margin-left: auto; margin-right: auto;" src="/images/NewPersonRights.png" alt="" width="540" height="682" /> |
Choose the rights of the user:
|
| <a href="/index.php?title=MedITEX_Administration_how_to">Back to How to</a> | <a href="#top">Back to top</a> |