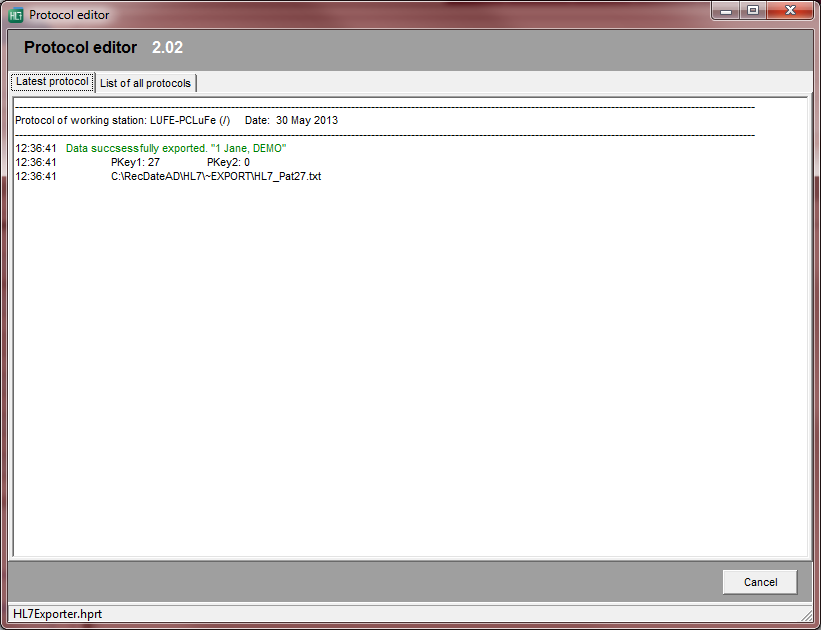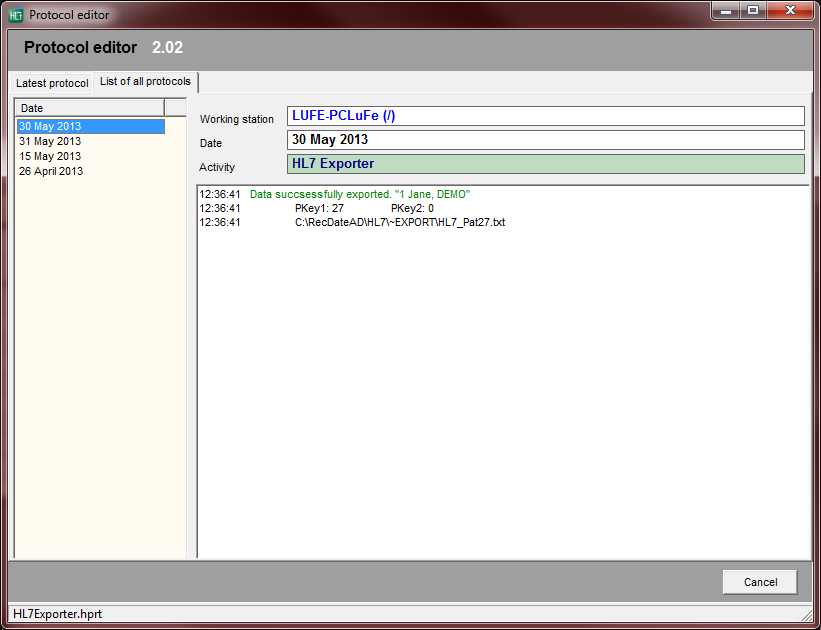HL7 Exporter
From MedITEX - Wiki
| (10 intermediate revisions by one user not shown) | |||
| Line 43: | Line 43: | ||
<tr> | <tr> | ||
<td> | <td> | ||
| − | <p><strong>HL7</strong>: settings for the HL7. For more information, visit <a href="http://www.hl7.org/documentcenter/public/wg/conf/Msgadt.pdf">this link</a>. Check the option <strong>Segment separation with CRLF</strong> in order to have the messages idented.</p> | + | <p><strong>HL7</strong>: settings for the HL7. For more information, visit <a href="http://www.hl7.org/documentcenter/public/wg/conf/Msgadt.pdf">this link</a>. Check the option <strong>Segment separation with CRLF</strong> in order to have the messages idented, otherwise it will be displayed in one line.</p> |
| − | <p><strong>Export file</strong>: path where the exported will be saved.</p> | + | <p><strong>Export file</strong>: path where the exported file will be saved.</p> |
<p><strong>IP address</strong>, <strong>Port</strong>: IP address and port for sending the file via TCP-IP. <strong><br /></strong></p> | <p><strong>IP address</strong>, <strong>Port</strong>: IP address and port for sending the file via TCP-IP. <strong><br /></strong></p> | ||
</td> | </td> | ||
| Line 52: | Line 52: | ||
<p> </p> | <p> </p> | ||
<h3>Databiding</h3> | <h3>Databiding</h3> | ||
| + | <table style="margin-left: auto; margin-right: auto;" border="0"> | ||
| + | <tbody> | ||
| + | <tr> | ||
| + | <td><img style="display: block; margin-left: auto; margin-right: auto;" src="/images/HL7Exporter4.png" alt="" /></td> | ||
| + | </tr> | ||
| + | <tr> | ||
| + | <td> | ||
| + | <p>Each row represents a selected field from the SQL statement, including <strong>PRTINFO</strong> (<a href="/index.php?title=HL7_Exporter#Protocol">click here</a> for more information).</p> | ||
| + | <p><strong>Double-click</strong> a row and enter the wanted HL7 message section where the current field value should be placed. Use a <strong>dash</strong> (<strong>-</strong>) instead of dots to define the HL7 position, for example: <strong>PID-4-1</strong>.</p> | ||
| + | <p>Click on <strong>find possible ADT structures</strong> to get a list of structure names that fit the list of your export segments and positions.</p> | ||
| + | </td> | ||
| + | </tr> | ||
| + | </tbody> | ||
| + | </table> | ||
<p> </p> | <p> </p> | ||
<h3>MSH</h3> | <h3>MSH</h3> | ||
| − | <p> | + | <p>The purpose of this tab is to make sure that the selected message types and structures result in a well formatted <strong>HL7</strong> message.</p> |
| − | < | + | <p>Click on <strong>Create HL7 message</strong> to create a randomized message (insert/update/delete) with a randomly selected patient from your database. In order to test this message, copy it to your <strong>HL7</strong> client.</p> |
| − | < | + | |
| − | < | + | |
<table style="margin-left: auto; margin-right: auto;" border="0"> | <table style="margin-left: auto; margin-right: auto;" border="0"> | ||
<tbody> | <tbody> | ||
<tr> | <tr> | ||
| − | <td>< | + | <td><img style="display: block; margin-left: auto; margin-right: auto;" src="/images/HL7Exporter7.png" alt="" /></td> |
| − | + | ||
</tr> | </tr> | ||
| + | </tbody> | ||
| + | </table> | ||
| + | <p> </p> | ||
| + | <h2>Edit</h2> | ||
| + | <p>In order to open the <strong>Edit - Tables - Views - Triggers - Procedures</strong> window, you need to click on the button <strong>Create/Edit</strong> at the <strong>Configuration</strong> window.</p> | ||
| + | <table style="margin-left: auto; margin-right: auto;" border="0"> | ||
| + | <tbody> | ||
<tr> | <tr> | ||
| − | <td> | + | <td><img src="/images/CreateEdit.png" alt="" width="108" height="23" /></td> |
| − | + | ||
</tr> | </tr> | ||
| + | </tbody> | ||
| + | </table> | ||
| + | <p> </p> | ||
| + | <p>This is the editor for the <strong>Select</strong> statement. Two tabs are displayed: <strong>Editor </strong>and <strong>GRID</strong>.</p> | ||
| + | <p> </p> | ||
| + | <h4>Editor</h4> | ||
| + | <p>On this tab, you can write <strong>Select</strong> statements.</p> | ||
| + | <p>Click on <strong>Execute</strong> to run and save.</p> | ||
| + | <table style="margin-left: auto; margin-right: auto;" border="0"> | ||
| + | <tbody> | ||
<tr> | <tr> | ||
| − | <td><img style="display: block; margin-left: auto; margin-right: auto;" src="/images/ | + | <td><img style="display: block; margin-left: auto; margin-right: auto;" src="/images/HL7Exporter11.png" alt="" width="695" height="563" /></td> |
| − | + | ||
</tr> | </tr> | ||
| + | </tbody> | ||
| + | </table> | ||
| + | <p> </p> | ||
| + | <p>This <strong>Editor</strong> is enhanced with a sintax highlighter in order to make editing easier. In addition, it contains the following features:</p> | ||
| + | <table style="margin-left: auto; margin-right: auto;" border="0"> | ||
| + | <tbody> | ||
<tr> | <tr> | ||
| − | <td>< | + | <td><strong>Auto-complete</strong>. Press <strong>Ctrl-Space</strong> to activate this feature.</td> |
| − | + | ||
</tr> | </tr> | ||
<tr> | <tr> | ||
| − | <td><img style="display: block; margin-left: auto; margin-right: auto;" src="/images/ | + | <td><img style="display: block; margin-left: auto; margin-right: auto;" src="/images/HL7Exporter17.png" alt="" width="695" height="563" /></td> |
| − | + | ||
</tr> | </tr> | ||
| + | </tbody> | ||
| + | </table> | ||
| + | <p> </p> | ||
| + | <table style="margin-left: auto; margin-right: auto;" border="0"> | ||
| + | <tbody> | ||
<tr> | <tr> | ||
| − | <td>< | + | <td><strong>QM-Button</strong>. <strong>Right-click</strong> on the editor to open the menu.</td> |
| − | + | ||
</tr> | </tr> | ||
<tr> | <tr> | ||
| − | <td> | + | <td><img style="display: block; margin-left: auto; margin-right: auto;" src="/images/HL7Exporter18.png" alt="" width="695" height="563" /></td> |
| − | + | ||
</tr> | </tr> | ||
| + | </tbody> | ||
| + | </table> | ||
| + | <p> </p> | ||
| + | <table style="margin-left: auto; margin-right: auto;" border="0"> | ||
| + | <tbody> | ||
<tr> | <tr> | ||
| − | <td> | + | <td> |
| − | < | + | <p><strong>Navigation</strong>. You can navigate between procedures, tables and triggers within the editor. <strong>Double-click</strong> a <span style="text-decoration: underline; color: #339966;">green underlined</span><span style="color: #333333;"> </span>sintax to activate this feature.<span style="color: #333333;"> </span></p> |
| + | </td> | ||
</tr> | </tr> | ||
<tr> | <tr> | ||
| − | <td><img style="display: block; margin-left: auto; margin-right: auto;" src="/images/ | + | <td><img style="display: block; margin-left: auto; margin-right: auto;" src="/images/HL7Exporter16.png" alt="" width="695" height="563" /></td> |
| − | + | ||
</tr> | </tr> | ||
| + | </tbody> | ||
| + | </table> | ||
| + | <p> </p> | ||
| + | <h4>GRID</h4> | ||
| + | <p>The <strong>GRID</strong> tab is where the resulted <strong>Select</strong> statement will be displayed. It has many diffent viewing options:</p> | ||
| + | <table style="margin-left: auto; margin-right: auto;" border="0"> | ||
| + | <tbody> | ||
<tr> | <tr> | ||
| − | <td> | + | <td>Horizontal grid.<br /></td> |
| − | + | ||
</tr> | </tr> | ||
<tr> | <tr> | ||
<td><img style="display: block; margin-left: auto; margin-right: auto;" src="/images/HL7Exporter12.png" alt="" width="695" height="563" /></td> | <td><img style="display: block; margin-left: auto; margin-right: auto;" src="/images/HL7Exporter12.png" alt="" width="695" height="563" /></td> | ||
| − | < | + | </tr> |
| + | </tbody> | ||
| + | </table> | ||
| + | <p> </p> | ||
| + | <table style="margin-left: auto; margin-right: auto;" border="0"> | ||
| + | <tbody> | ||
| + | <tr> | ||
| + | <td>Vertical grid.<br /></td> | ||
</tr> | </tr> | ||
<tr> | <tr> | ||
<td><img style="display: block; margin-left: auto; margin-right: auto;" src="/images/HL7Exporter13.png" alt="" width="695" height="563" /></td> | <td><img style="display: block; margin-left: auto; margin-right: auto;" src="/images/HL7Exporter13.png" alt="" width="695" height="563" /></td> | ||
| − | < | + | </tr> |
| + | </tbody> | ||
| + | </table> | ||
| + | <p> </p> | ||
| + | <p>In the <strong>Vertical grid</strong> you can further customise the screen:</p> | ||
| + | <table style="margin-left: auto; margin-right: auto;" border="0"> | ||
| + | <tbody> | ||
| + | <tr> | ||
| + | <td>Banded Record view.<br /></td> | ||
</tr> | </tr> | ||
<tr> | <tr> | ||
<td><img style="display: block; margin-left: auto; margin-right: auto;" src="/images/HL7Exporter14.png" alt="" width="695" height="563" /></td> | <td><img style="display: block; margin-left: auto; margin-right: auto;" src="/images/HL7Exporter14.png" alt="" width="695" height="563" /></td> | ||
| − | <td> | + | </tr> |
| + | <tr> | ||
| + | <td>Multi Record view</td> | ||
</tr> | </tr> | ||
<tr> | <tr> | ||
<td><img style="display: block; margin-left: auto; margin-right: auto;" src="/images/HL7Exporter15.png" alt="" width="695" height="563" /></td> | <td><img style="display: block; margin-left: auto; margin-right: auto;" src="/images/HL7Exporter15.png" alt="" width="695" height="563" /></td> | ||
| − | |||
</tr> | </tr> | ||
| + | </tbody> | ||
| + | </table> | ||
| + | <p> </p> | ||
| + | <p>You can change between patients through the navigation bar.</p> | ||
| + | <table style="margin-left: auto; margin-right: auto;" border="0"> | ||
| + | <tbody> | ||
<tr> | <tr> | ||
| − | <td><img style="display: block; margin-left: auto; margin-right: auto;" src="/images/ | + | <td><img style="display: block; margin-left: auto; margin-right: auto;" src="/images/HL7Exporter19.png" alt="" width="140" height="25" /></td> |
| − | + | ||
</tr> | </tr> | ||
| + | </tbody> | ||
| + | </table> | ||
| + | <h2>Protocol</h2> | ||
| + | <p>In order to open the <strong>Protocol editor</strong> window, you need to click on the <strong>Protocol</strong> option on the top menu<strong> </strong>.</p> | ||
| + | <p>This window is devided in two tabs: Latest protocol and List of all protocols.</p> | ||
| + | <table style="margin-left: auto; margin-right: auto;" border="0"> | ||
| + | <tbody> | ||
<tr> | <tr> | ||
| − | <td> | + | <td>[[Image:HL7Exporter8.png|none|740px|thumb|left|link=http://wiki.meditex-software.com/images/HL7Exporter8.png|]]</td> |
| − | + | ||
</tr> | </tr> | ||
<tr> | <tr> | ||
| − | <td><img style="display: block; margin-left: auto; margin-right: auto;" src="/images/ | + | <td>[[Image:HL7Exporter9.png|none|740px|thumb|left|link=http://wiki.meditex-software.com/images/HL7Exporter9.png|]]</td> |
| − | <td> | + | </tr> |
| + | </tbody> | ||
| + | </table> | ||
| + | <p> </p> | ||
| + | <p>The text displayed in green is the <strong>PRTINFO</strong> described in the <a href="/index.php?title=HL7_Exporter#Databiding"><strong>Databinding</strong></a> section.</p> | ||
| + | <p> </p> | ||
| + | <h2>About</h2> | ||
| + | <p>On the <strong>Program version info </strong>you can see the current version number, send an email to <strong>MedITEX Support</strong> and open our webpage.</p> | ||
| + | <table style="margin-left: auto; margin-right: auto;" border="0"> | ||
| + | <tbody> | ||
| + | <tr> | ||
| + | <td><img style="display: block; margin-left: auto; margin-right: auto;" src="/images/HL7Exporter10.png" alt="" width="402" height="449" /></td> | ||
| + | </tr> | ||
| + | </tbody> | ||
| + | </table> | ||
| + | <table style="float: right;" border="0"> | ||
| + | <tbody> | ||
| + | <tr> | ||
| + | <td class="mceSelected" style="text-align: right;"><a href="/index.php?title=Import_and_Export_tools">Back to Import and Export tools</a></td> | ||
| + | <td style="text-align: right;"><a href="#top">Back to top</a></td> | ||
</tr> | </tr> | ||
</tbody> | </tbody> | ||
</table> | </table> | ||
Latest revision as of 14:35, 6 June 2014
MedITEX HL7 Exporter helps you on exporting data from your datebase. This page is intended to help you with configuration and usability of this tool.
Contents |
Main window
This is HL7 Exporter main window. Here you can see all patients currently in your database, view protocols and export data.
| <img style="display: block; margin-left: auto; margin-right: auto;" src="/images/HL7Exporter1.png" alt="" width="600" height="394" /> |
Configuration
Clicking on Configuration at the top of the window, the following window will open:
This window is separated into four tabs: Settings, HL7/Export, Databiding and MSH.
Settings
| <img style="display: block; margin-left: auto; margin-right: auto;" src="/images/HL7Exporter2.png" alt="" /> |
|
Centre: name of your clinic. Centre code: identification number given to your clinic. HL7 messages: choose if the exported data will be saved on this computer or sent via TCP-IP. SQL Statement for data collection: editor to create the Select statement which will be linked to the HL7 message creator. The SQL statement must export parameter PKEY and can – in addition – export PKEY2 if nescessary. You can delete the Automatic JL7 export: activate this option to automatically export data. After any insert, update or delete of patient information, HL7 Exporter will automatically generate the data file. Turn-off this option by clicking on the Deactivate button. UDF: necessary for the automatic export. Contact support for the latest "dll" file. Password: in order to open this configuration window, you need to enter this password. To change it, click on the Edit button (paper/pencil). |
HL7/Export
| <img style="display: block; margin-left: auto; margin-right: auto;" src="/images/HL7Exporter3.png" alt="" width="538" height="428" /> |
|
HL7: settings for the HL7. For more information, visit <a href="http://www.hl7.org/documentcenter/public/wg/conf/Msgadt.pdf">this link</a>. Check the option Segment separation with CRLF in order to have the messages idented, otherwise it will be displayed in one line. Export file: path where the exported file will be saved. IP address, Port: IP address and port for sending the file via TCP-IP. |
Databiding
| <img style="display: block; margin-left: auto; margin-right: auto;" src="/images/HL7Exporter4.png" alt="" /> |
|
Each row represents a selected field from the SQL statement, including PRTINFO (<a href="/index.php?title=HL7_Exporter#Protocol">click here</a> for more information). Double-click a row and enter the wanted HL7 message section where the current field value should be placed. Use a dash (-) instead of dots to define the HL7 position, for example: PID-4-1. Click on find possible ADT structures to get a list of structure names that fit the list of your export segments and positions. |
MSH
The purpose of this tab is to make sure that the selected message types and structures result in a well formatted HL7 message.
Click on Create HL7 message to create a randomized message (insert/update/delete) with a randomly selected patient from your database. In order to test this message, copy it to your HL7 client.
| <img style="display: block; margin-left: auto; margin-right: auto;" src="/images/HL7Exporter7.png" alt="" /> |
Edit
In order to open the Edit - Tables - Views - Triggers - Procedures window, you need to click on the button Create/Edit at the Configuration window.
| <img src="/images/CreateEdit.png" alt="" width="108" height="23" /> |
This is the editor for the Select statement. Two tabs are displayed: Editor and GRID.
Editor
On this tab, you can write Select statements.
Click on Execute to run and save.
| <img style="display: block; margin-left: auto; margin-right: auto;" src="/images/HL7Exporter11.png" alt="" width="695" height="563" /> |
This Editor is enhanced with a sintax highlighter in order to make editing easier. In addition, it contains the following features:
| Auto-complete. Press Ctrl-Space to activate this feature. |
| <img style="display: block; margin-left: auto; margin-right: auto;" src="/images/HL7Exporter17.png" alt="" width="695" height="563" /> |
| QM-Button. Right-click on the editor to open the menu. |
| <img style="display: block; margin-left: auto; margin-right: auto;" src="/images/HL7Exporter18.png" alt="" width="695" height="563" /> |
|
Navigation. You can navigate between procedures, tables and triggers within the editor. Double-click a green underlined sintax to activate this feature. |
| <img style="display: block; margin-left: auto; margin-right: auto;" src="/images/HL7Exporter16.png" alt="" width="695" height="563" /> |
GRID
The GRID tab is where the resulted Select statement will be displayed. It has many diffent viewing options:
| Horizontal grid. |
| <img style="display: block; margin-left: auto; margin-right: auto;" src="/images/HL7Exporter12.png" alt="" width="695" height="563" /> |
| Vertical grid. |
| <img style="display: block; margin-left: auto; margin-right: auto;" src="/images/HL7Exporter13.png" alt="" width="695" height="563" /> |
In the Vertical grid you can further customise the screen:
| Banded Record view. |
| <img style="display: block; margin-left: auto; margin-right: auto;" src="/images/HL7Exporter14.png" alt="" width="695" height="563" /> |
| Multi Record view |
| <img style="display: block; margin-left: auto; margin-right: auto;" src="/images/HL7Exporter15.png" alt="" width="695" height="563" /> |
You can change between patients through the navigation bar.
| <img style="display: block; margin-left: auto; margin-right: auto;" src="/images/HL7Exporter19.png" alt="" width="140" height="25" /> |
Protocol
In order to open the Protocol editor window, you need to click on the Protocol option on the top menu .
This window is devided in two tabs: Latest protocol and List of all protocols.
The text displayed in green is the PRTINFO described in the <a href="/index.php?title=HL7_Exporter#Databiding">Databinding</a> section.
About
On the Program version info you can see the current version number, send an email to MedITEX Support and open our webpage.
| <img style="display: block; margin-left: auto; margin-right: auto;" src="/images/HL7Exporter10.png" alt="" width="402" height="449" /> |
| <a href="/index.php?title=Import_and_Export_tools">Back to Import and Export tools</a> | <a href="#top">Back to top</a> |