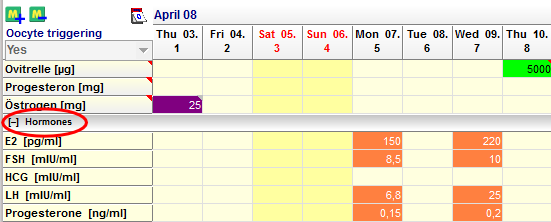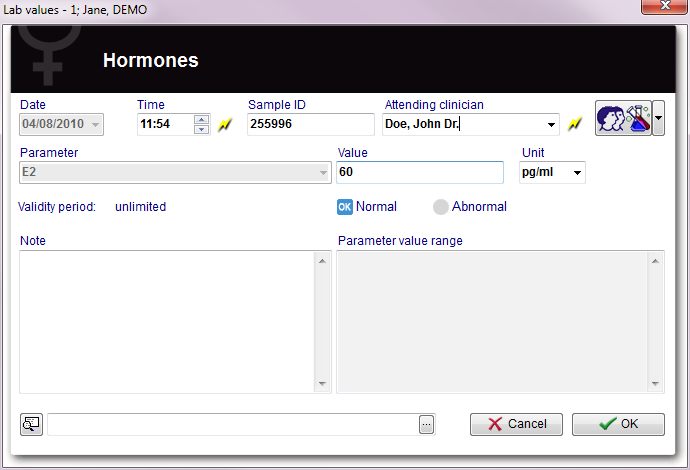Cycle Overview
From MedITEX - Wiki
| (64 intermediate revisions by 2 users not shown) | |||
| Line 3: | Line 3: | ||
<tr> | <tr> | ||
<td> | <td> | ||
| − | <p>[[Image:CycleOv.png|none|740px|thumb|left|link=http://wiki.meditex-software.com/images/CycleOv.png| ]]</p> | + | <p>[[Image:CycleOv.png|none|740px|thumb|left|link=http://wiki.meditex-software.com/images/CycleOv.png| Cycle overview.]]</p> |
</td> | </td> | ||
</tr> | </tr> | ||
</tbody> | </tbody> | ||
</table> | </table> | ||
| − | <p>The | + | <p>The cycle <strong>Overview</strong> window is your <strong>"cockpit"</strong>. In this mask you can find <strong>all important items</strong> and <strong>reach sub-sections</strong> with only one click.</p> |
| − | <p><strong>Enter </strong>the complete <strong>medication </strong>in the | + | <p><strong>Enter </strong>the complete <strong>medication </strong>in the cycle overview. With this information, <strong>MedITEX IVF</strong> will <strong>calculate the first and last stimulation day</strong> for the <strong>DIR</strong>, the <strong>stimulation protocol</strong>, <strong>trigger shot</strong> and <strong>luteal phase support and more</strong>.</p> |
| + | <table style="margin-left: auto; margin-right: auto;" border="0"> | ||
| + | <tbody> | ||
| + | <tr> | ||
| + | <td><img src="/images/hint48.png" alt="" width="48" height="48" /></td> | ||
| + | <td>Go to the <a href="/index.php?title=MedITEX_IVF_Settings#Presentation_options">settings </a>for changing the interface of the calendar.</td> | ||
| + | </tr> | ||
| + | </tbody> | ||
| + | </table> | ||
<p> </p> | <p> </p> | ||
| − | <h2>Top | + | <h2>Top section</h2> |
<table style="margin-left: auto; margin-right: auto;" border="0" width="86" height="44"> | <table style="margin-left: auto; margin-right: auto;" border="0" width="86" height="44"> | ||
<tbody> | <tbody> | ||
<tr> | <tr> | ||
| − | <td colspan="2"><img src="/images/CycleOverviewSummary.png" alt="" width="757" height="137" /></td> | + | <td colspan="2"><a href="/index.php?title=Cycle_Details"><img style="border: 2px dotted blue;" src="/images/CycleOverviewSummary.png" alt="" width="757" height="137" /></a></td> |
</tr> | </tr> | ||
</tbody> | </tbody> | ||
</table> | </table> | ||
| − | |||
<p> </p> | <p> </p> | ||
| + | <p>The top section of the <strong>Cycle overview</strong> displays important information about this cycle, such as, type of treatment, number of embryos planned, etc.</p> | ||
| + | <p><strong>The left section</strong> displays information contained in the <strong>Cycle details</strong> and if you <strong>click </strong>on this section, <strong><a href="/index.php?title=Cycle_Details">Cycle details</a> </strong>will open.</p> | ||
| + | <p><strong>The right section</strong> contains information that is retrieved from the cycle in course, for example, it displays, the date of the last menstrual period, the date of the triggering and the medication used, etc.</p> | ||
| + | <ul> | ||
| + | </ul> | ||
<table border="0"> | <table border="0"> | ||
<tbody> | <tbody> | ||
| Line 31: | Line 43: | ||
<p> </p> | <p> </p> | ||
<h2>Bottom section</h2> | <h2>Bottom section</h2> | ||
| − | <p>The bottom section of the <strong>Overview </strong>tab presents the calendar | + | <p>The bottom section of the <strong>Overview </strong>tab presents the calendar with the action taken on each day. Entries in the calendar are divided in 5 groups:</p> |
| − | <table | + | <table border="0"> |
<tbody> | <tbody> | ||
<tr> | <tr> | ||
| − | <td><img src="/images/ | + | <td style="text-align: center;"><img src="/images/BottomPart.png" alt="" /></td> |
| + | </tr> | ||
| + | <tr> | ||
<td> | <td> | ||
<ul> | <ul> | ||
| − | |||
</ul> | </ul> | ||
| + | <ol> | ||
| + | <li><a href="/index.php?title=Cycle_Overview#Events"><strong>Events</strong></a>: shows important events such as the first day of the last menstrual period, follicle aspiration, transfer, or clinical pregnancy. <strong>MedITEX IVF</strong> will generate this information automatically according to user entries in the corresponding cycle areas.</li> | ||
| + | <li><a href="/index.php?title=Cycle_Overview#Medication"><strong>Medication</strong></a>: a dynamic area where you can create an individual row for every drug used during the treatment. You can add or delete drugs from this list.</li> | ||
| + | <li><a href="/index.php?title=Cycle_Overview#Hormones"><strong>Hormones</strong></a>: reserved fields for the values of the five most important hormones: FSH, LH, E2, PRG and HCG.</li> | ||
| + | <li><a href="/index.php?title=Cycle_Overview#Ultrasound"><strong>Ultrasound</strong></a>: this row stores images of ultrasound examinations. </li> | ||
| + | <li><a href="/index.php?title=Cycle_Overview#Ultrasound"><strong>Follicle US</strong></a>: in this area you can document folliculometry and other ultra sound data, including pictures of ovaries. The pictures and follicle measurements produced by special ultrasound devices can be automatically imported to <strong>MedITEX IVF</strong> via the <strong> DICOM </strong>interface, if the <strong>DICOM </strong>module has been purchased.</li> | ||
| + | </ol> | ||
<ul> | <ul> | ||
</ul> | </ul> | ||
| + | </td> | ||
| + | </tr> | ||
| + | </tbody> | ||
| + | </table> | ||
| + | <p> </p> | ||
| + | <h3>Events</h3> | ||
| + | <table border="0"> | ||
| + | <tbody> | ||
| + | <tr> | ||
| + | <td colspan="2">[[Image:EventsM.png|none|740px|thumb|left|link=http://wiki.meditex-software.com/images/EventsM.png| ]]</td> | ||
| + | </tr> | ||
| + | <tr> | ||
| + | <td><img src="/images/EventRightClick.png" alt="" width="235" height="109" /></td> | ||
| + | <td> | ||
| + | <p>Right-click the respective day in the row <strong>Events</strong> to set or reposition the event.</p> | ||
| + | </td> | ||
| + | </tr> | ||
| + | </tbody> | ||
| + | </table> | ||
| + | <p> </p> | ||
| + | <p>The <strong>Events </strong>row shows important events such as the <strong>first day of the last menstrual period</strong>,<strong> follicle aspiration</strong>, <strong>transfer</strong>, or <strong> clinical pregnancy</strong>. <strong>MedITEX IVF</strong> will generate this information automatically according to user entries in the corresponding cycle areas.</p> | ||
| + | <table style="margin-left: auto; margin-right: auto;" border="0"> | ||
| + | <tbody> | ||
| + | <tr> | ||
| + | <td><a href="/index.php?title=How_to_set_events_in_a_cycle%3F"><img src="/images/howto48.png" alt="" width="48" height="48" /></a></td> | ||
| + | <td><a href="/index.php?title=How_to_set_events_in_a_cycle%3F">Click here</a> to read more about events.</td> | ||
| + | </tr> | ||
| + | </tbody> | ||
| + | </table> | ||
| + | <p> </p> | ||
| + | <h3>Medication</h3> | ||
| + | <table style="margin-left: auto; margin-right: auto;" border="0"> | ||
| + | <tbody> | ||
| + | <tr> | ||
| + | <td>[[Image:Med.png|none|740px|thumb|left|link=http://wiki.meditex-software.com/images/Med.png| ]]</td> | ||
| + | </tr> | ||
| + | </tbody> | ||
| + | </table> | ||
| + | <p> </p> | ||
| + | <p>At the medication area, you can see all given drugs listed by day and dosage.</p> | ||
| + | <p><strong>MedITEX IVF</strong> provides you with a list of all main drugs that are used in reproductive-medical treatments. Additional drugs can be individually defined in the <a href="/index.php?title=MedITEX_IVF_Settings#Drugs">system settings</a>.</p> | ||
| + | <table style="margin-left: auto; margin-right: auto;" border="0"> | ||
| + | <tbody> | ||
| + | <tr> | ||
| + | <td><img src="/images/M+.png" alt="" width="530" height="329" /><br /></td> | ||
| + | <td> | ||
<ul> | <ul> | ||
| − | <li><strong> | + | <li>It is possible to <strong>lock</strong> single medications so they cannot be edited. In order to do that, <strong>double-click</strong> and confirm or <strong>right-click</strong> and choose <strong>Lock cell</strong> from the menu. Locked medications have a grey corner. <img src="/images/GreyConrner.png" alt="" width="51" height="17" /></li> |
</ul> | </ul> | ||
<ul> | <ul> | ||
</ul> | </ul> | ||
<ul> | <ul> | ||
| − | |||
</ul> | </ul> | ||
<ul> | <ul> | ||
| + | <li>Some cells might display a red triangle on the top right corner. This indicates that it contains extra information. Move the mouse over that cell to view such data.<img style="vertical-align: bottom;" src="/images/RedMouseOverInfo.png" alt="" width="142" height="37" /></li> | ||
| + | <li>In order to edit this information,<strong> </strong>click on <strong>Medication</strong> on the left column (under <strong>Events</strong>). There you can add or delete current medications.</li> | ||
| + | <li>Another way of adding drugs to the list is by clicking the button <img src="/images/M.png" alt="" width="20" height="18" />.</li> | ||
</ul> | </ul> | ||
| + | </td> | ||
| + | </tr> | ||
| + | </tbody> | ||
| + | </table> | ||
| + | <p> </p> | ||
| + | <p>In order to administrate a single medication on several days, do the following:</p> | ||
| + | <p><strong>Method 1:</strong></p> | ||
<ul> | <ul> | ||
| − | <li>< | + | <li>Select a cell;</li> |
| + | <li>Click again and enter a numeric value;</li> | ||
| + | <li>Click on a different cell to save the changes.</li> | ||
</ul> | </ul> | ||
| + | <table border="0"> | ||
| + | <tbody> | ||
| + | <tr> | ||
| + | <td style="text-align: center;"><img src="/images/med1.png" alt="" width="406" height="109" /></td> | ||
| + | </tr> | ||
| + | <tr> | ||
| + | <td style="text-align: center;"><img src="/images/med2.png" alt="" width="404" height="109" /></td> | ||
| + | </tr> | ||
| + | </tbody> | ||
| + | </table> | ||
| + | <table style="margin-left: auto; margin-right: auto;" border="0"> | ||
| + | <tbody> | ||
| + | <tr> | ||
| + | <td><img src="/images/hint48.png" alt="" width="48" height="48" /></td> | ||
| + | <td>This is not a <strong>double-click</strong>. If you double-click a medication, you will be asked to lock the cell.</td> | ||
| + | </tr> | ||
| + | </tbody> | ||
| + | </table> | ||
| + | <p> </p> | ||
| + | <p><strong>Method 2:</strong></p> | ||
<ul> | <ul> | ||
| + | <li>Select a cell;</li> | ||
| + | <li>Press <strong>CTRL-C</strong>;</li> | ||
| + | <li>Select another cell;</li> | ||
| + | <li>Press <strong>CTRL-V</strong>;</li> | ||
</ul> | </ul> | ||
| + | <p> </p> | ||
| + | <p><strong><br /></strong></p> | ||
| + | <p><strong>Method 3:<br /></strong></p> | ||
<ul> | <ul> | ||
| − | <li>< | + | <li>Enter the dosage for the desired drug in the designated date;</li> |
| + | <li>Press and hold <strong>CTRL</strong> on your keyboard;</li> | ||
| + | <li>Click on the last date when that drug should be administrated.</li> | ||
</ul> | </ul> | ||
| − | </td> | + | <table style="margin-left: auto; margin-right: auto;" border="0"> |
| + | <tbody> | ||
| + | <tr> | ||
| + | <td><img src="/images/CTRLMedication.png" alt="" width="350" height="329" /></td> | ||
</tr> | </tr> | ||
</tbody> | </tbody> | ||
</table> | </table> | ||
<p> </p> | <p> </p> | ||
| − | < | + | <p><strong>Method 4:</strong></p> |
| − | <table border="0"> | + | <ul> |
| + | <li>Select one cell;</li> | ||
| + | <li>Hold <strong>Shift </strong>and with the <strong>right </strong>or <strong>left </strong>arrows, select the remaining cells;</li> | ||
| + | <li>Press <strong>CTRL-</strong><strong>C</strong>;</li> | ||
| + | <li>Select another cell to paste;</li> | ||
| + | <li>Press <strong>CTRL-V</strong>.</li> | ||
| + | </ul> | ||
| + | <table style="margin-left: auto; margin-right: auto;" border="0"> | ||
<tbody> | <tbody> | ||
<tr> | <tr> | ||
| − | <td> | + | <td><img src="/images/ShiftMedication.png" alt="" /></td> |
</tr> | </tr> | ||
</tbody> | </tbody> | ||
</table> | </table> | ||
| − | <table border="0"> | + | <p> </p> |
| + | <table style="margin-left: auto; margin-right: auto;" border="0"> | ||
<tbody> | <tbody> | ||
<tr> | <tr> | ||
| − | <td><img src="/images/ | + | <td><img src="/images/hint48.png" alt="" width="48" height="48" /></td> |
| − | <td> | + | <td>Pay close attention to the number of cells that were selected with this method.</td> |
</tr> | </tr> | ||
</tbody> | </tbody> | ||
</table> | </table> | ||
<p> </p> | <p> </p> | ||
| − | + | <table style="margin-left: auto; margin-right: auto;" border="0"> | |
| − | <table border="0"> | + | |
<tbody> | <tbody> | ||
<tr> | <tr> | ||
| − | <td> | + | <td><a href="/index.php?title=MedITEX_IVF_how_to#Cycle"><img src="/images/howto48.png" alt="" width="48" height="48" /></a></td> |
| + | <td><a href="/index.php?title=MedITEX_IVF_how_to#Cycle">Click here</a> to read more about drugs.</td> | ||
</tr> | </tr> | ||
</tbody> | </tbody> | ||
</table> | </table> | ||
| − | <p> | + | <p> </p> |
| − | <table border="0"> | + | <h3>Hormones</h3> |
| + | <table style="margin-left: auto; margin-right: auto;" border="0"> | ||
<tbody> | <tbody> | ||
<tr> | <tr> | ||
| − | <td>[[Image: | + | <td>[[Image:Hor.png|none|740px|thumb|left|link=http://wiki.meditex-software.com/images/Hor.png| ]]</td> |
| − | <td>< | + | </tr> |
| + | </tbody> | ||
| + | </table> | ||
| + | <p> </p> | ||
| + | <p>In order to enter hormone values for a patient, <strong>double-click </strong>the respective cell in the hormone area.</p> | ||
| + | <table style="margin-left: auto; margin-right: auto;" border="0"> | ||
| + | <tbody> | ||
| + | <tr> | ||
| + | <td>[[Image:horm.png|none|740px|thumb|left|link=http://wiki.meditex-software.com/images/horm.png| ]]</td> | ||
| + | </tr> | ||
| + | </tbody> | ||
| + | </table> | ||
| + | <p> </p> | ||
| + | <p>The window<strong> Lab values</strong> will open:</p> | ||
| + | <table style="margin-left: auto; margin-right: auto;" border="0"> | ||
| + | <tbody> | ||
| + | <tr> | ||
| + | <td>[[Image:horm1.png|none|740px|thumb|left|link=http://wiki.meditex-software.com/images/horm1.png| ]]</td> | ||
| + | </tr> | ||
| + | </tbody> | ||
| + | </table> | ||
| + | <p> </p> | ||
| + | <p>From this window, you can enter all information regarding hormones for the corresponding days.</p> | ||
| + | <p>If you wish to document other hormones, you must do it from the <a href="/index.php?title=Lab_diagnostics_female"><strong>Female lab. diagnostics</strong></a>. The entries for these hormones will automatically be linked to the patient's lab. diagnostics.</p> | ||
| + | <p>Add further data if needed and close the window by pressing the<strong> OK </strong>button.</p> | ||
| + | <p>Another way of entering values for hormones here in the <strong>Overview </strong>tab, is similar to the <strong>Method 1</strong> for medications:</p> | ||
<ul> | <ul> | ||
| − | <li> | + | <li>Select a cell;</li> |
| + | <li>Click again and enter a numeric value;</li> | ||
| + | <li>Click on a different cell to save the changes.</li> | ||
</ul> | </ul> | ||
| + | <table style="margin-left: auto; margin-right: auto;" border="0"> | ||
| + | <tbody> | ||
| + | <tr> | ||
| + | <td><img src="/images/hint48.png" alt="" width="48" height="48" /></td> | ||
| + | <td>This is not a <strong>double-click</strong>. If you double-click a hormone cell, the editor for hormones will open.</td> | ||
| + | </tr> | ||
| + | </tbody> | ||
| + | </table> | ||
| + | <p> </p> | ||
| + | <p>You can extend the list of <strong>hormones</strong> and other <strong>laboratory parameters </strong>that are displayed in the <strong>Overview</strong>. You can edit this information at the <strong><a href="/index.php?title=MedITEX_IVF_Settings#Lab">System settings</a></strong>. The image below shows the <strong>Overview</strong> tab with extended lab parameters.</p> | ||
| + | <table style="margin-left: auto; margin-right: auto;" border="0"> | ||
| + | <tbody> | ||
| + | <tr> | ||
| + | <td colspan="2"><img style="display: block; margin-left: auto; margin-right: auto;" src="/images/OverviewExtendedLabParameters.png" alt="" width="354" height="580" /></td> | ||
| + | </tr> | ||
| + | <tr> | ||
| + | <td><a href="/index.php?title=MedITEX_IVF_Settings#Lab"><img src="/images/plus48.png" alt="" width="48" height="48" /></a></td> | ||
| + | <td> | ||
| + | <p><a href="/index.php?title=MedITEX_IVF_Settings#Lab">Click here</a> for more information about the system settings.<strong> </strong><strong> </strong></p> | ||
| + | </td> | ||
| + | </tr> | ||
| + | <tr> | ||
| + | <td><a href="/index.php?title=How_to_add_/_edit_a_laboratory_parameter%3F"><img src="/images/howto48.png" alt="" width="48" height="48" /></a></td> | ||
| + | <td><a href="/index.php?title=How_to_add_/_edit_a_laboratory_parameter%3F">Click here</a> for more information on how to add new parameters.</td> | ||
| + | </tr> | ||
| + | </tbody> | ||
| + | </table> | ||
| + | <p> </p> | ||
| + | <h3>Ultrasound and Follicle US</h3> | ||
| + | <p><strong>Ultrasound</strong>, also referred to as <strong>US</strong> in the program, is the area in the cycle <strong>Overview </strong>where you can enter <strong>pictures of ultrasounds</strong>, <strong>folliculometric data</strong> and the <strong>endometrial thickness</strong>.</p> | ||
| + | <p>In order to add a new ultrasound picture, <strong>double-click</strong> the desired date in the <strong>Ultrasound </strong>area. The following window will open:</p> | ||
| + | <table style="margin-left: auto; margin-right: auto;" border="0"> | ||
| + | <tbody> | ||
| + | <tr> | ||
| + | <td><img src="/images/UltrasoundAddOverview.png" alt="" width="591" height="413" /></td> | ||
| + | </tr> | ||
| + | <tr> | ||
| + | <td>From this page, you can upload pictures from the ultrasound, export existing ones, add notes, etc.</td> | ||
| + | </tr> | ||
| + | </tbody> | ||
| + | </table> | ||
| + | <p> </p> | ||
| + | <p>If you <strong>double-click</strong> a cell from the <strong>Follicle US </strong>area, the following window will open:</p> | ||
| + | <table style="margin-left: auto; margin-right: auto;" border="0"> | ||
| + | <tbody> | ||
| + | <tr> | ||
| + | <td><img src="/images/Ultra.png" alt="" width="591" height="724" /></td> | ||
| + | </tr> | ||
| + | <tr> | ||
| + | <td> | ||
| + | <p><strong>Ultrasound </strong>pictures can also be added from this window.</p> | ||
| + | </td> | ||
| + | </tr> | ||
| + | </tbody> | ||
| + | </table> | ||
<p> </p> | <p> </p> | ||
| + | <p>In this window, you can document the number of follicles by size.</p> | ||
<ul> | <ul> | ||
| + | <li>Numbers displayed to the left of the chart (22, 21,…, 10) are the sizes for the follicles;</li> | ||
</ul> | </ul> | ||
<ul> | <ul> | ||
| − | <li> | + | <li>Numbers in the middle of the chart are the current count of follicles of that specific size;</li> |
| + | <li>The two numbers displayed at the bottom of each ovary chart, is the sum of all follicles for that ovary;</li> | ||
| + | <li>The number displayed at the bottom, in the middle of both charts is the total amount of follicles counted;</li> | ||
| + | <li><strong>EMT </strong>stands for <strong>Endometrium Thickness</strong> and it is measured in millimetres.</li> | ||
</ul> | </ul> | ||
| + | <table style="margin-left: auto; margin-right: auto;" border="0"> | ||
| + | <tbody> | ||
| + | <tr> | ||
| + | <td><img src="/images/hint48.png" alt="" width="48" height="48" /></td> | ||
| + | <td> | ||
| + | <p>Pay really close attention to the position of the ovary charts. The <strong>left</strong> ovary is displayed on the <strong>right</strong> side and vice versa. This is to prevent mistakenly documentation, since when examining a patient, the ovaries are on the opposite side from the doctors perspective.</p> | ||
</td> | </td> | ||
</tr> | </tr> | ||
</tbody> | </tbody> | ||
</table> | </table> | ||
| − | |||
| − | |||
| − | |||
| − | |||
| − | |||
| − | |||
| − | |||
<p> </p> | <p> </p> | ||
<table style="margin-left: auto; margin-right: auto;" border="0"> | <table style="margin-left: auto; margin-right: auto;" border="0"> | ||
<tbody> | <tbody> | ||
<tr> | <tr> | ||
| − | <td><img src="/images/ | + | <td><img src="/images/FollicleUSAddRemove.png" alt="" width="251" height="284" /></td> |
| − | <td> | + | <td> |
| + | <p>To count the number of follicles, follow this steps:</p> | ||
| + | <ul> | ||
| + | <li>Move your mouse over the correct size and ovary. The row will be highlighted;</li> | ||
| + | <li><strong>Left-click</strong> to add a follicle;</li> | ||
| + | <li>Or <strong>right-click</strong> to remove.</li> | ||
| + | </ul> | ||
| + | The middle column is updated with the current follicle count.</td> | ||
</tr> | </tr> | ||
</tbody> | </tbody> | ||
</table> | </table> | ||
<p> </p> | <p> </p> | ||
| − | < | + | <table style="margin-left: auto; margin-right: auto;" border="0" width="405" height="94"> |
| − | + | ||
| − | + | ||
| − | + | ||
| − | + | ||
<tbody> | <tbody> | ||
<tr> | <tr> | ||
| − | <td> | + | <td><a href="/index.php?title=DICOM_interface"><img src="/images/DICOM_plus_icon.png" alt="" width="119" height="54" /></a></td> |
| + | <td><strong>MedITEX IVF </strong>has one very important functionality. It can automatically import pictures from the ultrasound machine using <strong>DICOM</strong>. <a href="/index.php?title=DICOM_interface">Click here</a> to read more about this feature.</td> | ||
</tr> | </tr> | ||
</tbody> | </tbody> | ||
</table> | </table> | ||
<p> </p> | <p> </p> | ||
| − | + | <table style="margin-left: auto; margin-right: auto;" border="0"> | |
| − | <table border="0"> | + | |
<tbody> | <tbody> | ||
<tr> | <tr> | ||
| − | <td> | + | <td><a href="/index.php?title=How_to_enter_ultrasound_data_in_a_cycle%3F"><img src="/images/howto48.png" alt="" width="48" height="48" /></a></td> |
| + | <td> | ||
| + | <p><a href="/index.php?title=How_to_enter_ultrasound_data_in_a_cycle%3F">Click here</a> for more information about entering <strong>US</strong> data.</p> | ||
| + | </td> | ||
</tr> | </tr> | ||
</tbody> | </tbody> | ||
</table> | </table> | ||
| − | |||
<table style="float: right;" border="0"> | <table style="float: right;" border="0"> | ||
<tbody> | <tbody> | ||
<tr> | <tr> | ||
<td style="text-align: right;"><a href="/index.php?title=MedITEX_IVF_manual">Back to the MedITEX IVF menu </a></td> | <td style="text-align: right;"><a href="/index.php?title=MedITEX_IVF_manual">Back to the MedITEX IVF menu </a></td> | ||
| − | <td style="text-align: right;"><a href="/index.php?title=Cycles">Back to the | + | <td style="text-align: right;"><a href="/index.php?title=Cycles">Back to the cycles</a></td> |
<td style="text-align: right;"><a href="#top">Back to top</a></td> | <td style="text-align: right;"><a href="#top">Back to top</a></td> | ||
</tr> | </tr> | ||
</tbody> | </tbody> | ||
</table> | </table> | ||
Latest revision as of 11:43, 26 April 2016
The cycle Overview window is your "cockpit". In this mask you can find all important items and reach sub-sections with only one click.
Enter the complete medication in the cycle overview. With this information, MedITEX IVF will calculate the first and last stimulation day for the DIR, the stimulation protocol, trigger shot and luteal phase support and more.
| <img src="/images/hint48.png" alt="" width="48" height="48" /> | Go to the <a href="/index.php?title=MedITEX_IVF_Settings#Presentation_options">settings </a>for changing the interface of the calendar. |
Contents |
Top section
| <a href="/index.php?title=Cycle_Details"><img style="border: 2px dotted blue;" src="/images/CycleOverviewSummary.png" alt="" width="757" height="137" /></a> |
The top section of the Cycle overview displays important information about this cycle, such as, type of treatment, number of embryos planned, etc.
The left section displays information contained in the Cycle details and if you click on this section, <a href="/index.php?title=Cycle_Details">Cycle details</a> will open.
The right section contains information that is retrieved from the cycle in course, for example, it displays, the date of the last menstrual period, the date of the triggering and the medication used, etc.
| <img src="/images/hint48.png" alt="" width="48" height="48" /> | One important information about this section is the use of brackets []. Information displayed inside brackets represent what procedure took place. For example, from the image above, the treatment that was planned when creating this cycle was IVF,ICSI and, right next to it, the brackets information shows that what was planned actually happened. Another example is the Pl. sperm collection that initially, was Antegrade ejaculation but in fact, Electrostimulation was used. |
Bottom section
The bottom section of the Overview tab presents the calendar with the action taken on each day. Entries in the calendar are divided in 5 groups:
| <img src="/images/BottomPart.png" alt="" /> |
|
Events
| <img src="/images/EventRightClick.png" alt="" width="235" height="109" /> |
Right-click the respective day in the row Events to set or reposition the event. |
The Events row shows important events such as the first day of the last menstrual period, follicle aspiration, transfer, or clinical pregnancy. MedITEX IVF will generate this information automatically according to user entries in the corresponding cycle areas.
| <a href="/index.php?title=How_to_set_events_in_a_cycle%3F"><img src="/images/howto48.png" alt="" width="48" height="48" /></a> | <a href="/index.php?title=How_to_set_events_in_a_cycle%3F">Click here</a> to read more about events. |
Medication
At the medication area, you can see all given drugs listed by day and dosage.
MedITEX IVF provides you with a list of all main drugs that are used in reproductive-medical treatments. Additional drugs can be individually defined in the <a href="/index.php?title=MedITEX_IVF_Settings#Drugs">system settings</a>.
| <img src="/images/M+.png" alt="" width="530" height="329" /> |
|
In order to administrate a single medication on several days, do the following:
Method 1:
- Select a cell;
- Click again and enter a numeric value;
- Click on a different cell to save the changes.
| <img src="/images/med1.png" alt="" width="406" height="109" /> |
| <img src="/images/med2.png" alt="" width="404" height="109" /> |
| <img src="/images/hint48.png" alt="" width="48" height="48" /> | This is not a double-click. If you double-click a medication, you will be asked to lock the cell. |
Method 2:
- Select a cell;
- Press CTRL-C;
- Select another cell;
- Press CTRL-V;
Method 3:
- Enter the dosage for the desired drug in the designated date;
- Press and hold CTRL on your keyboard;
- Click on the last date when that drug should be administrated.
| <img src="/images/CTRLMedication.png" alt="" width="350" height="329" /> |
Method 4:
- Select one cell;
- Hold Shift and with the right or left arrows, select the remaining cells;
- Press CTRL-C;
- Select another cell to paste;
- Press CTRL-V.
| <img src="/images/ShiftMedication.png" alt="" /> |
| <img src="/images/hint48.png" alt="" width="48" height="48" /> | Pay close attention to the number of cells that were selected with this method. |
| <a href="/index.php?title=MedITEX_IVF_how_to#Cycle"><img src="/images/howto48.png" alt="" width="48" height="48" /></a> | <a href="/index.php?title=MedITEX_IVF_how_to#Cycle">Click here</a> to read more about drugs. |
Hormones
In order to enter hormone values for a patient, double-click the respective cell in the hormone area.
The window Lab values will open:
From this window, you can enter all information regarding hormones for the corresponding days.
If you wish to document other hormones, you must do it from the <a href="/index.php?title=Lab_diagnostics_female">Female lab. diagnostics</a>. The entries for these hormones will automatically be linked to the patient's lab. diagnostics.
Add further data if needed and close the window by pressing the OK button.
Another way of entering values for hormones here in the Overview tab, is similar to the Method 1 for medications:
- Select a cell;
- Click again and enter a numeric value;
- Click on a different cell to save the changes.
| <img src="/images/hint48.png" alt="" width="48" height="48" /> | This is not a double-click. If you double-click a hormone cell, the editor for hormones will open. |
You can extend the list of hormones and other laboratory parameters that are displayed in the Overview. You can edit this information at the <a href="/index.php?title=MedITEX_IVF_Settings#Lab">System settings</a>. The image below shows the Overview tab with extended lab parameters.
| <img style="display: block; margin-left: auto; margin-right: auto;" src="/images/OverviewExtendedLabParameters.png" alt="" width="354" height="580" /> | |
| <a href="/index.php?title=MedITEX_IVF_Settings#Lab"><img src="/images/plus48.png" alt="" width="48" height="48" /></a> |
<a href="/index.php?title=MedITEX_IVF_Settings#Lab">Click here</a> for more information about the system settings. |
| <a href="/index.php?title=How_to_add_/_edit_a_laboratory_parameter%3F"><img src="/images/howto48.png" alt="" width="48" height="48" /></a> | <a href="/index.php?title=How_to_add_/_edit_a_laboratory_parameter%3F">Click here</a> for more information on how to add new parameters. |
Ultrasound and Follicle US
Ultrasound, also referred to as US in the program, is the area in the cycle Overview where you can enter pictures of ultrasounds, folliculometric data and the endometrial thickness.
In order to add a new ultrasound picture, double-click the desired date in the Ultrasound area. The following window will open:
| <img src="/images/UltrasoundAddOverview.png" alt="" width="591" height="413" /> |
| From this page, you can upload pictures from the ultrasound, export existing ones, add notes, etc. |
If you double-click a cell from the Follicle US area, the following window will open:
| <img src="/images/Ultra.png" alt="" width="591" height="724" /> |
|
Ultrasound pictures can also be added from this window. |
In this window, you can document the number of follicles by size.
- Numbers displayed to the left of the chart (22, 21,…, 10) are the sizes for the follicles;
- Numbers in the middle of the chart are the current count of follicles of that specific size;
- The two numbers displayed at the bottom of each ovary chart, is the sum of all follicles for that ovary;
- The number displayed at the bottom, in the middle of both charts is the total amount of follicles counted;
- EMT stands for Endometrium Thickness and it is measured in millimetres.
| <img src="/images/hint48.png" alt="" width="48" height="48" /> |
Pay really close attention to the position of the ovary charts. The left ovary is displayed on the right side and vice versa. This is to prevent mistakenly documentation, since when examining a patient, the ovaries are on the opposite side from the doctors perspective. |
| <img src="/images/FollicleUSAddRemove.png" alt="" width="251" height="284" /> |
To count the number of follicles, follow this steps:
|
| <a href="/index.php?title=DICOM_interface"><img src="/images/DICOM_plus_icon.png" alt="" width="119" height="54" /></a> | MedITEX IVF has one very important functionality. It can automatically import pictures from the ultrasound machine using DICOM. <a href="/index.php?title=DICOM_interface">Click here</a> to read more about this feature. |
| <a href="/index.php?title=How_to_enter_ultrasound_data_in_a_cycle%3F"><img src="/images/howto48.png" alt="" width="48" height="48" /></a> |
<a href="/index.php?title=How_to_enter_ultrasound_data_in_a_cycle%3F">Click here</a> for more information about entering US data. |
| <a href="/index.php?title=MedITEX_IVF_manual">Back to the MedITEX IVF menu </a> | <a href="/index.php?title=Cycles">Back to the cycles</a> | <a href="#top">Back to top</a> |