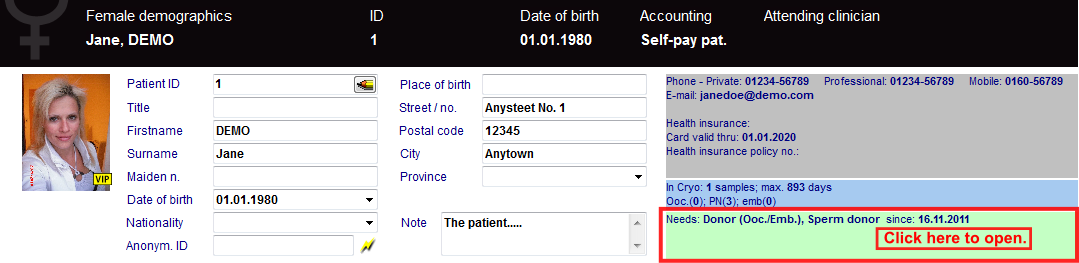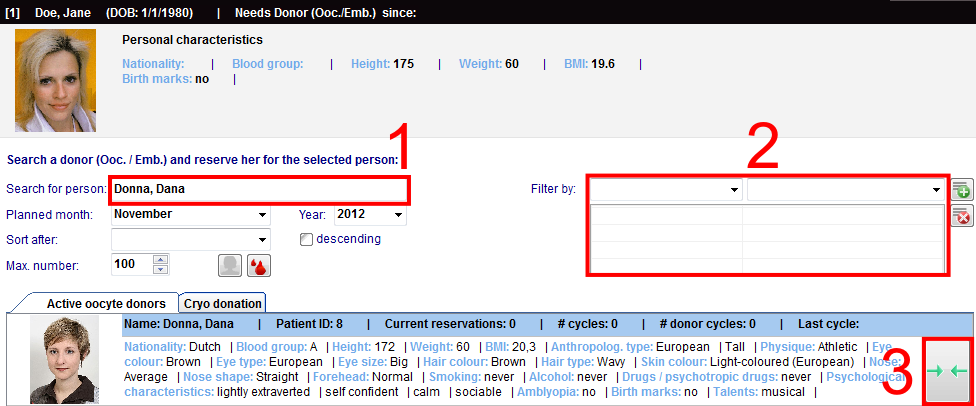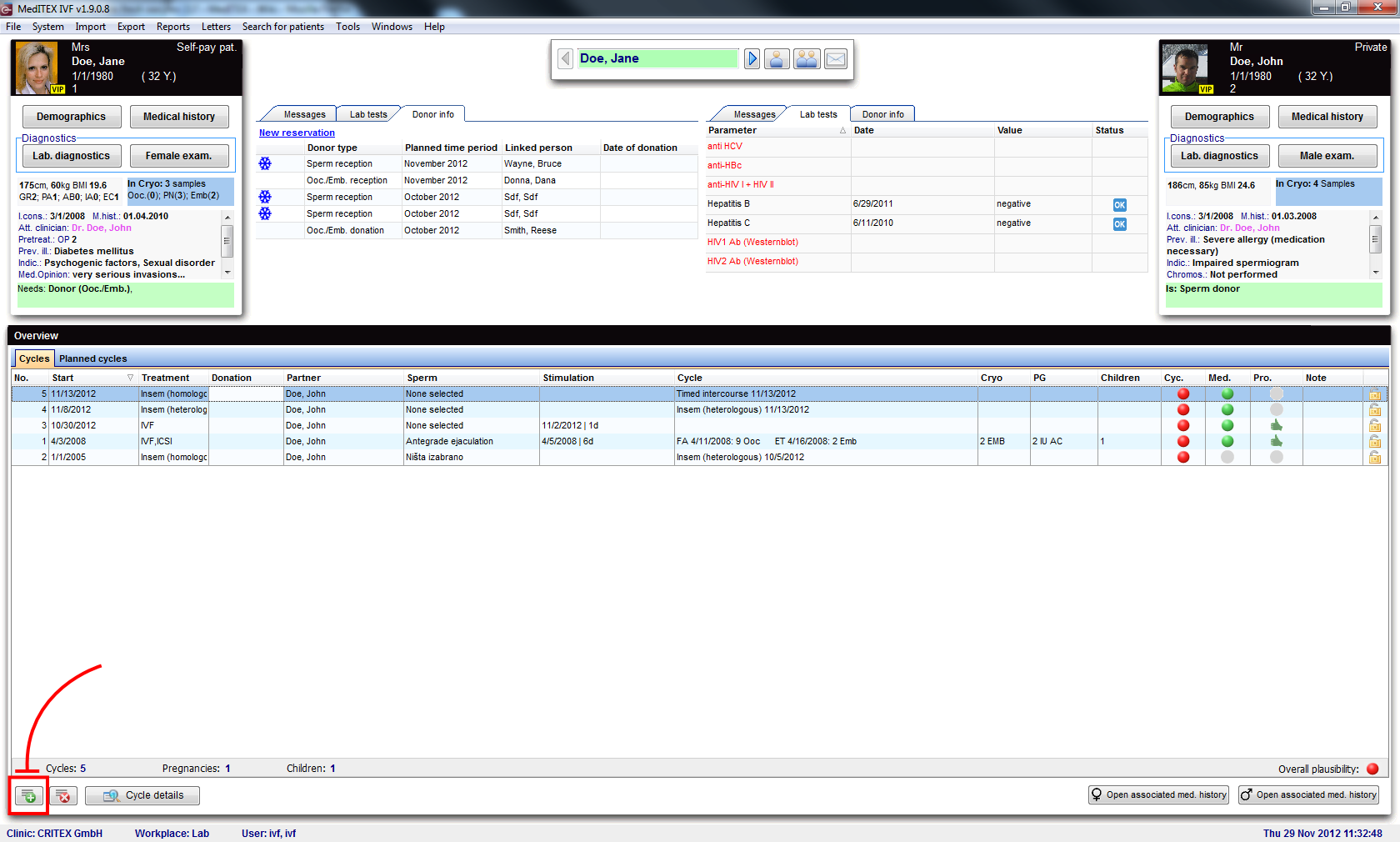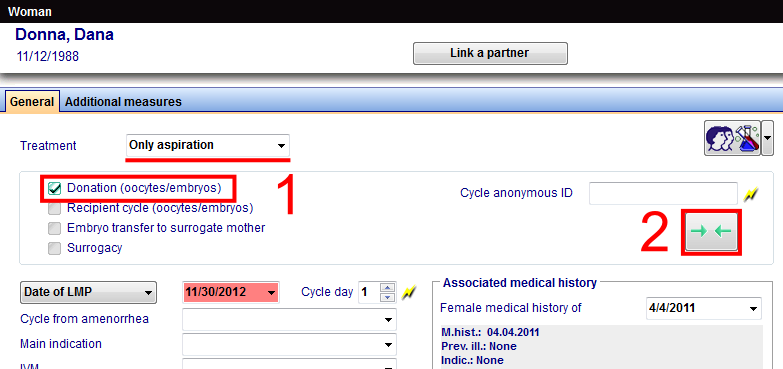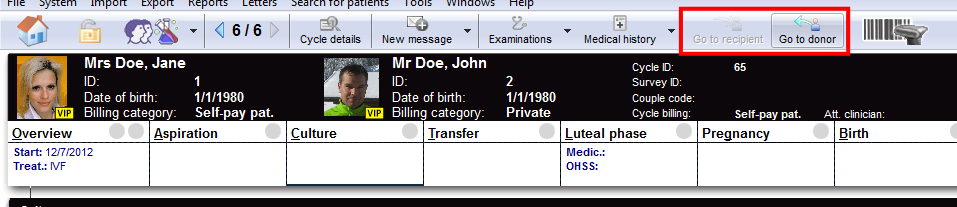How to donate fresh oocytes (1)?
From MedITEX - Wiki
| (3 intermediate revisions by one user not shown) | |||
| Line 22: | Line 22: | ||
</tbody> | </tbody> | ||
</table> | </table> | ||
| + | <p> </p> | ||
| + | <p>Change to the recipient patient.</p> | ||
<p> </p> | <p> </p> | ||
<h3>Recipient</h3> | <h3>Recipient</h3> | ||
| Line 58: | Line 60: | ||
<p> </p> | <p> </p> | ||
<p>On the <strong>Active oocyte donors</strong> tab we can select a donor by searching (1) or filtering (2) it. After we have found a suitable donor, we need to click on the matching button (3).</p> | <p>On the <strong>Active oocyte donors</strong> tab we can select a donor by searching (1) or filtering (2) it. After we have found a suitable donor, we need to click on the matching button (3).</p> | ||
| − | <table style="margin-left: auto; margin-right: auto;" border="0"> | + | <table style="margin-left: auto; margin-right: auto;" border="0" width="626" height="38"> |
<tbody> | <tbody> | ||
<tr> | <tr> | ||
| Line 66: | Line 68: | ||
</table> | </table> | ||
<p> </p> | <p> </p> | ||
| − | <p>Once we have created the match, we can see it on main screen and even open (right-click) the respective donor or cycle (if it exists).</p> | + | <p>Once we have created the match, we can see it on main screen and even open (<strong>right-click</strong>) the respective donor or cycle (if it exists).</p> |
<table style="margin-left: auto; margin-right: auto;" border="0"> | <table style="margin-left: auto; margin-right: auto;" border="0"> | ||
<tbody> | <tbody> | ||
| Line 78: | Line 80: | ||
<p>After matching donors, we need to match cycles.</p> | <p>After matching donors, we need to match cycles.</p> | ||
<p>To create a cycle, click on the '<strong>+</strong>' button at the bottom left corner of the main patient's window.</p> | <p>To create a cycle, click on the '<strong>+</strong>' button at the bottom left corner of the main patient's window.</p> | ||
| − | <table style="margin-left: auto; margin-right: auto;" border="0"> | + | <table style="margin-left: auto; margin-right: auto;" border="0" width="555" height="38"> |
<tbody> | <tbody> | ||
<tr> | <tr> | ||
| Line 87: | Line 89: | ||
<p> </p> | <p> </p> | ||
<p>You will have to create two cycles: one for the donor, one for the recipient. When creating the donor’s cycle, you need to select <strong>Only aspiration</strong> and check <strong>Donation (Ooc/Emb)</strong> (1). You can create the recipient’s cycle directly from here by clicking on the <strong>Matcher</strong> button (2).</p> | <p>You will have to create two cycles: one for the donor, one for the recipient. When creating the donor’s cycle, you need to select <strong>Only aspiration</strong> and check <strong>Donation (Ooc/Emb)</strong> (1). You can create the recipient’s cycle directly from here by clicking on the <strong>Matcher</strong> button (2).</p> | ||
| − | <table style="margin-left: auto; margin-right: auto;" border="0"> | + | <table style="margin-left: auto; margin-right: auto;" border="0" width="344" height="38"> |
<tbody> | <tbody> | ||
<tr> | <tr> | ||
| Line 97: | Line 99: | ||
</table> | </table> | ||
<p> </p> | <p> </p> | ||
| − | <p>In this mask you can select which cycle to link. But as we do not have a cycle for a recipient yet, we can create it by clicking on the <strong>Matcher</strong> button (1) or by double-clicking on the grey area (2).</p> | + | <p>In this mask you can select which cycle to link. But as we do not have a cycle for a recipient yet, we can create it by clicking on the <strong>Matcher</strong> button (1) or by <strong>double-clicking</strong> on the grey area (2).</p> |
<table style="margin-left: auto; margin-right: auto;" border="0"> | <table style="margin-left: auto; margin-right: auto;" border="0"> | ||
<tbody> | <tbody> | ||
| Line 124: | Line 126: | ||
</table> | </table> | ||
<p> </p> | <p> </p> | ||
| − | <p>We have linked patients and their | + | <p>We have linked patients and their cycles. We can proceed to the follicle aspiration procedure.</p> |
<p> </p> | <p> </p> | ||
<h2>Donation</h2> | <h2>Donation</h2> | ||
| Line 136: | Line 138: | ||
</table> | </table> | ||
<p> </p> | <p> </p> | ||
| − | <p>Now that we have linked recipient | + | <p>Now that we have linked recipient cycle, we need to distribute oocytes and confirm pressing the green button.</p> |
<table style="margin-left: auto; margin-right: auto;" border="0"> | <table style="margin-left: auto; margin-right: auto;" border="0"> | ||
<tbody> | <tbody> | ||
| Line 176: | Line 178: | ||
<p> </p> | <p> </p> | ||
<p>You can have as many recipients/donors attached as you need.</p> | <p>You can have as many recipients/donors attached as you need.</p> | ||
| + | <p> </p> | ||
| + | <table border="0"> | ||
| + | <tbody> | ||
| + | <tr> | ||
| + | <td><img style="display: block; margin-left: auto; margin-right: auto;" src="/images/plus48.png" alt="" width="48" height="48" /></td> | ||
| + | <td>If you would like to get an overview about the donation page, <a href="/index.php?title=Donation">click here</a>.<br /></td> | ||
| + | </tr> | ||
| + | </tbody> | ||
| + | </table> | ||
<table style="float: right;" border="0"> | <table style="float: right;" border="0"> | ||
<tbody> | <tbody> | ||
Latest revision as of 09:55, 10 June 2013
In order to donate fresh oocytes, a few prerequisites need to be fulfilled.
Contents |
Donor
The option Person is: Donor (Ooc./Emb.) needs to be checked for the donor of the oocytes. These are the steps:
- Click on Demographics (female) then, double-click the green area on the right.
- On the opened window Person and donor information, you need to check that the Person is: Donor (Ooc./Emb.).
| <img src="/images/PandDInfo1.1Red.png" alt="" width="612" height="184" /> |
Change to the recipient patient.
Recipient
The option Person needs: Donor (Ooc./Emb.) needs to be checked for the recipient of the oocytes. These are the steps:
- Click on Demographics (female) then, double-click the green area on the right.
- On the opened window Person and donor information, you need to check that the Person needs: Donor (Ooc./Emb.).
| <img src="/images/PandDInfo1.3Red.png" alt="" width="612" height="184" /> |
Matching donor and recipient
After you activate the donation functionality for a patient, you will be able to see a new tab on main screen called Donor info. You can match patients with donors (and vice versa) from here by clicking on New reservation.
Matcher will open.
| <img src="/images/DonationNewReservationRed.png" alt="" width="573" height="327" /> |
On the Active oocyte donors tab we can select a donor by searching (1) or filtering (2) it. After we have found a suitable donor, we need to click on the matching button (3).
Once we have created the match, we can see it on main screen and even open (right-click) the respective donor or cycle (if it exists).
| <img src="/images/DonationDonorInfoOocyteRed.png" alt="" width="437" height="162" /> |
Cycles
After matching donors, we need to match cycles.
To create a cycle, click on the '+' button at the bottom left corner of the main patient's window.
You will have to create two cycles: one for the donor, one for the recipient. When creating the donor’s cycle, you need to select Only aspiration and check Donation (Ooc/Emb) (1). You can create the recipient’s cycle directly from here by clicking on the Matcher button (2).
In this mask you can select which cycle to link. But as we do not have a cycle for a recipient yet, we can create it by clicking on the Matcher button (1) or by double-clicking on the grey area (2).
| <img src="/images/LinkRecipientForDonorRed.png" alt="" width="703" height="314" /> |
On this new window (for the recipient), you just need to select IVF/ICSI cycle and set a date. Reception (Ooc/Emb) must be automatically checked.
| <img src="/images/LinkRecipientForRecipientRed.png" alt="" width="421" height="281" /> |
Now, both cycles are linked. You can see an icon (1) that represents this link. But, before the transfer of embryos is performed, you can undo this procedure (linking another cycle) by pressing the Matcher button (2).
| <img src="/images/PatientsLinkedRed.png" alt="" width="703" height="314" /> |
We have linked patients and their cycles. We can proceed to the follicle aspiration procedure.
Donation
In a donor’s cycle, click on the Cryo/Donation tab. Double-click the last red cell next to Donate. The Distribution window will open.
| <img src="/images/DonateNumberOfOocytesRed.png" alt="" width="279" height="405" /> |
Now that we have linked recipient cycle, we need to distribute oocytes and confirm pressing the green button.
| <img src="/images/DonationConfirmationRed.png" alt="" width="654" height="276" /> |
After the donation has been completed, we can open the cycle of the recipient and continue cultivation. You can switch between cycles with the buttons from the image below. If a patient has more than one recipient/donor a message will ask you to whom you want to switch.
New recipient
If we need to donate to another recipient simultaneously, we can click on the Cycle links button (in the Distribution window).
| <img src="/images/DonationOocyteDistributionRed.png" alt="" width="710" height="630" /> |
For this case, Matcher will open and you can repeat matching procedures from the beginning, but this time, using another recipient.
| <img src="/images/MultipleDonation.png" alt="" width="710" height="630" /> |
You can have as many recipients/donors attached as you need.
| <img style="display: block; margin-left: auto; margin-right: auto;" src="/images/plus48.png" alt="" width="48" height="48" /> | If you would like to get an overview about the donation page, <a href="/index.php?title=Donation">click here</a>. |
| <a href="/index.php?title=MedITEX_IVF_how_to">Back to the How to</a> | <a href="#top">Back to top</a> |