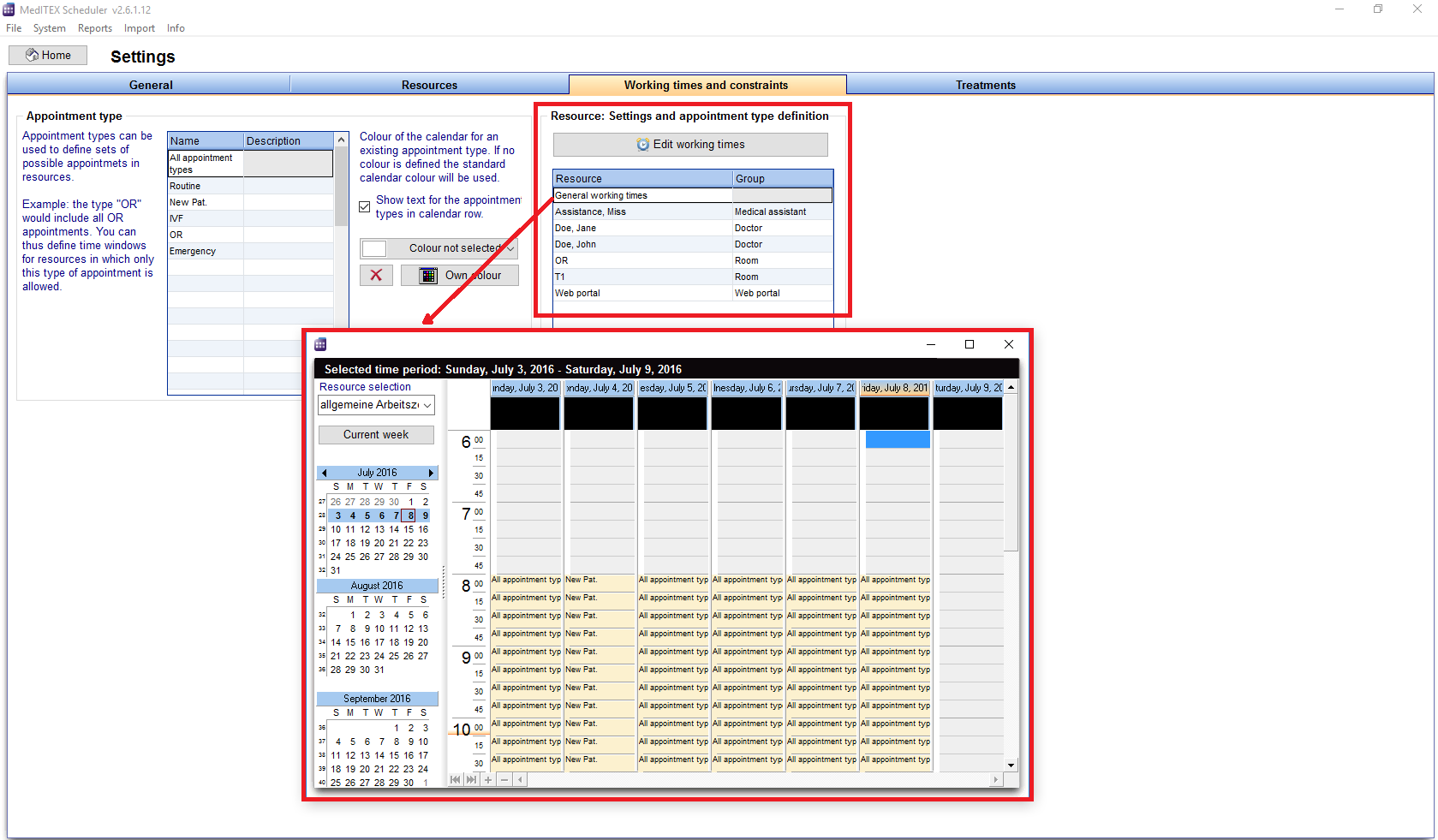How to set working time for each resource?
From MedITEX - Wiki
| (26 intermediate revisions by 3 users not shown) | |||
| Line 1: | Line 1: | ||
| − | <p | + | <p>Working times and constraints can be edited in the <strong>settings</strong> or while <strong>displaying the working times.</strong></p> |
| − | + | ||
| − | + | ||
| − | + | ||
| − | + | ||
| − | + | ||
<table style="margin-left: auto; margin-right: auto;" border="0"> | <table style="margin-left: auto; margin-right: auto;" border="0"> | ||
<tbody> | <tbody> | ||
<tr> | <tr> | ||
| − | <td> | + | <td><img src="/images/HowToWorkingTime.png" alt="" /></td> |
| − | < | + | |
| − | + | ||
| − | + | ||
| − | + | ||
| − | + | ||
</tr> | </tr> | ||
</tbody> | </tbody> | ||
</table> | </table> | ||
<p> </p> | <p> </p> | ||
| − | < | + | <p>Go to <span id="result_box" lang="en"><span id="result_box" lang="en"><strong>System -> Display working times.</strong></span></span></p> |
| − | < | + | <p><span id="result_box" lang="en">Or g<span class="hps">o</span> to <strong><span class="hps">System -></span> <span class="hps">Settings</span> <span class="hps">-</span>> Working times and constraints</strong>.<span> </span></span></p> |
| − | + | <p style="text-align: left;">Here, each resource can be adjusted accordingly.</p> | |
| − | + | <p style="text-align: left;">General working time can be defined for <strong>the whole clinic</strong>, as well as special working time for <strong>each individual resource</strong>. It is also possible to restrict a resource to a maximum number of appointments.</p> | |
| − | < | + | <p style="text-align: left;"> </p> |
| − | </ | + | <ul> |
| − | </ | + | <li><strong>On the list to the right</strong>, you can define the working time for each resource. </li> |
| − | </ | + | </ul> |
| − | < | + | <ul> |
| − | < | + | <li><strong>The first row</strong> represents the general working time of the clinic. These will be automatically valid for all resources that have no specific working time defined. </li> |
| − | <p style="text-align: | + | </ul> |
| − | < | + | <ul> |
| + | <li>Then, you can see the <strong>overview</strong> of each selected resource.</li> | ||
| + | <li><strong>Double-clicking a resource</strong> or on button <strong>Edit resource settings</strong>, you can open the settings window of the selected resource.</li> | ||
| + | </ul> | ||
<table style="margin-left: auto; margin-right: auto;" border="0" width="88" height="44"> | <table style="margin-left: auto; margin-right: auto;" border="0" width="88" height="44"> | ||
<tbody> | <tbody> | ||
<tr> | <tr> | ||
<td> | <td> | ||
| − | <p>[[Image: | + | <p>[[Image:resource_workingtime.png|none|740px|thumb|left|link=http://wiki.meditex-software.com/images/resource_workingtime.png]]</p> |
</td> | </td> | ||
| − | |||
| − | |||
| − | |||
</tr> | </tr> | ||
</tbody> | </tbody> | ||
</table> | </table> | ||
<p> </p> | <p> </p> | ||
| − | <table style="margin-left: auto; margin-right: auto;" border="0 | + | <ul> |
| + | <li><span id="result_box" lang="en"><span class="hps">Change the</span> <span class="hps">times</span> <span class="hps">of available resources</span> <span class="hps">directly in the fields</span><span>.</span></span></li> | ||
| + | </ul> | ||
| + | <ul> | ||
| + | <li>Clicking on <strong>Define working time</strong>, you can set a worktime for the chosen appointment type on the selected day.</li> | ||
| + | </ul> | ||
| + | <table style="margin-left: auto; margin-right: auto;" border="0"> | ||
<tbody> | <tbody> | ||
<tr> | <tr> | ||
| + | <td><img src="/images/SetResourceWorkingTime.png" alt="" width="454" height="238" /></td> | ||
<td> | <td> | ||
| − | <p | + | <p style="text-align: justify;">In the <strong> drop down list</strong> you can<strong> choose the appointment type(s)</strong> allowed for the selected work model – selected row.</p> |
| + | <p style="text-align: justify;">If you do not make a special selection (all boxes checked), <strong>all appointments</strong> will be displayed in the schedule. In this way there will be no constraints on appointment type.</p> | ||
</td> | </td> | ||
| − | |||
| − | |||
| − | |||
</tr> | </tr> | ||
</tbody> | </tbody> | ||
</table> | </table> | ||
| − | <p> </p> | + | <p style="text-align: justify;"> </p> |
| − | < | + | <p style="text-align: justify;"><strong><span id="result_box" class="short_text" lang="en"><span class="hps">Additional</span> <span class="hps">information:</span></span></strong></p> |
| + | <ul> | ||
| + | <li>For each day you can <strong>define the starting and ending time</strong>. </li> | ||
| + | </ul> | ||
| + | <ul> | ||
| + | <li>If you like to <strong> define a break</strong>, for example a lunch break, insert a further time range (<strong>button Define working time</strong>). In one row you apply the time <strong>FROM the beginning of the break </strong>, to the row where you apply the time <strong>UNTIL the end of the break </strong>. If you have more rows for a day and there are overlapping times, the summary of the appointment types of the intersection are not valid for the overlapping time.</li> | ||
| + | </ul> | ||
| + | <table style="float: right;" border="0"> | ||
<tbody> | <tbody> | ||
<tr> | <tr> | ||
| − | <td | + | <td style="text-align: right;"><a href="/index.php?title=MedITEX_Scheduler_how_to">Back to How to</a></td> |
| − | + | <td style="text-align: right;"><a href="#top">Back to top</a></td> | |
| − | < | + | |
| − | + | ||
| − | + | ||
</tr> | </tr> | ||
</tbody> | </tbody> | ||
</table> | </table> | ||
| − | |||
| − | |||
| − | |||
| − | |||
| − | |||
| − | |||
| − | |||
| − | |||
| − | |||
| − | |||
| − | |||
| − | |||
| − | |||
| − | |||
| − | |||
| − | |||
| − | |||
| − | |||
| − | |||
| − | |||
| − | |||
| − | |||
| − | |||
| − | |||
| − | |||
| − | |||
| − | |||
| − | |||
| − | |||
| − | |||
| − | |||
Latest revision as of 15:29, 14 July 2016
Working times and constraints can be edited in the settings or while displaying the working times.
| <img src="/images/HowToWorkingTime.png" alt="" /> |
Go to System -> Display working times.
Or go to System -> Settings -> Working times and constraints.
Here, each resource can be adjusted accordingly.
General working time can be defined for the whole clinic, as well as special working time for each individual resource. It is also possible to restrict a resource to a maximum number of appointments.
- On the list to the right, you can define the working time for each resource.
- The first row represents the general working time of the clinic. These will be automatically valid for all resources that have no specific working time defined.
- Then, you can see the overview of each selected resource.
- Double-clicking a resource or on button Edit resource settings, you can open the settings window of the selected resource.
- Change the times of available resources directly in the fields.
- Clicking on Define working time, you can set a worktime for the chosen appointment type on the selected day.
| <img src="/images/SetResourceWorkingTime.png" alt="" width="454" height="238" /> |
In the drop down list you can choose the appointment type(s) allowed for the selected work model – selected row. If you do not make a special selection (all boxes checked), all appointments will be displayed in the schedule. In this way there will be no constraints on appointment type. |
Additional information:
- For each day you can define the starting and ending time.
- If you like to define a break, for example a lunch break, insert a further time range (button Define working time). In one row you apply the time FROM the beginning of the break , to the row where you apply the time UNTIL the end of the break . If you have more rows for a day and there are overlapping times, the summary of the appointment types of the intersection are not valid for the overlapping time.
| <a href="/index.php?title=MedITEX_Scheduler_how_to">Back to How to</a> | <a href="#top">Back to top</a> |