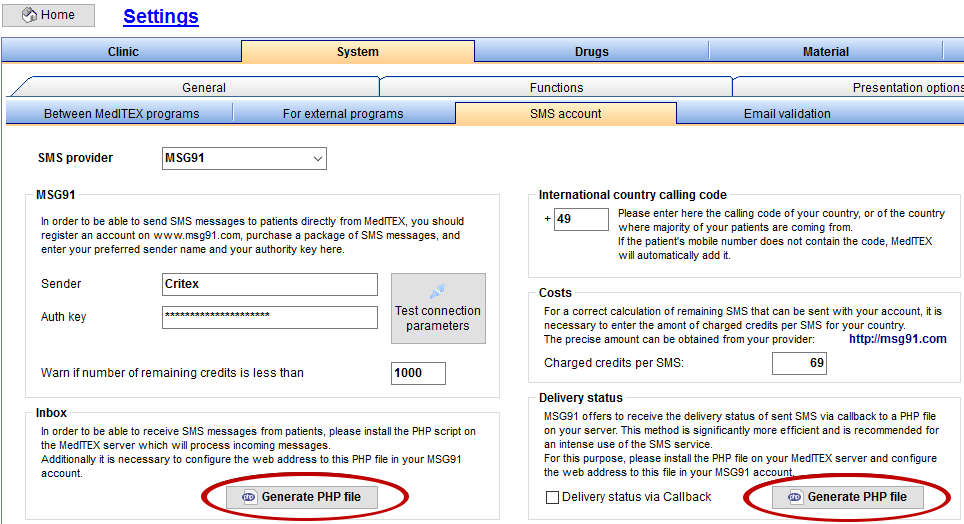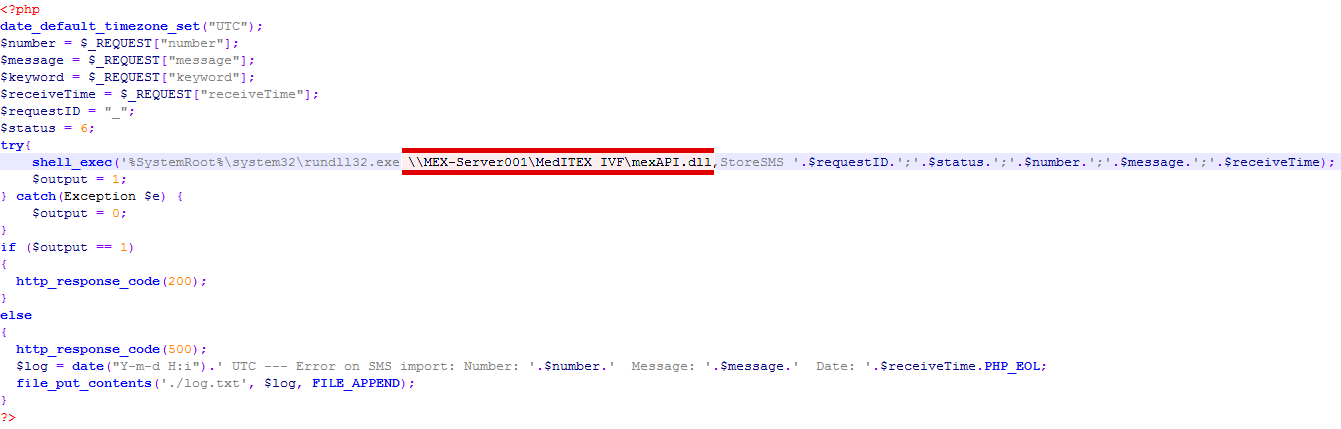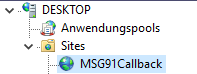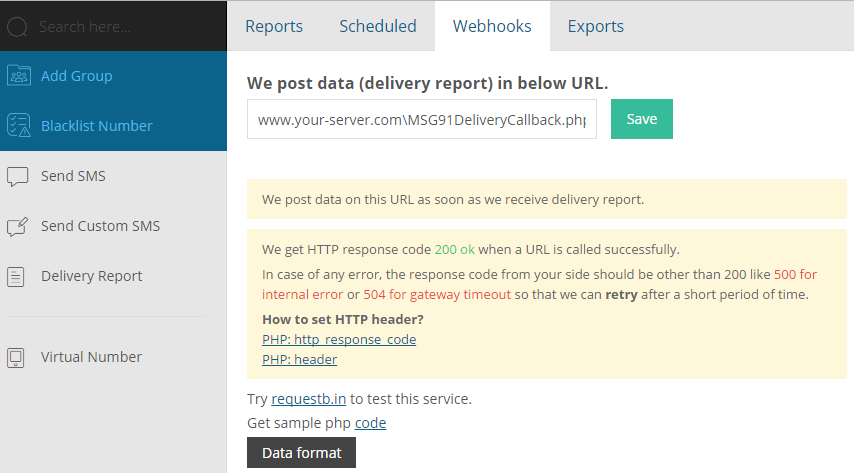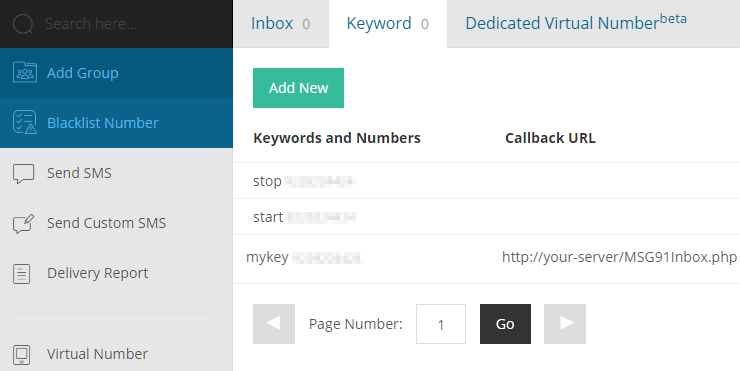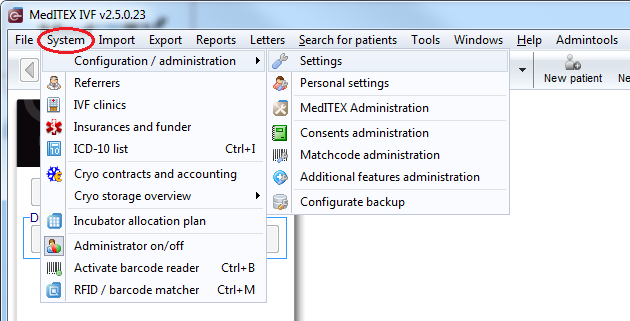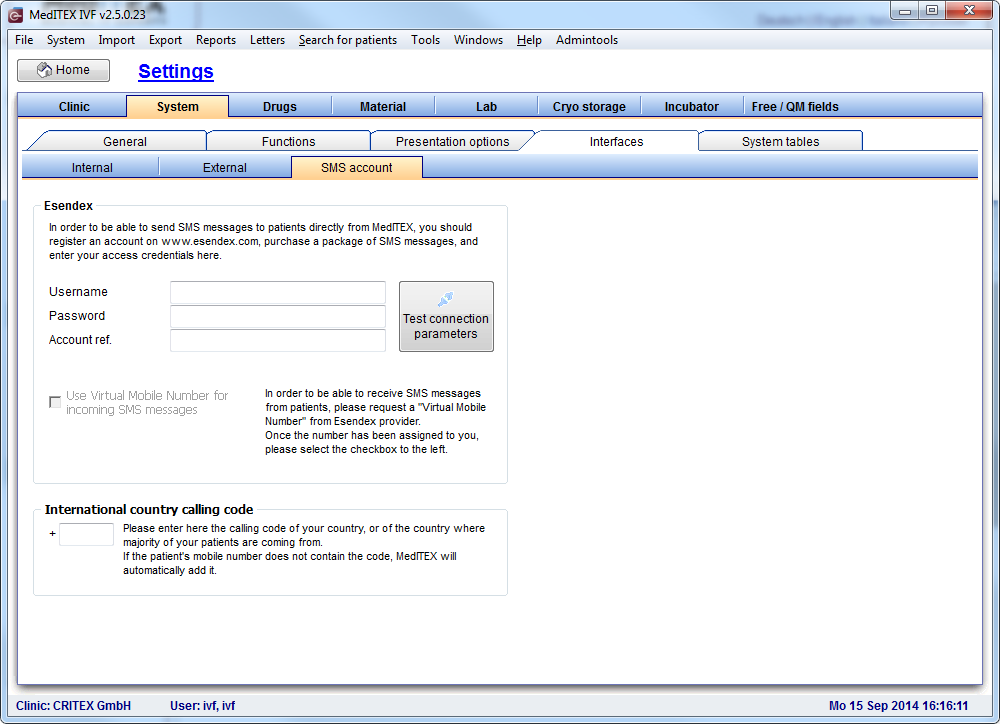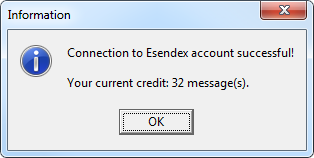How to configure SMS interface?
From MedITEX - Wiki
| (15 intermediate revisions by 3 users not shown) | |||
| Line 1: | Line 1: | ||
<h2>Esendex provider</h2> | <h2>Esendex provider</h2> | ||
| − | <p>For the purpose of sending and receiving SMS messages MedITEX uses the services of Esendex provider. User account needs to be created and this can be done on the <a href=" | + | <p>For the purpose of sending and receiving SMS messages MedITEX uses the services of Esendex provider. User account needs to be created and this can be done on the <a title="Esendex website" href="https://www.esendex.de/partner-programm/meditex" target="_blank">Esendex website</a>.</p> |
<p>Parameters which determine each user account (<strong>account credentials</strong>) are:</p> | <p>Parameters which determine each user account (<strong>account credentials</strong>) are:</p> | ||
<ol> | <ol> | ||
| Line 10: | Line 10: | ||
<ul> | <ul> | ||
<li>to send 20 SMS messages for free</li> | <li>to send 20 SMS messages for free</li> | ||
| − | <li>to purchase a package | + | <li>to purchase a package of SMS messages according to your needs</li> |
<li>to configure a Virtual Mobile Number which will be used for receiving messages</li> | <li>to configure a Virtual Mobile Number which will be used for receiving messages</li> | ||
</ul> | </ul> | ||
<p>After first purchase it is also possible to assign a name to your user account (for example, the name of a clinic) which will be displayed as a Sender name of a message.</p> | <p>After first purchase it is also possible to assign a name to your user account (for example, the name of a clinic) which will be displayed as a Sender name of a message.</p> | ||
<p> </p> | <p> </p> | ||
| + | <h2>MSG91</h2> | ||
| + | <h3>Exporting PHP files</h3> | ||
| + | <p>To export PHP files for both receiving and incoming messages, and getting status reports of sent SMS, first choose <strong>MSG91</strong> as the SMS provider under <strong>System->Interfaces->Communication->SMS account</strong>.</p> | ||
| + | <p><strong>Delivery status via Callback</strong> deactivates the manual status lookup and thus increasing the performance of the <strong>Communications</strong> form as MedITEX won’t have to request the status of all pending SMS.</p> | ||
| + | <table border="0"> | ||
| + | <tbody> | ||
| + | <tr> | ||
| + | <td> | ||
| + | <p>[[Image:msg1.png|none|750px|thumb|left|link=http://wiki.meditex-software.com/images/msg1.png|]]</p> | ||
| + | </td> | ||
| + | </tr> | ||
| + | </tbody> | ||
| + | </table> | ||
| + | <p>Both export buttons create the according PHP file with prefilled filenames and code.<br /> After the PHP file has been generated and saved, please verify the path to your <strong>MedITEX folder</strong> by opening the PHP file with any text editor. If the it's not located on the server where MedITEX is installed on, be sure to use the <strong>UNC path</strong> where the MedITEX server can be found in your local network.</p> | ||
| + | <table border="0"> | ||
| + | <tbody> | ||
| + | <tr> | ||
| + | <td> | ||
| + | <p>[[Image:msg2.png|none|750px|thumb|left|link=http://wiki.meditex-software.com/images/msg2.png|]]</p> | ||
| + | </td> | ||
| + | </tr> | ||
| + | </tbody> | ||
| + | </table> | ||
| + | <h3><span style="font-size: 1.17em;">Installing PHP files on IIS server</span></h3> | ||
| + | <p>Copy the PHP file(s) to your webserver inside a new folder in “C:\inetpub\wwwroot”. Open the <strong>IIS manager</strong> of the web server. In the <strong>Connections</strong> panel, right-click the <strong>Sites</strong> node in the tree, and then click <strong>Add Website</strong>. In the Add Website dialog box, type a name for your website in the <strong>Site</strong> <strong>name</strong> box (e.g. “MSG91Callback“). In the <strong>Physical </strong>path box, click the <strong>browse</strong> button (...) to navigate to your "<strong>wwwroot"</strong> folder (commonly), and select the new Folder for your PHP files. Confirm your input by pressing “Ok”.</p> | ||
| + | <table border="0"> | ||
| + | <tbody> | ||
| + | <tr> | ||
| + | <td> | ||
| + | <p>[[Image:msg3.png|none|750px|thumb|left|link=http://wiki.meditex-software.com/images/msg3.png|]]</p> | ||
| + | </td> | ||
| + | </tr> | ||
| + | </tbody> | ||
| + | </table> | ||
| + | <h3>Configuring MSG91 Callback function</h3> | ||
| + | <p><strong>1. Delivery report callback</strong></p> | ||
| + | <p>Login to your account on the MSG91 website (<a href="https://msg91.com/">https://msg91.com/</a>).</p> | ||
| + | <p>Open the <strong>Delivery Report </strong>and go the tab <strong>Webhooks</strong>.</p> | ||
| + | <p>Enter the <strong>URL</strong> of the site you created before, and append the name of the <strong>delivery status PHP file</strong>.</p> | ||
| + | <table border="0"> | ||
| + | <tbody> | ||
| + | <tr> | ||
| + | <td> | ||
| + | <p>[[Image:msg4.png|none|750px|thumb|left|link=http://wiki.meditex-software.com/images/msg4.png|]]</p> | ||
| + | </td> | ||
| + | </tr> | ||
| + | </tbody> | ||
| + | </table> | ||
| + | <p><strong>2. Virtual number for incoming SMS</strong></p> | ||
| + | <p>Navigate to <strong>Virtual number</strong>.</p> | ||
| + | <p><strong>a. India</strong></p> | ||
| + | <p>With a residence inside India, open the tab sheet ‘<strong>Keyword’</strong> and press <strong>Add New</strong>. Select the desired virtual number, assign a keyword and confirm your input by pressing <strong>Request keyword</strong>.</p> | ||
| + | <p><strong>b. International</strong></p> | ||
| + | <p>First, it's required to inform MSG91 about using the account for <strong>sending SMS internationally</strong> (outside of India). Your account will then be activated to send SMS around the world. Additionally, it may be necessary to ask for <strong>spam restriction</strong> in your country (e.g. Germany). If there is a strict rule for sending SMS, MSG91 might have to ‘approve’ your <strong>sender ID</strong> under which you will send messages. Otherwise SMS will not be delivered to the recipient, though the delivery status tells otherwise.</p> | ||
| + | <p>Next, you need to acquire a <strong>long code number</strong> for your country. This intermediate service will provide the <strong>virtual number </strong>and forward all incoming SMS to MSG91. (It may be possible to get a virtual number for your country by creating an <a title="Esendex account" href="https://www.esendex.de/partner-programm/meditex" target="_blank">Esendex account</a>).</p> | ||
| + | <p>Once obtained, the long code number can be entered in your MSG91 account in the <strong>Dedicated Virtual Number</strong> tab sheet.</p> | ||
| + | <p>When the virtual number has been added, enter the Callback URL using the <strong>Set Now</strong> button. Paste your webserver URL pointing to the previously set up PHP file into the text field and <strong>Add</strong> it to the Callback.</p> | ||
| + | <table border="0"> | ||
| + | <tbody> | ||
| + | <tr> | ||
| + | <td> | ||
| + | <p>[[Image:msg5.png|none|750px|thumb|left|link=http://wiki.meditex-software.com/images/msg5.png|]]</p> | ||
| + | </td> | ||
| + | </tr> | ||
| + | </tbody> | ||
| + | </table> | ||
<h2>SMS settings in MedITEX</h2> | <h2>SMS settings in MedITEX</h2> | ||
| − | <table | + | <table border="0"> |
<tbody> | <tbody> | ||
<tr> | <tr> | ||
<td><img src="/images/hint48.png" alt="" /><br /></td> | <td><img src="/images/hint48.png" alt="" /><br /></td> | ||
| − | <td><strong>SMS settings is configured in MedITEX IVF.</strong><br /> | + | <td><strong>SMS settings is configured in MedITEX IVF.</strong><br /></td> |
| − | + | ||
| − | + | ||
| − | </td> | + | |
</tr> | </tr> | ||
</tbody> | </tbody> | ||
</table> | </table> | ||
| − | <p | + | <p> </p> |
<p>At the menu, click on <strong>System -> Configuration / administration -> Settings</strong>.</p> | <p>At the menu, click on <strong>System -> Configuration / administration -> Settings</strong>.</p> | ||
<table border="0"> | <table border="0"> | ||
| Line 62: | Line 125: | ||
</table> | </table> | ||
<p> </p> | <p> </p> | ||
| + | <h3>Incoming SMS messages</h3> | ||
| + | <p>Once the connection with Esendex is established, it will be possible to select the option<strong> Use Virtual Mobile Number for incoming messages.</strong></p> | ||
<table border="0"> | <table border="0"> | ||
<tbody> | <tbody> | ||
| Line 67: | Line 132: | ||
<td><img src="/images/hint48.png" alt="" /><br /></td> | <td><img src="/images/hint48.png" alt="" /><br /></td> | ||
<td> | <td> | ||
| − | |||
<ul> | <ul> | ||
| + | <li> SMS messages cannot be received if the Virtual Mobile Number has not been configured. </li> | ||
| + | <li>The configuration is done over the Esendex website and not by selecting the option <strong>Use Virtual Mobile Number for incoming messages</strong>.</li> | ||
| + | <li>Selecting this option is only a sign that the number is configured and that SMS messages should be shown in MedITEX. </li> | ||
</ul> | </ul> | ||
</td> | </td> | ||
| Line 75: | Line 142: | ||
</table> | </table> | ||
<p> </p> | <p> </p> | ||
| − | <h3> | + | <h3>Mobile number format</h3> |
| − | <p> | + | <p>Given that SMS recipient's phone number has to begin with international country calling code, in case that phone number does not contain the code already, MedITEX will add it automatically if it is entered in the section <strong>International country calling code</strong>. </p> |
| + | <p> </p> | ||
| + | <h2>Troubleshooting</h2> | ||
| + | <p> </p> | ||
<table border="0"> | <table border="0"> | ||
<tbody> | <tbody> | ||
| Line 82: | Line 152: | ||
<td><img src="/images/hint48.png" alt="" /><br /></td> | <td><img src="/images/hint48.png" alt="" /><br /></td> | ||
<td> | <td> | ||
| − | < | + | <p>On our <a href="/index.php?title=SMS_Interface_-_Troubleshooting">Troubleshooting page</a> you can find the most common problems and proposed solutions.</p> |
| − | + | ||
| − | < | + | |
| − | + | ||
| − | </ | + | |
</td> | </td> | ||
</tr> | </tr> | ||
| Line 92: | Line 158: | ||
</table> | </table> | ||
<p> </p> | <p> </p> | ||
| − | |||
| − | |||
<p> </p> | <p> </p> | ||
<p> </p> | <p> </p> | ||
| − | < | + | <p> </p> |
| + | <table border="0"> | ||
<tbody> | <tbody> | ||
<tr> | <tr> | ||
<td><a href="/index.php?title=MedITEX_IVF_how_to">Back to How to</a></td> | <td><a href="/index.php?title=MedITEX_IVF_how_to">Back to How to</a></td> | ||
| − | <td><a href="#top">Back to top</a><br /></td> | + | <td><a href="#top">Back to top</a><br /><br /></td> |
</tr> | </tr> | ||
</tbody> | </tbody> | ||
</table> | </table> | ||
Latest revision as of 16:52, 26 November 2020
Contents |
Esendex provider
For the purpose of sending and receiving SMS messages MedITEX uses the services of Esendex provider. User account needs to be created and this can be done on the <a title="Esendex website" href="https://www.esendex.de/partner-programm/meditex" target="_blank">Esendex website</a>.
Parameters which determine each user account (account credentials) are:
- Username: An email address used in the process of user account creation.
- Password: A password assigned to a user via Confirmation email. It can be changed afterwards.
- Account reference: An array of characters beginning with "EX" which is also assigned to a user via Confirmation email.
Once user account is created, it is possible:
- to send 20 SMS messages for free
- to purchase a package of SMS messages according to your needs
- to configure a Virtual Mobile Number which will be used for receiving messages
After first purchase it is also possible to assign a name to your user account (for example, the name of a clinic) which will be displayed as a Sender name of a message.
MSG91
Exporting PHP files
To export PHP files for both receiving and incoming messages, and getting status reports of sent SMS, first choose MSG91 as the SMS provider under System->Interfaces->Communication->SMS account.
Delivery status via Callback deactivates the manual status lookup and thus increasing the performance of the Communications form as MedITEX won’t have to request the status of all pending SMS.
Both export buttons create the according PHP file with prefilled filenames and code.
After the PHP file has been generated and saved, please verify the path to your MedITEX folder by opening the PHP file with any text editor. If the it's not located on the server where MedITEX is installed on, be sure to use the UNC path where the MedITEX server can be found in your local network.
Installing PHP files on IIS server
Copy the PHP file(s) to your webserver inside a new folder in “C:\inetpub\wwwroot”. Open the IIS manager of the web server. In the Connections panel, right-click the Sites node in the tree, and then click Add Website. In the Add Website dialog box, type a name for your website in the Site name box (e.g. “MSG91Callback“). In the Physical path box, click the browse button (...) to navigate to your "wwwroot" folder (commonly), and select the new Folder for your PHP files. Confirm your input by pressing “Ok”.
Configuring MSG91 Callback function
1. Delivery report callback
Login to your account on the MSG91 website (<a href="https://msg91.com/">https://msg91.com/</a>).
Open the Delivery Report and go the tab Webhooks.
Enter the URL of the site you created before, and append the name of the delivery status PHP file.
2. Virtual number for incoming SMS
Navigate to Virtual number.
a. India
With a residence inside India, open the tab sheet ‘Keyword’ and press Add New. Select the desired virtual number, assign a keyword and confirm your input by pressing Request keyword.
b. International
First, it's required to inform MSG91 about using the account for sending SMS internationally (outside of India). Your account will then be activated to send SMS around the world. Additionally, it may be necessary to ask for spam restriction in your country (e.g. Germany). If there is a strict rule for sending SMS, MSG91 might have to ‘approve’ your sender ID under which you will send messages. Otherwise SMS will not be delivered to the recipient, though the delivery status tells otherwise.
Next, you need to acquire a long code number for your country. This intermediate service will provide the virtual number and forward all incoming SMS to MSG91. (It may be possible to get a virtual number for your country by creating an <a title="Esendex account" href="https://www.esendex.de/partner-programm/meditex" target="_blank">Esendex account</a>).
Once obtained, the long code number can be entered in your MSG91 account in the Dedicated Virtual Number tab sheet.
When the virtual number has been added, enter the Callback URL using the Set Now button. Paste your webserver URL pointing to the previously set up PHP file into the text field and Add it to the Callback.
SMS settings in MedITEX
| <img src="/images/hint48.png" alt="" /> |
SMS settings is configured in MedITEX IVF. |
At the menu, click on System -> Configuration / administration -> Settings.
Once Settings is loaded, switch to System at the top level tab and then select Interfaces followed by SMS account.
Outcoming SMS messages
To establish a connection with Esendex provider insert account credentials in the corresponding fields and click on the button Test connection parameters.
In case that account credentials are correctly entered, the message containing information about current account state (number of messages remaining) will be shown:
Incoming SMS messages
Once the connection with Esendex is established, it will be possible to select the option Use Virtual Mobile Number for incoming messages.
| <img src="/images/hint48.png" alt="" /> |
|
Mobile number format
Given that SMS recipient's phone number has to begin with international country calling code, in case that phone number does not contain the code already, MedITEX will add it automatically if it is entered in the section International country calling code.
Troubleshooting
| <img src="/images/hint48.png" alt="" /> |
On our <a href="/index.php?title=SMS_Interface_-_Troubleshooting">Troubleshooting page</a> you can find the most common problems and proposed solutions. |
| <a href="/index.php?title=MedITEX_IVF_how_to">Back to How to</a> | <a href="#top">Back to top</a> |