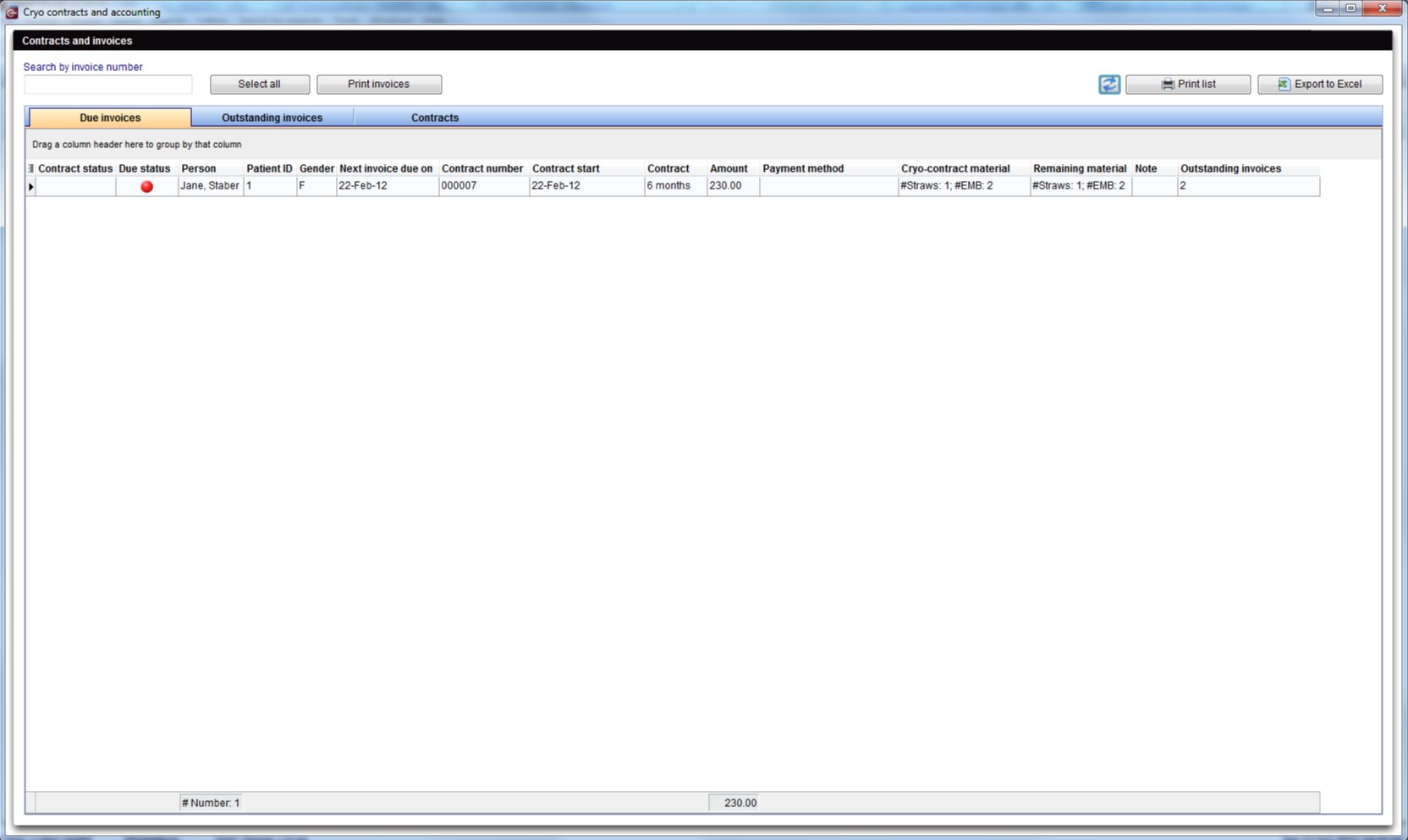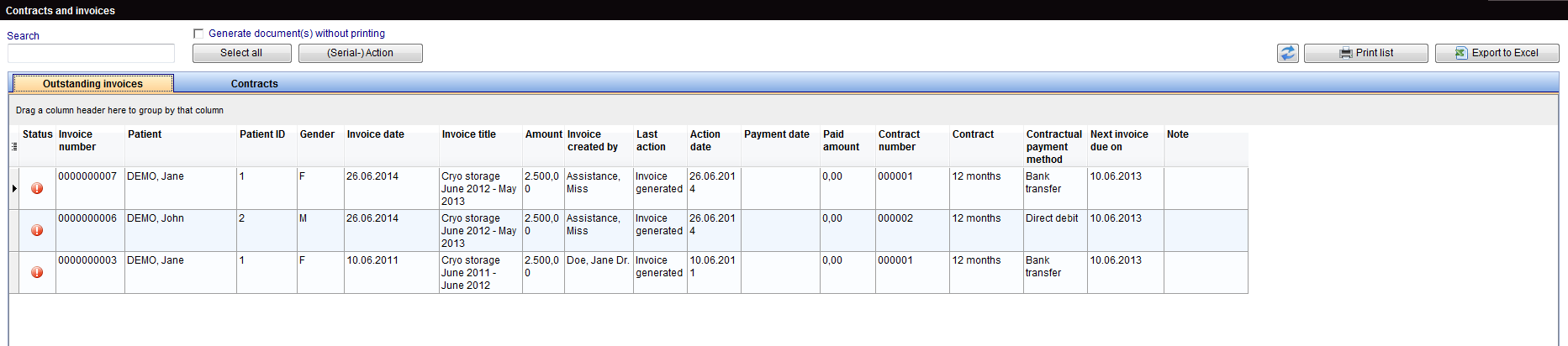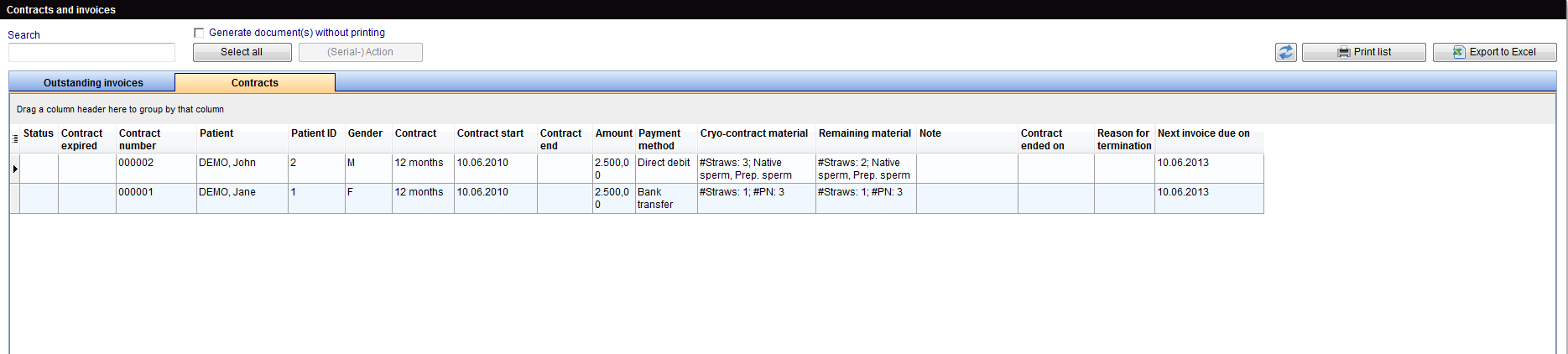Cryo contracts and accounting
From MedITEX - Wiki
| (30 intermediate revisions by 2 users not shown) | |||
| Line 1: | Line 1: | ||
| − | <p | + | <p>This is where all the information from cryo contracts and accounting can be managed the easiest. <strong>The functionalities were divided in 3 tabs:</strong> Due invoices, Outstanding invoices and Contracts.</p> |
| − | < | + | <table style="margin-left: auto; margin-right: auto;" border="0"> |
| − | < | + | <tbody> |
| + | <tr> | ||
| + | <td rowspan="2"><img src="/images/howto48.png" alt="" width="48" height="48" /></td> | ||
| + | <td><a href="/index.php?title=How_to_create_a_new_cryo_contract%3F">Click here</a> to read more about adding new <strong>Cryo contracts</strong>.</td> | ||
| + | </tr> | ||
| + | <tr> | ||
| + | <td><a href="/index.php?title=How_to_create_a_new_cryo_invoice%3F">Click here</a> to read more about adding new <strong>Cryo invoices</strong>.</td> | ||
| + | </tr> | ||
| + | <tr> | ||
| + | <td><a href="/index.php?title=MedITEX_IVF_Settings#Cryo_contracts_and_accounting"><img src="/images/plus48.png" alt="" width="48" height="48" /></a></td> | ||
| + | <td> <a href="/index.php?title=MedITEX_IVF_Settings#Cryo_contracts_and_accounting">Click here</a> to know how to configure <strong>Cryo contracts and accounting</strong>.</td> | ||
| + | </tr> | ||
| + | </tbody> | ||
| + | </table> | ||
<p> </p> | <p> </p> | ||
| − | <p> | + | <p><strong>Some options are shared between tabs:</strong></p> |
| − | + | ||
| − | + | ||
| − | + | ||
| − | + | ||
| − | + | ||
| − | + | ||
| − | + | ||
| − | + | ||
| − | + | ||
| − | + | ||
| − | + | ||
| − | + | ||
| − | + | ||
| − | + | ||
| − | + | ||
| − | + | ||
| − | + | ||
| − | + | ||
| − | + | ||
| − | + | ||
| − | + | ||
| − | + | ||
| − | + | ||
| − | + | ||
| − | + | ||
| − | + | ||
| − | + | ||
| − | + | ||
| − | + | ||
| − | + | ||
| − | + | ||
| − | + | ||
| − | + | ||
<ul> | <ul> | ||
<li>Search by invoice number: searches for an invoice with the exact typed number.</li> | <li>Search by invoice number: searches for an invoice with the exact typed number.</li> | ||
| Line 44: | Line 24: | ||
<li>Export to Excel: exports the entire list to MS Excel.</li> | <li>Export to Excel: exports the entire list to MS Excel.</li> | ||
</ul> | </ul> | ||
| + | <p> </p> | ||
<h3>Due invoices</h3> | <h3>Due invoices</h3> | ||
| − | <p>All contracts that do not have issued invoices will be listed here.</p> | + | <p><strong>All contracts that do not have issued invoices will be listed here.</strong></p> |
| − | <p>In order to manage Due invoices, it is necessary to select an item from the list being displayed and click on Print invoices. This button will provide two options: print a new invoice from a selected template and suspend the invoice. After choosing one of the possible actions, this invoice will no longer be listed.</p> | + | <p>In order to manage <strong>Due invoices</strong>, it is necessary to select an item from the list being displayed and click on <strong>"Print invoices"</strong>. <strong>This button will provide two options:</strong> print a new invoice from a selected template and suspend the invoice. After choosing one of the possible actions, this invoice will no longer be listed.</p> |
| − | <p>Due invoices can also be managed in groups that would take similar actions. Just select the desired invoices and click on Print invoices choosing one of the options given.</p> | + | <p><strong>Due invoices can also be managed in groups</strong> that would take similar actions. Just select the desired invoices and click on Print invoices choosing one of the options given.</p> |
| + | <table style="margin-left: auto; margin-right: auto;" border="0"> | ||
| + | <tbody> | ||
| + | <tr> | ||
| + | <td>[[Image:cryo3.png|none|750px|thumb|left|link=http://wiki.meditex-software.com/images/cryo3.png|<strong> </strong>Due invoices.]]</td> | ||
| + | </tr> | ||
| + | </tbody> | ||
| + | </table> | ||
| + | <p> </p> | ||
<h3>Outstanding invoices</h3> | <h3>Outstanding invoices</h3> | ||
| − | <p>All invoices that have not been paid that are either | + | <p><strong>All invoices that have not been paid that are either overdue or early.</strong></p> |
| − | <p>In order to manage Outstanding invoices, it is necessary to select an item from the list being displayed and click on (Serial-) Action. This button will provide the following options: Payment received, Reminder, Last reminder, Termination and Cancel invoice. After choosing one of the possible actions, this invoice will no longer be listed.</p> | + | <p>In order to manage <strong>Outstanding invoices</strong>, it is necessary to select an item from the list being displayed and click on <strong>"(Serial-) Action"</strong>. <strong>This button will provide the following options:</strong> Payment received, Reminder, Last reminder, Termination and Cancel invoice. After choosing one of the possible actions, this invoice will no longer be listed.</p> |
| − | <p>Outstanding invoices can also be managed in groups that would take similar actions. Just select the desired invoices and click on (Serial-) Action choosing one of the options given. The option will be applied to all invoices selected.</p> | + | <p><strong>Outstanding invoices can also be managed in groups</strong> that would take similar actions. Just select the desired invoices and click on <strong>"(Serial-) Action</strong>" choosing one of the options given. The option will be applied to all invoices selected.</p> |
| + | <table style="margin-left: auto; margin-right: auto;" border="0"> | ||
| + | <tbody> | ||
| + | <tr> | ||
| + | <td>[[Image:cryo4.png|none|750px|thumb|left|link=http://wiki.meditex-software.com/images/cryo4.png|Outstanding invoices.]]</td> | ||
| + | </tr> | ||
| + | </tbody> | ||
| + | </table> | ||
| + | <p> </p> | ||
<h3>Contracts</h3> | <h3>Contracts</h3> | ||
| − | <p>All cryo contracts are listed in this tab. Contracts that are still active, terminated and the ones that require special attention.</p> | + | <p><strong>All cryo contracts are listed in this tab</strong>. Contracts that are still active, terminated and the ones that require special attention.</p> |
| − | <p>Contracts can exhibit warnings in two distinct situations. If a contract has no straws assigned to it and if all straws that were assigned to this contract are thawed.</p> | + | <p><strong>Contracts can exhibit warnings in two distinct situations</strong>. If a contract has no straws assigned to it and if all straws that were assigned to this contract are thawed.</p> |
<p>In order to manage contracts, double click it and from the opened window it is possible to view and change its information.</p> | <p>In order to manage contracts, double click it and from the opened window it is possible to view and change its information.</p> | ||
| − | < | + | <table style="margin-left: auto; margin-right: auto;" border="0"> |
| − | < | + | <tbody> |
| − | < | + | <tr> |
| − | + | <td>[[Image:cryo5.png|none|750px|thumb|left|link=http://wiki.meditex-software.com/images/cryo5.png|Contracts.]]</td> | |
| − | + | </tr> | |
| − | < | + | </tbody> |
| − | + | </table> | |
| − | + | <p> </p> | |
| − | + | <table style="margin-left: auto; margin-right: auto;" border="0"> | |
| − | < | + | <tbody> |
| − | < | + | <tr> |
| − | + | <td><a href="/index.php?title=MedITEX_IVF_how_to#Cryo"><img src="/images/howto48.png" alt="" width="48" height="48" /></a> <a href="/index.php?title=MedITEX_IVF_how_to#Cryo_contracts_and_invoicing">Click here</a> to learn more about <strong>Cryo contracts and accounting </strong>on our <strong>How to</strong> page.</td> | |
| − | < | + | </tr> |
| − | < | + | </tbody> |
| − | < | + | </table> |
| − | + | <table style="float: right;" border="0"> | |
| − | + | <tbody> | |
| − | + | <tr> | |
| − | + | <td style="text-align: right;"><a href="/index.php?title=MedITEX_IVF_manual">Back to the MedITEX IVF menu </a></td> | |
| − | + | <td style="text-align: right;"><a href="#top">Back to top</a></td> | |
| − | < | + | </tr> |
| − | </ | + | </tbody> |
| − | + | </table> | |
| − | < | + | <p><span class="mw-headline"><br /></span></p> |
| − | + | ||
| − | + | ||
| − | + | ||
| − | + | ||
| − | + | ||
| − | < | + | |
| − | < | + | |
| − | + | ||
| − | < | + | |
| − | < | + | |
| − | < | + | |
| − | + | ||
| − | + | ||
| − | + | ||
| − | + | ||
| − | + | ||
| − | + | ||
| − | + | ||
| − | + | ||
| − | + | ||
| − | </ | + | |
| − | < | + | |
| − | < | + | |
| − | + | ||
| − | + | ||
| − | + | ||
| − | + | ||
| − | + | ||
| − | < | + | |
| − | + | ||
| − | + | ||
| − | + | ||
| − | + | ||
| − | + | ||
| − | + | ||
Latest revision as of 11:09, 5 April 2016
This is where all the information from cryo contracts and accounting can be managed the easiest. The functionalities were divided in 3 tabs: Due invoices, Outstanding invoices and Contracts.
| <img src="/images/howto48.png" alt="" width="48" height="48" /> | <a href="/index.php?title=How_to_create_a_new_cryo_contract%3F">Click here</a> to read more about adding new Cryo contracts. |
| <a href="/index.php?title=How_to_create_a_new_cryo_invoice%3F">Click here</a> to read more about adding new Cryo invoices. | |
| <a href="/index.php?title=MedITEX_IVF_Settings#Cryo_contracts_and_accounting"><img src="/images/plus48.png" alt="" width="48" height="48" /></a> | <a href="/index.php?title=MedITEX_IVF_Settings#Cryo_contracts_and_accounting">Click here</a> to know how to configure Cryo contracts and accounting. |
Some options are shared between tabs:
- Search by invoice number: searches for an invoice with the exact typed number.
- Select all: selects all invoices or contracts from the list displayed below.
- Refresh list: updates the list of invoices and contracts being displayed.
- Print list: prints the entire list.
- Export to Excel: exports the entire list to MS Excel.
Due invoices
All contracts that do not have issued invoices will be listed here.
In order to manage Due invoices, it is necessary to select an item from the list being displayed and click on "Print invoices". This button will provide two options: print a new invoice from a selected template and suspend the invoice. After choosing one of the possible actions, this invoice will no longer be listed.
Due invoices can also be managed in groups that would take similar actions. Just select the desired invoices and click on Print invoices choosing one of the options given.
Outstanding invoices
All invoices that have not been paid that are either overdue or early.
In order to manage Outstanding invoices, it is necessary to select an item from the list being displayed and click on "(Serial-) Action". This button will provide the following options: Payment received, Reminder, Last reminder, Termination and Cancel invoice. After choosing one of the possible actions, this invoice will no longer be listed.
Outstanding invoices can also be managed in groups that would take similar actions. Just select the desired invoices and click on "(Serial-) Action" choosing one of the options given. The option will be applied to all invoices selected.
Contracts
All cryo contracts are listed in this tab. Contracts that are still active, terminated and the ones that require special attention.
Contracts can exhibit warnings in two distinct situations. If a contract has no straws assigned to it and if all straws that were assigned to this contract are thawed.
In order to manage contracts, double click it and from the opened window it is possible to view and change its information.
| <a href="/index.php?title=MedITEX_IVF_how_to#Cryo"><img src="/images/howto48.png" alt="" width="48" height="48" /></a> <a href="/index.php?title=MedITEX_IVF_how_to#Cryo_contracts_and_invoicing">Click here</a> to learn more about Cryo contracts and accounting on our How to page. |
| <a href="/index.php?title=MedITEX_IVF_manual">Back to the MedITEX IVF menu </a> | <a href="#top">Back to top</a> |