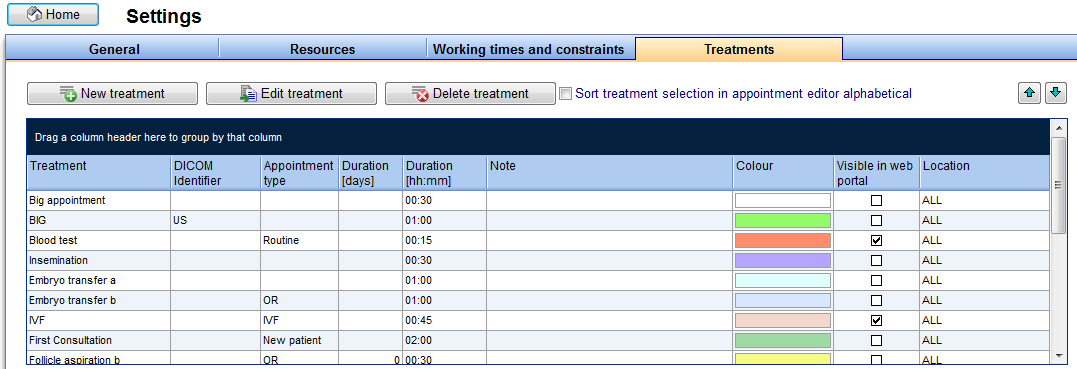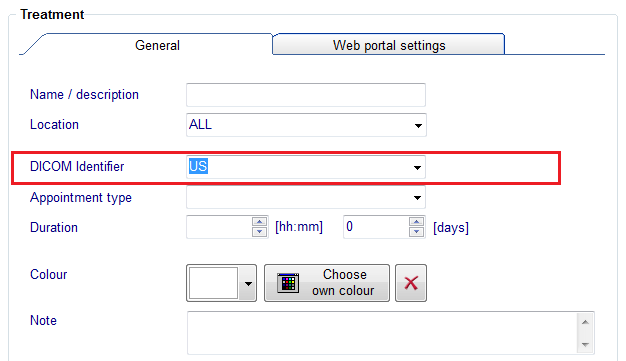How to transfer ultrasound images via DICOM?
From MedITEX - Wiki
| (4 intermediate revisions by 2 users not shown) | |||
| Line 1: | Line 1: | ||
| − | <p> | + | <p>In the initial configuration of MedITEX software it is necessary to set a DICOM identifier for treatments which involve ultrasound examination. The configuration of DICOM Identifier has to be done in <strong>MedITEX Scheduler.</strong> DICOM identifier "US" has to be set for all ultrasound examinations: in this way MedITEX will know which appointments involve an ultrasound examination, and will send work-lists for these appointments to ultrasound devices accordingly.</p> |
| − | <p> | + | <p> </p> |
| + | <h2>Configuration</h2> | ||
| + | <p>On the top menu in MedITEX Scheduler, go to <strong>System -> Settings -> Treatments</strong>.</p> | ||
<table style="margin-left: auto; margin-right: auto;" border="0"> | <table style="margin-left: auto; margin-right: auto;" border="0"> | ||
<tbody> | <tbody> | ||
| Line 11: | Line 13: | ||
</table> | </table> | ||
<p> </p> | <p> </p> | ||
| − | <p>New treatments can be created or existing | + | <p>Open an existing treatment or create a new treatment.</p> |
| − | <p> | + | <p>New treatments can be created with the <strong>New treatment </strong>button or existing ones can be edited by the <strong>double-clicking</strong> from the list of treatments.</p> |
| + | <p>On this new window, give this treatment a <strong>DICOM Identifier</strong>.</p> | ||
<table style="margin-left: auto; margin-right: auto;" border="0"> | <table style="margin-left: auto; margin-right: auto;" border="0"> | ||
<tbody> | <tbody> | ||
| Line 23: | Line 26: | ||
</table> | </table> | ||
<p> </p> | <p> </p> | ||
| − | <p>When | + | <h2>Usage</h2> |
| − | <p> | + | <p>1. When starting an examination on the ultrasound device, search for the patient in the work-list.</p> |
| − | <p> | + | <p>2. Switch the search mode of the ultrasound device to “Worklist”.</p> |
| − | <p>After | + | <p>3. All patients with treatments containing a <strong>DICOM identifier</strong> will be listed.</p> |
| + | <p>4. Select the patient and begin work as usual.</p> | ||
| + | <p>After the examination is finished, the ultrasound images will be transferred automatically to <strong>MedITEX IVF</strong> and will be available in the <strong>Overview </strong>tab for the cycle, if it exists. If no cycle exists on the examination date, images will be saved in the <strong>Female examination </strong>section of <strong>MedITEX IVF</strong>.</p> | ||
<table style="float: right;" border="0"> | <table style="float: right;" border="0"> | ||
<tbody> | <tbody> | ||
<tr> | <tr> | ||
| − | <td style="text-align: right;"><a href="/index.php?title= | + | <td style="text-align: right;"><a href="/index.php?title=DICOM_interface">Back to DICOM interface </a></td> |
<td style="text-align: right;"><a href="#top">Back to top</a></td> | <td style="text-align: right;"><a href="#top">Back to top</a></td> | ||
</tr> | </tr> | ||
</tbody> | </tbody> | ||
</table> | </table> | ||
Latest revision as of 13:14, 13 January 2014
In the initial configuration of MedITEX software it is necessary to set a DICOM identifier for treatments which involve ultrasound examination. The configuration of DICOM Identifier has to be done in MedITEX Scheduler. DICOM identifier "US" has to be set for all ultrasound examinations: in this way MedITEX will know which appointments involve an ultrasound examination, and will send work-lists for these appointments to ultrasound devices accordingly.
Configuration
On the top menu in MedITEX Scheduler, go to System -> Settings -> Treatments.
Open an existing treatment or create a new treatment.
New treatments can be created with the New treatment button or existing ones can be edited by the double-clicking from the list of treatments.
On this new window, give this treatment a DICOM Identifier.
Usage
1. When starting an examination on the ultrasound device, search for the patient in the work-list.
2. Switch the search mode of the ultrasound device to “Worklist”.
3. All patients with treatments containing a DICOM identifier will be listed.
4. Select the patient and begin work as usual.
After the examination is finished, the ultrasound images will be transferred automatically to MedITEX IVF and will be available in the Overview tab for the cycle, if it exists. If no cycle exists on the examination date, images will be saved in the Female examination section of MedITEX IVF.
| <a href="/index.php?title=DICOM_interface">Back to DICOM interface </a> | <a href="#top">Back to top</a> |