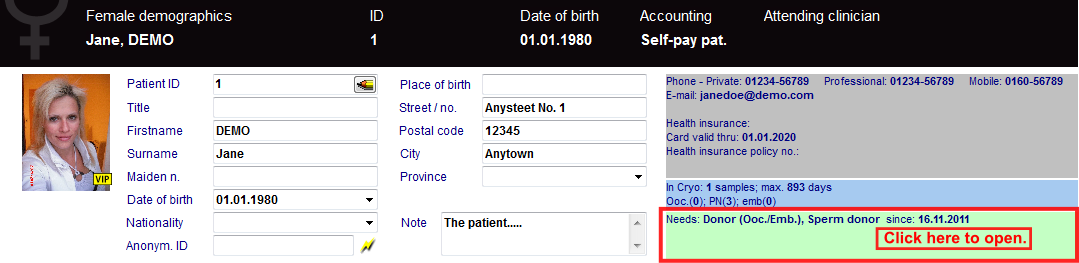How to make a patient become a donor?
From MedITEX - Wiki
| (7 intermediate revisions by 2 users not shown) | |||
| Line 1: | Line 1: | ||
| − | + | <p>Click on <strong>Demographics </strong>(female or male) then, double-click the green area on the right.</p> | |
| + | <table style="margin-left: auto; margin-right: auto;" border="0"> | ||
| + | <tbody> | ||
| + | <tr> | ||
| + | <td>[[Image:DemographicsDonorRed.png|none|740px|thumb|left|link=http://wiki.meditex-software.com/images/DemographicsDonorRed.png|]]</td> | ||
| + | </tr> | ||
| + | </tbody> | ||
| + | </table> | ||
| + | <p> </p> | ||
| + | <h2>Female donor</h2> | ||
| + | <p>On the opened window <strong>Person and donor information</strong>, you need to check that the <strong><span style="text-decoration: underline;">Person is:</span> Donor (Ooc./Emb.)</strong>.</p> | ||
| + | <table style="margin-left: auto; margin-right: auto;" border="0"> | ||
| + | <tbody> | ||
| + | <tr> | ||
| + | <td><img src="/images/PandDInfo1.1Red.png" alt="" width="612" height="184" /></td> | ||
| + | </tr> | ||
| + | </tbody> | ||
| + | </table> | ||
| + | <p> </p> | ||
| + | <h2>Male donor</h2> | ||
| + | <p>On the opened window <strong>Person and donor information</strong> you have only one option. Check that the <strong><span style="text-decoration: underline;">Person is:</span> Sperm donor</strong>.</p> | ||
| + | <table style="margin-left: auto; margin-right: auto;" border="0"> | ||
| + | <tbody> | ||
| + | <tr> | ||
| + | <td><img src="/images/PandDInfo1.2Red.png" alt="" width="584" height="55" /></td> | ||
| + | </tr> | ||
| + | </tbody> | ||
| + | </table> | ||
| + | <p> </p> | ||
| + | <p> </p> | ||
| + | <h2>New donation fields</h2> | ||
| + | <p>Following fields will be created after you have selected a donor option.</p> | ||
| + | <table border="0"> | ||
| + | <tbody> | ||
| + | <tr> | ||
| + | <td><img style="display: block; margin-left: auto; margin-right: auto;" src="/images/MainDonorRed.png" alt="" width="250" height="299" /></td> | ||
| + | <td> | ||
| + | <p><strong>Main window:</strong></p> | ||
| + | <p style="text-align: justify;">Once donor options have been checked, this information will also be <strong>displayed at the patient’s main window</strong>.</p> | ||
| + | </td> | ||
| + | </tr> | ||
| + | <tr> | ||
| + | <td><img src="/images/ForDonation.png" alt="" width="550" height="404" /></td> | ||
| + | <td> | ||
| + | <p><strong>Cryopreservation input mask:</strong></p> | ||
| + | <p>After selecting a <strong>"Person is donor"</strong> field, you can choose <strong>"For donation"</strong> at the cryopreservation mask.</p> | ||
| + | </td> | ||
| + | </tr> | ||
| + | </tbody> | ||
| + | </table> | ||
| + | <p> </p> | ||
| + | <table style="float: right;" border="0" width="199" height="37"> | ||
| + | <tbody> | ||
| + | <tr> | ||
| + | <td style="text-align: right;"><a href="/index.php?title=MedITEX_IVF_how_to">Back to the How to</a></td> | ||
| + | <td style="text-align: right;"><a href="#top">Back to top</a></td> | ||
| + | </tr> | ||
| + | </tbody> | ||
| + | </table> | ||
Latest revision as of 09:44, 21 May 2013
Click on Demographics (female or male) then, double-click the green area on the right.
Female donor
On the opened window Person and donor information, you need to check that the Person is: Donor (Ooc./Emb.).
| <img src="/images/PandDInfo1.1Red.png" alt="" width="612" height="184" /> |
Male donor
On the opened window Person and donor information you have only one option. Check that the Person is: Sperm donor.
| <img src="/images/PandDInfo1.2Red.png" alt="" width="584" height="55" /> |
New donation fields
Following fields will be created after you have selected a donor option.
| <img style="display: block; margin-left: auto; margin-right: auto;" src="/images/MainDonorRed.png" alt="" width="250" height="299" /> |
Main window: Once donor options have been checked, this information will also be displayed at the patient’s main window. |
| <img src="/images/ForDonation.png" alt="" width="550" height="404" /> |
Cryopreservation input mask: After selecting a "Person is donor" field, you can choose "For donation" at the cryopreservation mask. |
| <a href="/index.php?title=MedITEX_IVF_how_to">Back to the How to</a> | <a href="#top">Back to top</a> |