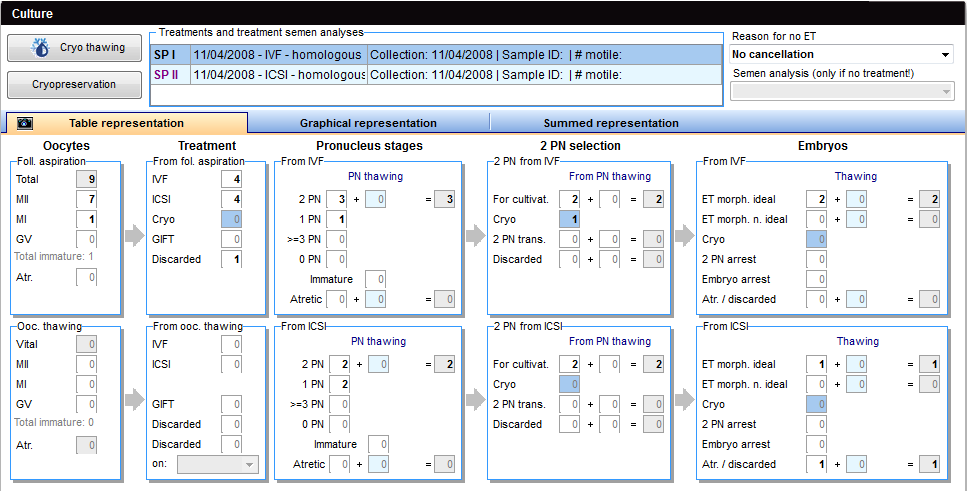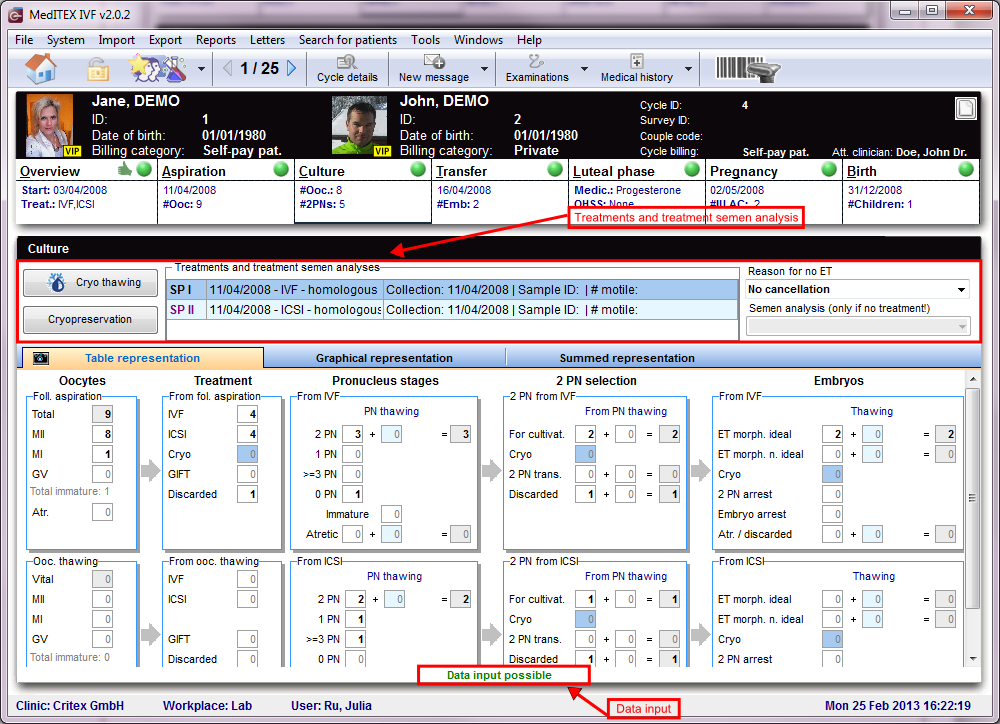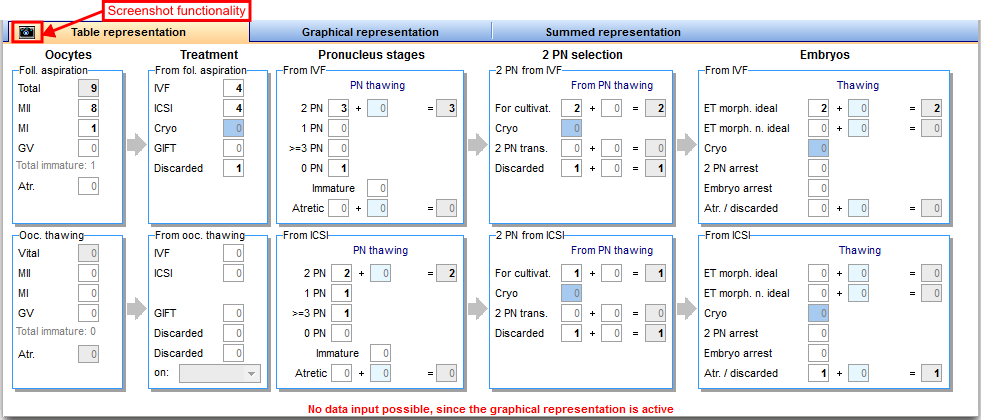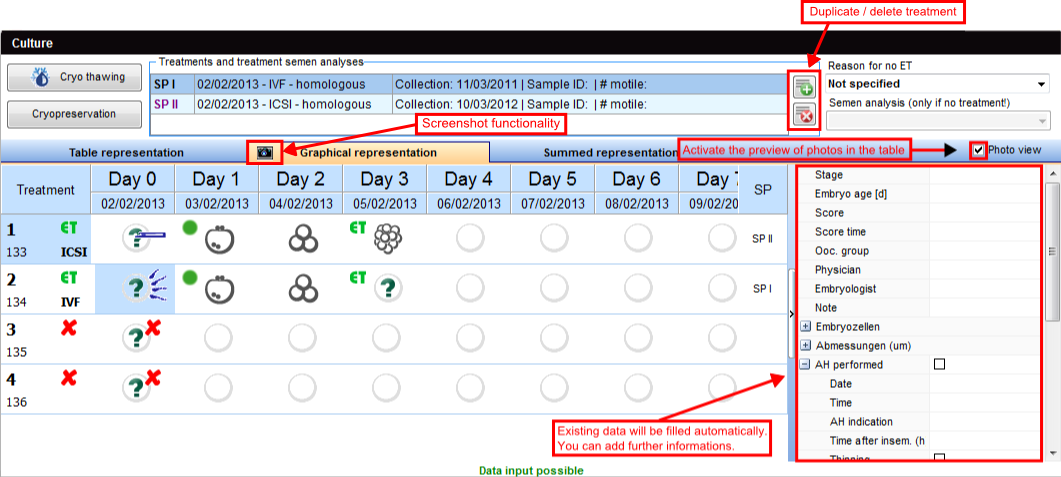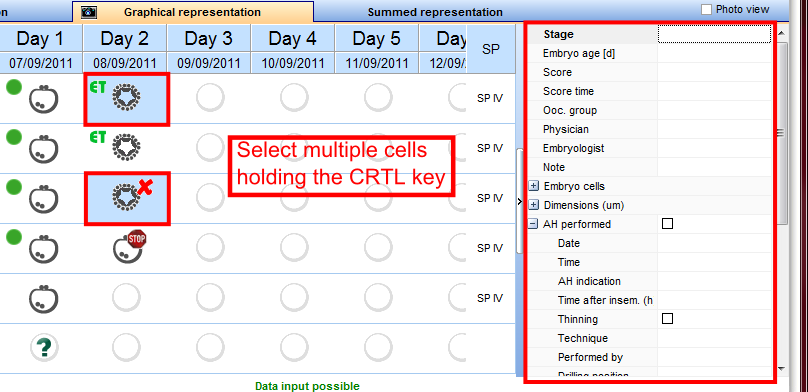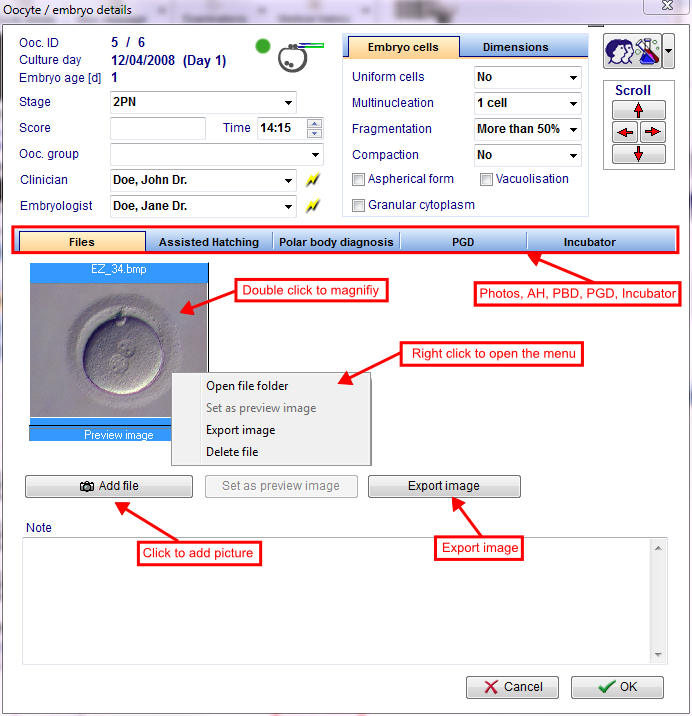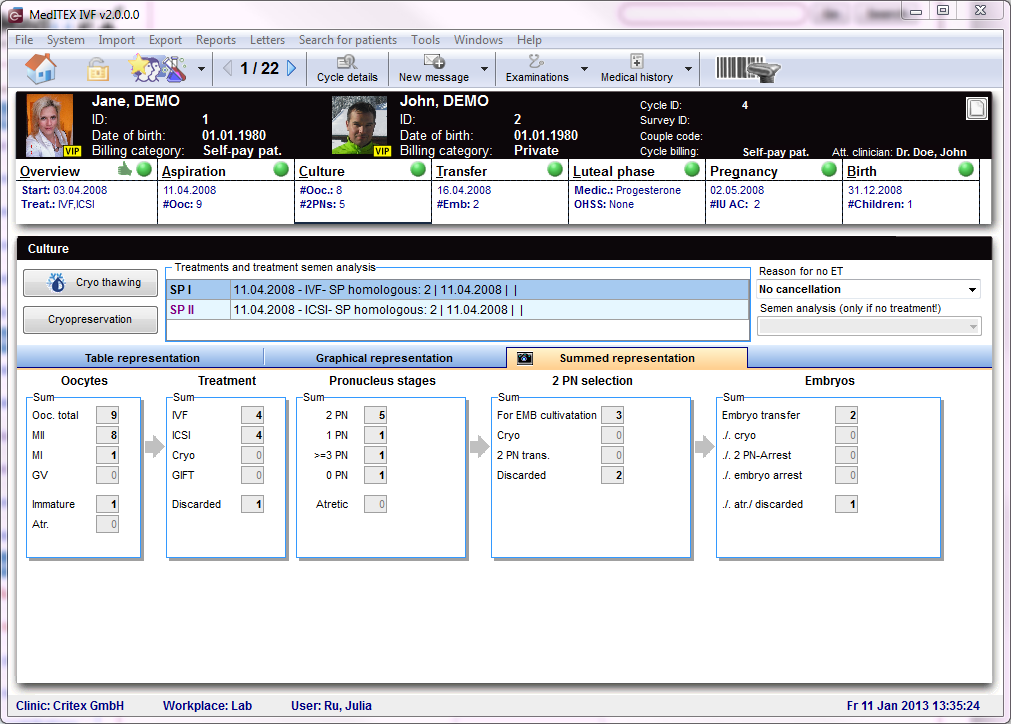Cycle Culture
From MedITEX - Wiki
| Line 176: | Line 176: | ||
</tr> | </tr> | ||
<tr> | <tr> | ||
| − | <td><img style="display: block; margin-left: auto; margin-right: auto;" src="/images/cul11.png" alt=" | + | <td><img style="display: block; margin-left: auto; margin-right: auto;" src="/images/cul11.png" alt="" /></td> |
</tr> | </tr> | ||
<tr> | <tr> | ||
<td> | <td> | ||
| − | <p>Now you can assign | + | <p>Now you can assign it to a PN or embryo.</p> |
| − | <p>The | + | <p>The semen analysis with <strong>bold </strong>letters indicates that it is currently selected for that oocyte/embryo.</p> |
</td> | </td> | ||
</tr> | </tr> | ||
| Line 193: | Line 193: | ||
<tbody> | <tbody> | ||
<tr> | <tr> | ||
| − | <td> | + | <td>[[Image:vg1.png|none|740px|thumb|left|link=http://wiki.meditex-software.com/images/vg1.png| ]]</td> |
</tr> | </tr> | ||
</tbody> | </tbody> | ||
Revision as of 11:04, 21 March 2013
| <a href="/index.php?title=Cycle_Cryo"><img src="/images/plus48.png" alt="" width="48" height="48" /></a> | <a href="/index.php?title=Cycle_Cryo">Click here</a> for Cryo/Donation cycle. |
Every single oocyte/embryo can be documented in MedITEX IVF. The tab Culture allows entries for a maximum of ten cultivation days, although more then 5 to 6 days will most likely never be necessary. In the overview, development stages and manipulations such as insemination and injections, assisted hatching, polar body diagnosis, freezing and thawing processes, embryo transfer and more, can be assigned to a specific date and stage.
Contents |
Before entering data, you should consider the focus of you documentation.
MedITEX IVF provides two possiblities:
- A more simplified and summarized documentation, called Table representation;
- And a more complete version - Graphical representation.
The table and graphical representations are linked logically. Therefore, changes made in one of the two views will also be represented in the other.
| <img src="/images/hint48.png" alt="" width="48" height="48" /> |
You can only input data in one of the representations. If you are documenting oocytes/embryos in Table representation, Graphical representation will be locked. You can lock/unlock these sections by clicking on the red or green text at the bottom of this screen. |
Treatments and treatment semen analysis
| <a href="/index.php?title=Cryo thawing"><img style="display: block; margin-left: auto; margin-right: auto; border: 2px dotted blue;" src="/images/CryoThawing.png" alt="" /></a> | Starts the thawing process. |
| <a href="/index.php?title=Cryo_storage"><img style="display: block; margin-left: auto; margin-right: auto; border: 2px dotted blue;" src="/images/Cryopre.png" alt="" /></a> |
Opens cryo storage so you can freeze oocytes/embryos. |
| <img style="display: block; margin-left: auto; margin-right: auto;" src="/images/Reason.png" alt="" width="232" height="81" /> |
Documents the reason why there was no embryo transfer for this cycle. You can edit the options available here at the <a href="/index.php?title=MedITEX_IVF_Settings#System_tables">system tables</a> in the settings. |
| <a href="/index.php?title=Treatments and treatment semen analysis"><img style="display: block; margin-left: auto; margin-right: auto; border: 2px dotted blue;" src="/images/cryoprov2.png" alt="" width="400" height="72" /></a> |
Treatments and semen analysis: Double-click to see treatment and semen analysis. You do not need a semen analysis for thawed cycles. |
| <img src="/images/datainput2.png" alt="" width="356" height="15" /> | This indicates that either the Table or Graphical representaion are locked and cannot be changed. Click the text to unlock. |
| <img src="/images/datainput.png" alt="" width="207" height="15" /> | Indicates that this section is unlocked and can be edited. |
Table representation
This table allows you to efficiently and quickly document all types of cycles: aspiration (IVF/ICSI), thawing, etc.
| <img style="display: block; margin-left: auto; margin-right: auto;" src="/images/hint48.png" alt="" width="48" height="48" /> |
Advantages: faster and more simple. Disadvantages: documentation of sums only, not on a cell level. |
Options for cryopreservation
From the Culture tab, you have three options for freezing oocytes/embryos:
| <img src="/images/ov2.png" alt="" width="450" height="272" /> |
1. If you enter the number of oocytes, PNs or embryos, the program will automatically transfer it to the correct field of the cryo preservation window. |
| <a href="/index.php?title=Cryo_storage"><img style="border: 2px dotted blue;" src="/images/cryocon.png" alt="" /></a> |
2. You can also open the <a href="/index.php?title=Cryo_storage">cryo storage</a>, if you double-click the number of oocytes for Cryo in the table view. |
| <a href="/index.php?title=Freezing_a_new_sample"><img style="border: 2px dotted blue;" src="/images/cryocon1.png" alt="" /></a> | 3. If you click on an empty cryo field, the oocyte/embryo cryopreservation will be opened. Now you can enter the number of oocytes/embryos to cryopreserve. |
| <a href="/index.php?title=How_to_cultivate_oocytes_with_the_Table_representation_tab%3F"><img src="/images/howto48.png" alt="" /></a> | Read more about the cultivation of oocytes with the table overview in the <a href="/index.php?title=How_to_cultivate_oocytes_with_the_Table_representation_tab%3F">how to</a>. |
Graphical representation
The graphical representation allows the documentation of individual oocytes/embryos, its development status and oocyte-specific processes on all culture days.
The table and graphical representations are logically linked . Meanning that, changes made in one of the views will also be represented in the other. Keep in mind that you can only make changes into one representation at a time and, to switch the representation method, you need to unlock the desired one by clicking the red text at the bottom of the window.
After performing the follicle aspiration procedure, the same exact amount of follicles will be available for cultivation here on the Graphical representation. Ten days are available for you to document the growth progress.
| <img src="/images/hint48.png" alt="" width="48" height="48" /> |
Advantages: you can document progress on each individual oocyte/embryo on all culture days; you can enter assisted hatching, polar body diagnostics, preimplantation genetic diagnosis and used incubators. Disadvantages: time-consuming in the case of a large number of oocytes/embryos. |
Duplicate / delete treatment
| <img style="display: block; margin-left: auto; margin-right: auto;" src="/images/cul8.png" alt="" /> |
|
If you use oocytes/embryos for different treatments (IVF and ICSI), two semen analysis are required. Then, add them at the Table representation view. |
| <img style="display: block; margin-left: auto; margin-right: auto;" src="/images/cul9.png" alt="" /> |
| At the Graphical representation, you can also duplicate semen analysis if you plan to use different samples for oocytes/embryos. |
| <img style="display: block; margin-left: auto; margin-right: auto;" src="/images/cul10.png" alt="" /> |
| Here you can see the duplicate result - SPIII. |
| <img style="display: block; margin-left: auto; margin-right: auto;" src="/images/cul11.png" alt="" /> |
|
Now you can assign it to a PN or embryo. The semen analysis with bold letters indicates that it is currently selected for that oocyte/embryo. |
Editing oocytes / embryos
Within the matrix you have three options to edit the oocytes/embryos:
1. Edit one or more fields with the vertical grid
This is the quickest input option in this area. You can see all existing data of the selected oocyte / embryo.
Every data, which you can enter in the next two options, you can also enter in the grid at the right side.
Already entered data are visible in the right table.
Read more about the possibilities to select several fields of one day in the next section <a href="/index.php?title=Cycle_Culture#Select_several_oocytes_.2F_embryos">Select several oocytes/embryos</a>.
2. Double-click to enter development stages, scores, notes, photos, assisted hatching, preimplantation genetic diagnosis, polar body diagnostics and used incubators.
A new window will open in which you can enter different information:
| <img src="/images/howto48.png" alt="" width="48" height="48" /> | Read more about the cultivation of oocytes with the graphical overview in the <a href="/index.php?title=How_to_cultivate_oocytes_with_the_Graphical_representation_tab%3F">how to</a>. |
3. Right-click to enter treatments, stages, incubators and modifications.
After right-clicking the oocyte/embryo, a context menu will open, in which you can select the modifications and the development stage for the oocyte/embryo.
| <img src="/images/graph6.png" alt="" /> |
All changes that are made here will be represented in the table view! Therefore, check if fields have a red background again and correct your entries accordingly. |
| <img src="/images/howto48.png" alt="" width="48" height="48" /> | Read more about the cultivation of oocytes with the graphical overview in the <a href="/index.php?title=How_to_cultivate_oocytes_with_the_Graphical_representation_tab%3F">how to</a>. |
States of oocytes
| <img src="/images/o1.png" alt="" width="70" height="52" /> |
Discarded oocyte: Discarded oocytes are marked with a red cross in the matrix. |
| <img src="/images/o2.png" alt="" width="70" height="49" /> |
Frozen oocyte: Those that are to bei frozen are marked with a snowflake symbol. |
| <img src="/images/o3.png" alt="" width="70" height="47" /> |
Selected for transfer: Pronucleus stages that are selected for an embryo transfer are marked with a green circle. |
| <img src="/images/o4.png" alt="" width="70" height="49" /> |
Transfered embryo: Those that are to be trasfered are marked with the symbol "ET". |
| <img src="/images/o5.png" alt="" width="70" height="49" /> |
PBD conducted: Oocytes that have been subject to a polar body diagnosis are marked with a probe symbol. |
| <img src="/images/o6.png" alt="" width="70" height="51" /> |
Assisted hatching conducted: Embryos subject to assisted hatching are marked with a laser symbol. |
| <img src="/images/hint48.png" alt="" width="48" height="48" /> |
|
| <img src="/images/howto48.png" alt="" width="48" height="48" /> | Read more about the cultivation of oocytes with the graphical overview in the <a href="/index.php?title=How_to_cultivate_oocytes_with_the_Graphical_representation_tab%3F">how to</a>. |
Select several oocytes / embryos
Two options for selecting several oocytes / embryos at the same time:
You can use this functionality only for one day (one column). Edit the oocytes of every day separately.
This functionality is a considerable time-saving if you froze oocytes / embryos or give all (a lot of) oocytes / embryos the same state.
| <img src="/images/Oo2.png" alt="" width="429" height="285" /> | 1. Press the Ctrl key and select the wished oocytes of one day. |
| <img src="/images/Oo1.png" alt="" /> | 2. Click the first oocyte, press the shift key and click at the last wished oocyte. Every oocyte between both will be selected too. |
Photo view
| <img src="/images/Oo3.png" alt="" /> | In Photo view mode, imported images are displayed when available. To import images, double-click the desired cell and click on Add file from the new window. |
| <img src="/images/Oo4.png" alt="" width="332" height="201" /> | If Photo view is not active, a small camera icon will indicate that an image is available for viewing. |
| <img src="/images/Oo5.png" alt="" width="340" height="251" /> | For both modes, you can view an enlarged image by moving your move over the cell. |
Screenshot functionality
| <img src="/images/screenshot3.png" alt="" width="765" /> |
Click on the camera symbol to export the current representation into the notebook. The following window opens:
| <img src="/images/screenshot1.png" alt="" width="650" height="442" /> |
| <img src="/images/screenshot2.png" alt="" width="650" /> |
If you not close the notebook window, your second screenshot will automatically added behind the first one.
In the notebook screen, you have a lot of functionalities. You can write something, save the file or upload another one, use different colours, print it, etc.
Summed representation
An additional summed representation provides a quick overview of the culture processes. The tabs allow you to change between the views with a single mouse click.
Datainput is not possible here.
| <img src="/images/howto48.png" alt="" width="48" height="48" /> | Read more about the using in the <a href="/index.php?title=MedITEX_IVF_how_to#Cycle">how to</a>. |
| <a href="/index.php?title=MedITEX_IVF_manual">Back to the MedITEX IVF menu</a> | <a href="/index.php?title=MedITEX_IVF_manual"> </a><a href="/index.php?title=MedITEX_IVF_manual"> </a><a href="/index.php?title=Cycles">Back to the cycles</a> | <a href="#top">Back to top</a> |