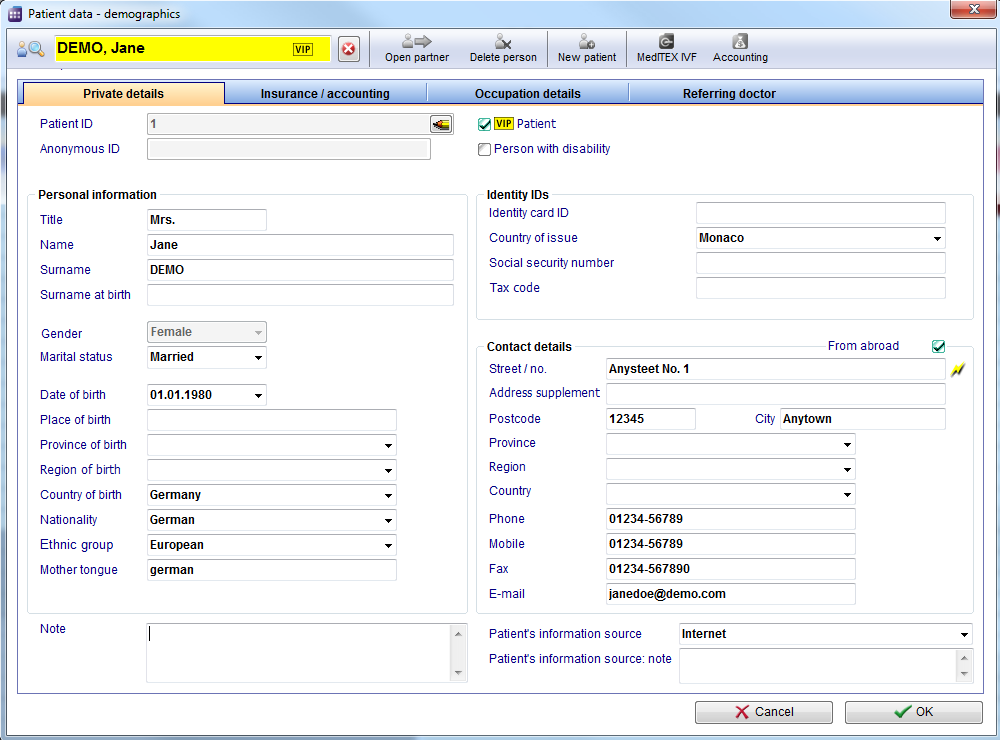How to edit the patient data?
From MedITEX - Wiki
(Difference between revisions)
| (One intermediate revision by one user not shown) | |||
| Line 1: | Line 1: | ||
| − | <p | + | <p><span id="result_box" lang="en"><span class="hps">In order to ed</span>it <span class="hps">patient data</span>, <span class="hps">f</span><span class="hps">ollow these steps:</span></span></p> |
| − | <p>From the menu bar, open an empty patient mask.</p> | + | <p>From the <strong>menu bar</strong>, open an empty patient mask.</p> |
<table style="margin-left: auto; margin-right: auto;" border="0"> | <table style="margin-left: auto; margin-right: auto;" border="0"> | ||
<tbody> | <tbody> | ||
| Line 8: | Line 8: | ||
</tbody> | </tbody> | ||
</table> | </table> | ||
| − | <p style="text-align: left;">To edit information about an existing patient, use the search box to find the desired patient.</p> | + | <p style="text-align: left;">To edit information about an existing patient, use the <strong>search box</strong> to find the desired patient.</p> |
<p>You can immediately begin with the editing of data.</p> | <p>You can immediately begin with the editing of data.</p> | ||
<table style="margin-left: auto; margin-right: auto;" border="0"> | <table style="margin-left: auto; margin-right: auto;" border="0"> | ||
| Line 19: | Line 19: | ||
<p> </p> | <p> </p> | ||
<p><strong>The second way to edit patient data:</strong></p> | <p><strong>The second way to edit patient data:</strong></p> | ||
| − | <p>Open the appointment editor and click on the little loupe. The patient editor will be opened.</p> | + | <p>Open the appointment editor and click on <strong>the little loupe</strong>. The patient editor will be opened.</p> |
| − | <p>Click OK to save changes.</p> | + | <p>Click<strong> OK</strong> to save changes.</p> |
| − | <table border="0"> | + | <table style="margin-left: auto; margin-right: auto;" border="0"> |
<tbody> | <tbody> | ||
<tr> | <tr> | ||
| − | <td><img src="/images/Patient.png" alt="" width="239" height="108" /><br /></td> | + | <td><a href="/index.php?title=Scheduler_patient_data"><img style="display: block; margin-left: auto; margin-right: auto; border: 2px dotted blue;" src="/images/Patient.png" alt="" width="239" height="108" /></a><br /></td> |
</tr> | </tr> | ||
</tbody> | </tbody> | ||
| Line 31: | Line 31: | ||
<tbody> | <tbody> | ||
<tr> | <tr> | ||
| − | <td style="text-align: right;"><a href="/index.php?title=MedITEX_Scheduler_how_to | + | <td style="text-align: right;"><a href="/index.php?title=MedITEX_Scheduler_how_to">Back to How to</a></td> |
<td style="text-align: right;"><a href="#top">Back to top</a></td> | <td style="text-align: right;"><a href="#top">Back to top</a></td> | ||
</tr> | </tr> | ||
</tbody> | </tbody> | ||
</table> | </table> | ||
Latest revision as of 14:18, 17 January 2013
In order to edit patient data, follow these steps:
From the menu bar, open an empty patient mask.
| <img src="/images/Patients1Red.png" alt="" width="485" height="147" /> |
To edit information about an existing patient, use the search box to find the desired patient.
You can immediately begin with the editing of data.
The second way to edit patient data:
Open the appointment editor and click on the little loupe. The patient editor will be opened.
Click OK to save changes.
| <a href="/index.php?title=Scheduler_patient_data"><img style="display: block; margin-left: auto; margin-right: auto; border: 2px dotted blue;" src="/images/Patient.png" alt="" width="239" height="108" /></a> |
| <a href="/index.php?title=MedITEX_Scheduler_how_to">Back to How to</a> | <a href="#top">Back to top</a> |