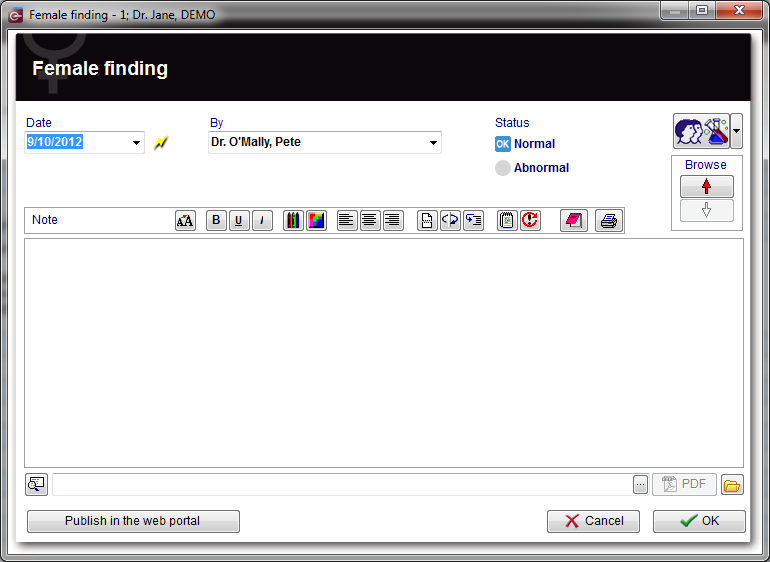How to document a new female examination?
From MedITEX - Wiki
(Difference between revisions)
| (4 intermediate revisions by one user not shown) | |||
| Line 1: | Line 1: | ||
| − | <p>On a patient | + | <p>On a patient main window, click on <strong>Female exam.</strong>.</p> |
<p>In order to create a new examination, click on the arrow at the right of the <strong>New examination </strong>icon. A menu will appear showing a couple of options. Select the desired one.</p> | <p>In order to create a new examination, click on the arrow at the right of the <strong>New examination </strong>icon. A menu will appear showing a couple of options. Select the desired one.</p> | ||
<table style="margin-left: auto; margin-right: auto;" border="0"> | <table style="margin-left: auto; margin-right: auto;" border="0"> | ||
| Line 14: | Line 14: | ||
<tbody> | <tbody> | ||
<tr> | <tr> | ||
| − | <td>[[Image: | + | <td>[[Image:FemaleFinding.png|none|740px|thumb|left|link=http://wiki.meditex-software.com/images/FemaleFinding.png|]]</td> |
</tr> | </tr> | ||
</tbody> | </tbody> | ||
</table> | </table> | ||
<p> </p> | <p> </p> | ||
| − | <p style="text-align: justify;">Explaination of the fields/icons:</p> | + | <p style="text-align: justify;"><strong>Explaination of the fields/icons:</strong></p> |
<ul style="text-align: justify;"> | <ul style="text-align: justify;"> | ||
<li><strong>Date</strong>: date of the registration of the document. If the lightning icon is clicked will be selected the current date.</li> | <li><strong>Date</strong>: date of the registration of the document. If the lightning icon is clicked will be selected the current date.</li> | ||
| Line 32: | Line 32: | ||
</ul> | </ul> | ||
<p style="text-align: justify;"><em>Note: the only difference between a female and male patient is that for the male patient, it is only possible to choose the option <strong>Male Findings</strong>.</em></p> | <p style="text-align: justify;"><em>Note: the only difference between a female and male patient is that for the male patient, it is only possible to choose the option <strong>Male Findings</strong>.</em></p> | ||
| − | |||
| − | |||
| − | |||
| − | |||
| − | |||
| − | |||
| − | |||
| − | |||
| − | |||
| − | |||
| − | |||
| − | |||
| − | |||
| − | |||
| − | |||
| − | |||
| − | |||
| − | |||
| − | |||
| − | |||
| − | |||
| − | |||
| − | |||
| − | |||
| − | |||
| − | |||
| − | |||
| − | |||
| − | |||
| − | |||
| − | |||
| − | |||
| − | |||
| − | |||
| − | |||
| − | |||
| − | |||
| − | |||
| − | |||
| − | |||
| − | |||
| − | |||
| − | |||
| − | |||
| − | |||
| − | |||
| − | |||
| − | |||
| − | |||
| − | |||
| − | |||
| − | |||
| − | |||
| − | |||
| − | |||
| − | |||
| − | |||
| − | |||
| − | |||
| − | |||
| − | |||
| − | |||
| − | |||
| − | |||
| − | |||
| − | |||
| − | |||
| − | |||
| − | |||
| − | |||
| − | |||
| − | |||
| − | |||
| − | |||
| − | |||
| − | |||
| − | |||
| − | |||
| − | |||
| − | |||
| − | |||
| − | |||
| − | |||
| − | |||
| − | |||
| − | |||
<table style="float: right;" border="0"> | <table style="float: right;" border="0"> | ||
<tbody> | <tbody> | ||
<tr> | <tr> | ||
| − | <td style="text-align: right;"><a href="/index.php?title=MedITEX_IVF_how_to">Back to | + | <td style="text-align: right;"><a href="/index.php?title=MedITEX_IVF_how_to">Back to How to</a></td> |
<td style="text-align: right;"><a href="#top">Back to top</a></td> | <td style="text-align: right;"><a href="#top">Back to top</a></td> | ||
</tr> | </tr> | ||
</tbody> | </tbody> | ||
</table> | </table> | ||
| + | <p><span class="mw-headline"><br /></span></p> | ||
Latest revision as of 14:08, 17 January 2013
On a patient main window, click on Female exam..
In order to create a new examination, click on the arrow at the right of the New examination icon. A menu will appear showing a couple of options. Select the desired one.
| <img src="/images/newexamwoman.jpg" alt="" /> |
The following window will open:
Explaination of the fields/icons:
- Date: date of the registration of the document. If the lightning icon is clicked will be selected the current date.
- By: author of the document or of the notes
- QM: QM field icon can be used to access the QM fields associated to this document
- Browse: clicking on the arrows will scroll the documents archived upwards or downwards
- Text area: a "WordPad" like tool that can be used to input a text.
- Container for pictures and documents: pictures and files can be easily linked to the document by dragging and dropping them into the blue box. Then they can be opened doble clicking on the icon.
- Open patient directory: opens the directory that contains all the files related to the patient
- Add document: allows to browse the directories and to add a single document
- Open document: always to open the document added.
Note: the only difference between a female and male patient is that for the male patient, it is only possible to choose the option Male Findings.
| <a href="/index.php?title=MedITEX_IVF_how_to">Back to How to</a> | <a href="#top">Back to top</a> |