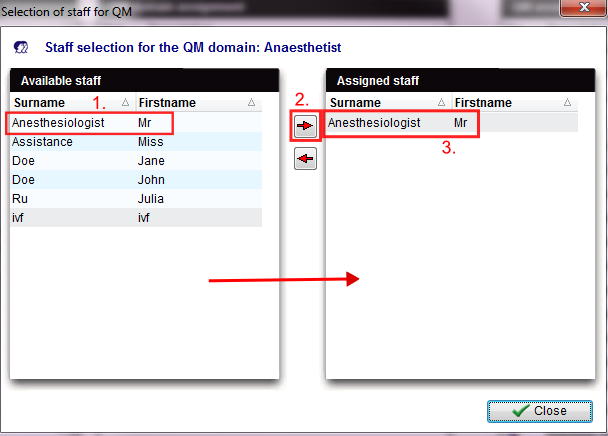How to configure items?
From MedITEX - Wiki
| (2 intermediate revisions by 2 users not shown) | |||
| Line 1: | Line 1: | ||
| − | <p><span id="result_box" lang="en">G<span class="hps">o</span> to <strong><span class="hps">System -></span> <span class="hps">Configuration -> Settings</span> <span class="hps">-</span>> Free / QM fields</strong>.</span></p> | + | <p><span id="result_box" lang="en">G<span class="hps">o</span> to <strong><span class="hps">System -></span> <span class="hps">Configuration / administration -> Settings</span> <span class="hps">-</span>> Free / QM fields</strong>.</span></p> |
| − | <table border="0"> | + | <table style="margin-left: auto; margin-right: auto;" border="0"> |
<tbody> | <tbody> | ||
<tr> | <tr> | ||
| Line 13: | Line 13: | ||
<tr> | <tr> | ||
<td><img style="display: block; margin-left: auto; margin-right: auto;" src="/images/QMEdit.png" alt="" width="24" height="23" /></td> | <td><img style="display: block; margin-left: auto; margin-right: auto;" src="/images/QMEdit.png" alt="" width="24" height="23" /></td> | ||
| − | <td>Use this button if you want to<strong> add or edit</strong> something to the <strong>types of items</strong>.</td> | + | <td>Use this button if you want to<strong> add </strong>or<strong> edit</strong> something to the <strong>types of items</strong>.</td> |
</tr> | </tr> | ||
</tbody> | </tbody> | ||
| Line 25: | Line 25: | ||
</table> | </table> | ||
<p style="text-align: justify;"> </p> | <p style="text-align: justify;"> </p> | ||
| − | <p style="text-align: justify;">In the new window you can add any members of staff that you have created in the<strong> | + | <p style="text-align: justify;">In the new window, you can add any members of staff that you have created in the <strong>Staff</strong> section of the settings. You can also delete members of staff.</p> |
<ol> | <ol> | ||
| − | <li style="text-align: justify;">In the column on the left side | + | <li style="text-align: justify;">In the column on the left side <strong>Available staff</strong>, select a name.</li> |
<li style="text-align: justify;"><strong>Press the button</strong> to add this member of staff to the item.</li> | <li style="text-align: justify;"><strong>Press the button</strong> to add this member of staff to the item.</li> | ||
| − | <li style="text-align: justify;">The selected member of staff will then be moved to the column on the right, <strong> | + | <li style="text-align: justify;">The selected member of staff will then be moved to the column on the right, <strong>Assigned staff</strong>.</li> |
<li style="text-align: justify;">Repeat these steps to add additional members of staff.</li> | <li style="text-align: justify;">Repeat these steps to add additional members of staff.</li> | ||
</ol> | </ol> | ||
| Line 37: | Line 37: | ||
<tr> | <tr> | ||
<td><img src="/images/QMButton2.png" alt="" width="28" height="29" /></td> | <td><img src="/images/QMButton2.png" alt="" width="28" height="29" /></td> | ||
| − | <td style="text-align: justify;"><strong> | + | <td style="text-align: justify;">To <strong>delete </strong>a member of staff, you have to select the member of staff you wish to delete in the column on the right <strong>Assigned staff</strong> and press this button.</td> |
</tr> | </tr> | ||
</tbody> | </tbody> | ||
| Line 43: | Line 43: | ||
<p> </p> | <p> </p> | ||
<ul> | <ul> | ||
| − | <li style="text-align: justify;">The members of staff listed in the column<strong> | + | <li style="text-align: justify;">The members of staff listed in the column<strong> QM assignment selection </strong>can be selected when clicking on the corresponding<strong> QM field</strong>.</li> |
| − | <li style="text-align: justify;">You can only | + | <li style="text-align: justify;">You can only assign members of staff that you have created in the section <strong>Staff </strong>in the <a href="/index.php?title=MedITEX_IVF_Settings#Free_.2F_QM_fields">settings</a>.</li> |
| − | <li style="text-align: justify;">If members of staff are <strong> | + | <li style="text-align: justify;">If members of staff are already used in<strong> QM fields</strong>, you cannot delete them. </li> |
| − | <li style="text-align: justify;" | + | <li style="text-align: justify;">Changes made in the list <strong>QM assignment selection</strong> will automatically be applied to all <strong>QM fields</strong> that use these items. Therefore, you do not have to assign the new items again.</li> |
</ul> | </ul> | ||
<p> </p> | <p> </p> | ||
| Line 55: | Line 55: | ||
<tr> | <tr> | ||
<td><img style="display: block; margin-left: auto; margin-right: auto;" src="/images/QMEdit.png" alt="" width="24" height="23" /></td> | <td><img style="display: block; margin-left: auto; margin-right: auto;" src="/images/QMEdit.png" alt="" width="24" height="23" /></td> | ||
| − | <td style="text-align: justify;">Use this button if you want to<strong> add or edit</strong> something to the <strong>types of items</strong>.</td> | + | <td style="text-align: justify;">Use this button if you want to<strong> add </strong>or<strong> edit</strong> something to the <strong>types of items</strong>.</td> |
</tr> | </tr> | ||
</tbody> | </tbody> | ||
</table> | </table> | ||
| − | <table border="0" width="16" height="24"> | + | <table style="margin-left: auto; margin-right: auto;" border="0" width="16" height="24"> |
<tbody> | <tbody> | ||
<tr> | <tr> | ||
| Line 67: | Line 67: | ||
</table> | </table> | ||
<p style="text-align: justify;"> </p> | <p style="text-align: justify;"> </p> | ||
| − | <p style="text-align: justify;">In new window you can add any material that you have created in the section<strong> | + | <p style="text-align: justify;">In new window, you can add any material that you have created in the section<strong> Material</strong> in the settings. You can also delete materials.</p> |
<ol> | <ol> | ||
| − | <li style="text-align: justify;">In the column on the left side | + | <li style="text-align: justify;">In the column on the left side <strong>Available staff</strong>, select an article name.</li> |
<li style="text-align: justify;"><strong>Press the button</strong> to add this article of material to the item.</li> | <li style="text-align: justify;"><strong>Press the button</strong> to add this article of material to the item.</li> | ||
| − | <li style="text-align: justify;">The selected member of staff will then be moved to the column on the right, <strong> | + | <li style="text-align: justify;">The selected member of staff will then be moved to the column on the right, <strong>Assigned staff</strong>.</li> |
<li style="text-align: justify;">Repeat these steps to add additional articles of materials.</li> | <li style="text-align: justify;">Repeat these steps to add additional articles of materials.</li> | ||
</ol> | </ol> | ||
| Line 79: | Line 79: | ||
<tr> | <tr> | ||
<td><img src="/images/QMButton2.png" alt="" width="28" height="29" /></td> | <td><img src="/images/QMButton2.png" alt="" width="28" height="29" /></td> | ||
| − | <td style="text-align: justify;"><strong> | + | <td style="text-align: justify;">To <strong>delete </strong>a article of material, you have to select the article of material you wish to delete in the column on the right <strong>Assigned staff</strong> and press the this button.</td> |
</tr> | </tr> | ||
</tbody> | </tbody> | ||
| Line 85: | Line 85: | ||
<p> </p> | <p> </p> | ||
<ul> | <ul> | ||
| − | <li style="text-align: justify;">The material listed in the column <strong> | + | <li style="text-align: justify;">The material listed in the column <strong>QM assignment selection</strong> can be selected when pressing the corresponding<strong> QM field</strong>.</li> |
| − | <li style="text-align: justify;">If only | + | <li style="text-align: justify;">If only one batch of an assigned article is released, this batch will be <strong>assigned automatically in the corresponding QM field</strong>.</li> |
| − | <li style="text-align: justify;">You can only | + | <li style="text-align: justify;">You can only assign materials that you have created in the section <strong>Material</strong> in the <a href="/index.php?title=MedITEX_IVF_Settings#Free_.2F_QM_fields">settings</a>.</li> |
| − | <li style="text-align: justify;">If articles are | + | <li style="text-align: justify;">If articles are already used in<strong> QM fields</strong>, you cannot <strong>delete</strong> them. </li> |
| − | <li style="text-align: justify;" | + | <li style="text-align: justify;">Changes made in the list <strong>QM assignment selection</strong> will automatically be applied to all <strong>QM fields</strong> that use these items. Therefore, you do not have to assign the new items again.</li> |
</ul> | </ul> | ||
<p style="text-align: justify;"> </p> | <p style="text-align: justify;"> </p> | ||
| Line 97: | Line 97: | ||
<tr> | <tr> | ||
<td><img style="display: block; margin-left: auto; margin-right: auto;" src="/images/QMEdit.png" alt="" width="24" height="23" /></td> | <td><img style="display: block; margin-left: auto; margin-right: auto;" src="/images/QMEdit.png" alt="" width="24" height="23" /></td> | ||
| − | <td style="text-align: justify;">Use this button if you want to<strong> add or edit</strong> something to the <strong>types of items</strong>.</td> | + | <td style="text-align: justify;">Use this button if you want to<strong> add</strong> or<strong> edit</strong> something to the <strong>types of items</strong>.</td> |
</tr> | </tr> | ||
</tbody> | </tbody> | ||
</table> | </table> | ||
| − | <table border="0" width="16" height="24"> | + | <table style="margin-left: auto; margin-right: auto;" border="0" width="16" height="24"> |
<tbody> | <tbody> | ||
<tr> | <tr> | ||
| Line 110: | Line 110: | ||
<p style="text-align: justify;"> </p> | <p style="text-align: justify;"> </p> | ||
<p style="text-align: justify;">If values have already been assigned to the item they will be displayed in the new window. Those can be freely edited by the user.</p> | <p style="text-align: justify;">If values have already been assigned to the item they will be displayed in the new window. Those can be freely edited by the user.</p> | ||
| − | <p>Enter the desired information (e.g. yes or no, never, sometimes, | + | <p>Enter the desired information (e.g.: yes or no, never, sometimes, etc.)</p> |
<ul> | <ul> | ||
| − | <li>The values listed in the column<strong> | + | <li>The values listed in the column<strong> QM assignment selection </strong>can be selected in the corresponding <strong>QM field</strong>.</li> |
| − | <li | + | <li>Changes made in the list <strong>QM assignment selection</strong> will automatically be applied to all <strong>QM fields</strong> that use these items. Therefore, you do not have to assign the new item again.</li> |
</ul> | </ul> | ||
<table style="float: right;" border="0"> | <table style="float: right;" border="0"> | ||
| Line 123: | Line 123: | ||
</tbody> | </tbody> | ||
</table> | </table> | ||
| − | |||
| − | |||
| − | |||
Latest revision as of 13:41, 17 January 2013
Go to System -> Configuration / administration -> Settings -> Free / QM fields.
Contents |
Staff selection
| <img style="display: block; margin-left: auto; margin-right: auto;" src="/images/QMEdit.png" alt="" width="24" height="23" /> | Use this button if you want to add or edit something to the types of items. |
In the new window, you can add any members of staff that you have created in the Staff section of the settings. You can also delete members of staff.
- In the column on the left side Available staff, select a name.
- Press the button to add this member of staff to the item.
- The selected member of staff will then be moved to the column on the right, Assigned staff.
- Repeat these steps to add additional members of staff.
| <img src="/images/QMButton2.png" alt="" width="28" height="29" /> | To delete a member of staff, you have to select the member of staff you wish to delete in the column on the right Assigned staff and press this button. |
- The members of staff listed in the column QM assignment selection can be selected when clicking on the corresponding QM field.
- You can only assign members of staff that you have created in the section Staff in the <a href="/index.php?title=MedITEX_IVF_Settings#Free_.2F_QM_fields">settings</a>.
- If members of staff are already used in QM fields, you cannot delete them.
- Changes made in the list QM assignment selection will automatically be applied to all QM fields that use these items. Therefore, you do not have to assign the new items again.
Material selection
Material that you have defined in the settings can be assigned the same way in the same window.
| <img style="display: block; margin-left: auto; margin-right: auto;" src="/images/QMEdit.png" alt="" width="24" height="23" /> | Use this button if you want to add or edit something to the types of items. |
In new window, you can add any material that you have created in the section Material in the settings. You can also delete materials.
- In the column on the left side Available staff, select an article name.
- Press the button to add this article of material to the item.
- The selected member of staff will then be moved to the column on the right, Assigned staff.
- Repeat these steps to add additional articles of materials.
| <img src="/images/QMButton2.png" alt="" width="28" height="29" /> | To delete a article of material, you have to select the article of material you wish to delete in the column on the right Assigned staff and press the this button. |
- The material listed in the column QM assignment selection can be selected when pressing the corresponding QM field.
- If only one batch of an assigned article is released, this batch will be assigned automatically in the corresponding QM field.
- You can only assign materials that you have created in the section Material in the <a href="/index.php?title=MedITEX_IVF_Settings#Free_.2F_QM_fields">settings</a>.
- If articles are already used in QM fields, you cannot delete them.
- Changes made in the list QM assignment selection will automatically be applied to all QM fields that use these items. Therefore, you do not have to assign the new items again.
Assigning values
| <img style="display: block; margin-left: auto; margin-right: auto;" src="/images/QMEdit.png" alt="" width="24" height="23" /> | Use this button if you want to add or edit something to the types of items. |
If values have already been assigned to the item they will be displayed in the new window. Those can be freely edited by the user.
Enter the desired information (e.g.: yes or no, never, sometimes, etc.)
- The values listed in the column QM assignment selection can be selected in the corresponding QM field.
- Changes made in the list QM assignment selection will automatically be applied to all QM fields that use these items. Therefore, you do not have to assign the new item again.
| <a href="/index.php?title=MedITEX_IVF_how_to">Back to How to</a> | <a href="#top">Back to top</a> |