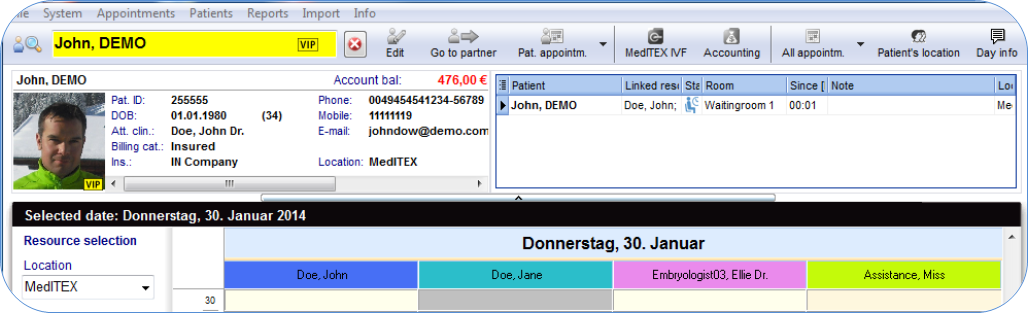MedITEX IVF main page
From MedITEX - Wiki
| Line 5: | Line 5: | ||
<tbody> | <tbody> | ||
<tr> | <tr> | ||
| − | <td><a href="/index.php?title= | + | <td><a href="/index.php?title=Demographics"><img src="/images/Demographics.png" alt="" width="125" height="33" /></a></td> |
<td style="text-align: left;"><span style="font-size: small;">To input patient's data such as address, telephone, documents etc. access the Demographics section clicking on</span></td> | <td style="text-align: left;"><span style="font-size: small;">To input patient's data such as address, telephone, documents etc. access the Demographics section clicking on</span></td> | ||
</tr> | </tr> | ||
| Line 22: | Line 22: | ||
<tr> | <tr> | ||
<td><a href="/index.php?title=Examinations"><img src="/images/Malexam.jpg" alt="" width="124" height="35" /></a></td> | <td><a href="/index.php?title=Examinations"><img src="/images/Malexam.jpg" alt="" width="124" height="35" /></a></td> | ||
| − | <td style="text-align: left;"><span style="font-size: small;">To document Male findings access the<strong> </strong>examinations<strong></strong> section clicking on</span></td> | + | <td style="text-align: left;"><span style="font-size: small;">To document Male findings access the<strong> </strong>examinations<strong> </strong> section clicking on</span></td> |
</tr> | </tr> | ||
<tr> | <tr> | ||
Revision as of 11:58, 3 December 2012
Contents |
Buttons
Some buttons have special functionalities. Click on it to have more information.
| <a href="/index.php?title=Demographics"><img src="/images/Demographics.png" alt="" width="125" height="33" /></a> | To input patient's data such as address, telephone, documents etc. access the Demographics section clicking on |
| <a href="/index.php?title=Medical_History"><img src="/images/Medhis.jpg" alt="" width="123" height="34" /></a> | To document patient's medical history access the Medical history section clicking on |
| <a href="/index.php?title=Lab_diagnostics"><img src="/images/Labdia.jpg" alt="" width="124" height="29" /></a> | To document the results of lab exames access the Lab. diagnostics<a href="/index.php?title=Lab_diagnostics"> </a> section clicking on |
| <a href="/index.php?title=Examinations"><img src="/images/Femexam.jpg" alt="" width="121" height="31" /></a> | To document Female findings access the examinations section clicking on |
| <a href="/index.php?title=Examinations"><img src="/images/Malexam.jpg" alt="" width="124" height="35" /></a> | To document Male findings access the examinations section clicking on |
| <img style="display: block; margin-left: auto; margin-right: auto;" src="/images/Plus.png" alt="" width="34" height="28" /> | To start a new therapie access the Therapie section clicking on |
| <img style="display: block; margin-left: auto; margin-right: auto;" src="/images/DeleteX.png" alt="" width="26" height="24" /> | To delete a therapie access the Therapie section clicking |
| <img src="/images/CycleDetails.png" alt="" width="144" height="25" /> | To see cycle details open cycle details section clicking on |
| <img src="/images/OverviewCycles.png" alt="" width="138" height="45" /> | To plan a cycle access the planned cycles section clicking on the label "Planned cycles". |
After logging in with your individual password you will first see the MedITEX IVF main window also called Homepage. On the main screen you will see important patient-related information of the selected couple, such as epicrisis and attention/note messages, as well as an overview of all previous therapies.
Patient info
On the top part of the homepage are summarized the patient info (female on the left and male on the right). Each panel displays a gray box containing information on weight, height and BMI (and for female patient the Gravida and Para info), a blue box that summarizes the material present in the <a href="/index.php?title=Cryo_storage">cryostorage</a> for the patient and a bottom gray box summarizing information such as: date of first interview, attending physician, date of the latest medical history, previous ART treatments etc. If data related to donation are available, they are summarized in a green box. It is possible to access directy to the <a href="/index.php?title=Medical_History">medical history</a> by clicking on the grey boxes, to the cryostorage for that given patient by clicking on the bluebox or to the donor section by clicking on the green box.
Note: the section related to donor information may be not available if donation is not allowed in user's country
Messages and lab findings
In this area are published the results of <a href="/index.php?title=Lab_diagnostics">lab diagnostics</a> or <a href="/index.php?title=Medical_History#Creating_a_Note_or_an_Attention_message">attention/note messages</a>. The user may choose in the system settings page which are the lab parameter to be published. If the parameter is red it means that the lab test has reached the expiry date set by the user. The attention/note messages may be created by the user in the Medical History section. Double clicking on a row containing a message or a finding will open the related window.
Search for patients
In this section it is possible to search for existing patients or create new patients or couples. To search for a patient just type in surname, or date of birth or patient ID. It is also possible to type a part of surname or patient ID in order to find all the patients with the same root. The patient may be selected just double clicking on her/his name. The patient will be shown along with her/his partner (if present). Clicking on this icon <img src="/images/Single_pat.jpg" alt="" /> will allow to insert a single patient whilst clicking on this icon <img src="/images/Couple.jpg" alt="" width="35" height="31" /> will allow to insert a couple.
Creating a new patient
- Press the button <img src="/images/Single_pat.jpg" alt="" width="35" height="27" />
- Enter patient ID, gender, birthday, surname and name.
- Then click “OK”.
Note: if the patient ID is set to be automatically generated it won't be possible to fill this field.
Creating a new couple
- Press the button <img src="/images/Couple.jpg" alt="" width="35" height="31" /> and the "Define new couple window" will pop up
<img src="/images/Creacoup.jpg" alt="" width="790" height="431" />
- Select a new woman or man from the lists OR add a new patient and a new partner with "Add new woman/man" buttons.
- When adding a new woman or man, enter patient ID, birthday, surname and name.
- Select the woman and the man by clicking on their names in the lists.
- Then click “OK”.
- The patient data of both persons will be displayed in a new window
Overview of treatments
In the bottom section of the homepage are summarized the outcome of the previous treatments. The meaning of the columns is explainded in the <a href="/index.php?title=Therapy">therapy</a> section.