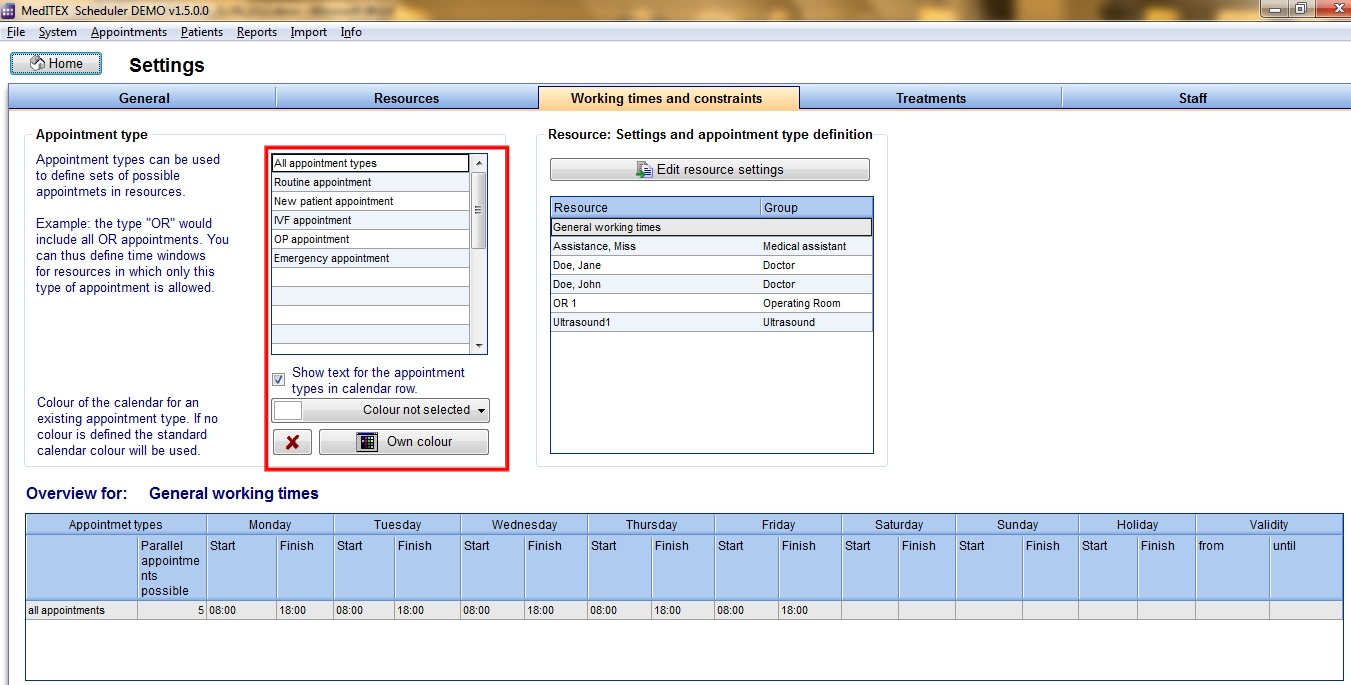How to set working time for each resource?
From MedITEX - Wiki
| Line 1: | Line 1: | ||
| − | + | <p> </p> | |
| + | <h2>Working times and restrictions<span style="font-size: medium;"> (Resources settings)</span></h2> | ||
| + | <p style="text-align: left;">In this area each resource can be adjusted in detail. General working times can be defined for the whole clinic, as well as special working times for each individual resource. Using “appointment types” it is possible to restrict some parts of the day to only accept certain appointment types, for each resource. It is also possible to restrict a resource to an allocated maximum number of appointments.</p> | ||
| + | <p style="text-align: left;"> </p> | ||
| + | <h3 style="text-align: left;">Appointment type</h3> | ||
| + | <p style="text-align: justify;">Time sections that allow only certain types of appointments can be defined for each resource. For example on Monday from 08:00 AM to 10:00 AM the doctor X performs only first interviews with new patients. By defining an appointment type “First interview” and assigning it to this resource and time, it will be possible to schedule only first interviews with doctor X on Monday morning. Or you may want to schedule on Thursday from 09:30 AM to 02:00 PM only appointments that take place in the operation room (OR)? In this case you can define an appointment type “OR” which you should assign to the involved resources and the specific time.</p> | ||
| + | <table style="margin-left: auto; margin-right: auto;" border="0"> | ||
| + | <tbody> | ||
| + | <tr> | ||
| + | <td> | ||
| + | <p>[[Image:Settings_NewWorkingTime.png|none|740px|thumb|left|link=http://wiki.meditex-software.com/images/Settings_NewWorkingTime.png]]</p> | ||
| + | </td> | ||
| + | </tr> | ||
| + | <tr> | ||
| + | <td>In the table to the left you can create and edit the appointment types. The first line in the table cannot be changed because it stands for all types of appointments (all kinds of appointments are possible).</td> | ||
| + | </tr> | ||
| + | </tbody> | ||
| + | </table> | ||
| + | <p> </p> | ||
| + | <table border="0" width="626" height="570"> | ||
| + | <tbody> | ||
| + | <tr> | ||
| + | <td>If the box „Show text for the appointment types in resource row” is checked, the allocated possible appointment types will be shown as text for each resource in the scheduler. It is also possible to provide these times with a special resource background colour. However, this colour is the same for all appointment types, so if you have several appointment types defined it is advisable to use only the text.</td> | ||
| + | <td><img src="/images/Settings_OnlyRed.png" alt="" width="464" height="525" /></td> | ||
| + | </tr> | ||
| + | </tbody> | ||
| + | </table> | ||
| + | <p> </p> | ||
| + | <h3><span id="Working_times.2C_assignment_of_an_appointment_type.2C_and_limitations" class="mw-headline">Working times, assignment of an appointment type, and limitations</span></h3> | ||
| + | <p style="text-align: justify;">Over the right table you can define the working times for each resource. The first upper line of this table represents the general work times of your clinic. These will be automatically valid for all resources that have no specific work time defined. In the bottom table you can see the overview of each selected resource.</p> | ||
| + | <p> </p> | ||
| + | <table style="margin-left: auto; margin-right: auto;" border="0" width="88" height="44"> | ||
| + | <tbody> | ||
| + | <tr> | ||
| + | <td> | ||
| + | <p>[[Image:Settings_WorkingTimesRed.png|none|740px|thumb|left|link=http://wiki.meditex-software.com/images/Settings_WorkingTimesRed.png]]</p> | ||
| + | </td> | ||
| + | </tr> | ||
| + | <tr> | ||
| + | <td>With double click on a resource or with the button „Edit resource settings“ you can open the settings window of the selected resource.</td> | ||
| + | </tr> | ||
| + | </tbody> | ||
| + | </table> | ||
| + | <p> </p> | ||
| + | <table style="margin-left: auto; margin-right: auto;" border="0" width="56" height="44"> | ||
| + | <tbody> | ||
| + | <tr> | ||
| + | <td> | ||
| + | <p>[[Image:Settings_WorkingTimeNew.png|none|740px|thumb|left|link=http://wiki.meditex-software.com/images/Settings_WorkingTimeNew.png]]</p> | ||
| + | </td> | ||
| + | </tr> | ||
| + | <tr> | ||
| + | <td>With a click on the button “New work time definition” a new line will be inserted, in which you can define a new work model for the selected resource.</td> | ||
| + | </tr> | ||
| + | </tbody> | ||
| + | </table> | ||
| + | <p> </p> | ||
| + | <table style="margin-left: auto; margin-right: auto;" border="0" width="754" height="168"> | ||
| + | <tbody> | ||
| + | <tr> | ||
| + | <td> | ||
| + | <p style="text-align: justify;">In the drop down list you can choose the appointment type(s) allowed for the selected work model – selected line. (Information: the conflict messages for not suitable appointment types, while scheduling appointments, will only work if you have also assigned the types to the related treatments. Please see the section – “<a href="/index.php?title=Welcome_to_MedITEX_Scheduler#Treatments">Treatments</a>”). </p> | ||
| + | <p style="text-align: justify;">If you do not make a special selection (all boxes checked), “all appointments” will be displayed in the scheduler. In this way there will be no constraints on appointment type.</p> | ||
| + | </td> | ||
| + | <td><img src="/images/Settings_WorkingTimeNewDetail.png" alt="" /></td> | ||
| + | </tr> | ||
| + | </tbody> | ||
| + | </table> | ||
| + | <p> </p> | ||
| + | <h3><span><span id="Limitation_of_resources_to_a_maximum_number_of_assigned_appointments" class="mw-headline">Limitation of resources</span><span id="Limitation_of_resources_to_a_maximum_number_of_assigned_appointments" class="mw-headline"> to a maximum number of assigned appointments</span></span></h3> | ||
| + | <p style="text-align: justify;">Resources can be limited to accept up to a maximum number of appointment starts per day. The limitation can be defined for each day or for whole week. </p> | ||
| + | <p style="text-align: justify;"><em>Example:</em></p> | ||
| + | <p style="text-align: justify;"><em>In a clinic there are four beds available. Every day one bed can be assigned only once, to one patient. A resource „Beds“ has been defined. In order not to reserve more beds then beds available, a maximum number of starts of appointments for the resource „Beds“ is limited to four.</em></p> | ||
| + | <table style="margin-left: auto; margin-right: auto;" border="0"> | ||
| + | <tbody> | ||
| + | <tr> | ||
| + | <td>[[Image:Settings_NewW.png|none|740px|thumb|left|link=http://wiki.meditex-software.com/images/Settings_NewW.png]]</td> | ||
| + | </tr> | ||
| + | </tbody> | ||
| + | </table> | ||
| + | <p> </p> | ||
| + | <table style="margin-left: auto; margin-right: auto;" border="0" width="171" height="44"> | ||
| + | <tbody> | ||
| + | <tr> | ||
| + | <td> | ||
| + | <p style="text-align: center;">[[Image:Settings_WorkingTimeNewDetail3.png|none|740px|thumb|left|link=http://wiki.meditex-software.com/images/Settings_WorkingTimeNewDetail3.png]]</p> | ||
| + | </td> | ||
| + | </tr> | ||
| + | <tr> | ||
| + | <td> | ||
| + | <p>If at the assignment of an appointment the maximum number is exceeded, a warning will be displayed.</p> | ||
| + | </td> | ||
| + | </tr> | ||
| + | </tbody> | ||
| + | </table> | ||
| + | <p> </p> | ||
| + | <p> </p> | ||
| + | <p style="text-align: justify;">For each day you can define the time of start and end. If you like to define a break, like e. g. a lunch break, insert a further row (button “New work time definition”). In one row you apply the times UNTIL the break, in the row bellow you apply the times beginning FROM the break. If you have more rows for a day and there are overlapping times, the summary of the appointment types of the intersection are valid for the overlapping time.</p> | ||
| + | <p style="text-align: justify;">Column “Validity”: If you don’t fill something out, the row with that working time definition will always be valid. But you can also fill out “from” or/and “until”. The scheduler will accordingly show the work times for that resource.</p> | ||
Revision as of 11:26, 14 November 2012
Contents |
Working times and restrictions (Resources settings)
In this area each resource can be adjusted in detail. General working times can be defined for the whole clinic, as well as special working times for each individual resource. Using “appointment types” it is possible to restrict some parts of the day to only accept certain appointment types, for each resource. It is also possible to restrict a resource to an allocated maximum number of appointments.
Appointment type
Time sections that allow only certain types of appointments can be defined for each resource. For example on Monday from 08:00 AM to 10:00 AM the doctor X performs only first interviews with new patients. By defining an appointment type “First interview” and assigning it to this resource and time, it will be possible to schedule only first interviews with doctor X on Monday morning. Or you may want to schedule on Thursday from 09:30 AM to 02:00 PM only appointments that take place in the operation room (OR)? In this case you can define an appointment type “OR” which you should assign to the involved resources and the specific time.
| In the table to the left you can create and edit the appointment types. The first line in the table cannot be changed because it stands for all types of appointments (all kinds of appointments are possible). |
| If the box „Show text for the appointment types in resource row” is checked, the allocated possible appointment types will be shown as text for each resource in the scheduler. It is also possible to provide these times with a special resource background colour. However, this colour is the same for all appointment types, so if you have several appointment types defined it is advisable to use only the text. | <img src="/images/Settings_OnlyRed.png" alt="" width="464" height="525" /> |
Working times, assignment of an appointment type, and limitations
Over the right table you can define the working times for each resource. The first upper line of this table represents the general work times of your clinic. These will be automatically valid for all resources that have no specific work time defined. In the bottom table you can see the overview of each selected resource.
| With double click on a resource or with the button „Edit resource settings“ you can open the settings window of the selected resource. |
| With a click on the button “New work time definition” a new line will be inserted, in which you can define a new work model for the selected resource. |
|
In the drop down list you can choose the appointment type(s) allowed for the selected work model – selected line. (Information: the conflict messages for not suitable appointment types, while scheduling appointments, will only work if you have also assigned the types to the related treatments. Please see the section – “<a href="/index.php?title=Welcome_to_MedITEX_Scheduler#Treatments">Treatments</a>”). If you do not make a special selection (all boxes checked), “all appointments” will be displayed in the scheduler. In this way there will be no constraints on appointment type. |
<img src="/images/Settings_WorkingTimeNewDetail.png" alt="" /> |
Limitation of resources to a maximum number of assigned appointments
Resources can be limited to accept up to a maximum number of appointment starts per day. The limitation can be defined for each day or for whole week.
Example:
In a clinic there are four beds available. Every day one bed can be assigned only once, to one patient. A resource „Beds“ has been defined. In order not to reserve more beds then beds available, a maximum number of starts of appointments for the resource „Beds“ is limited to four.
|
If at the assignment of an appointment the maximum number is exceeded, a warning will be displayed. |
For each day you can define the time of start and end. If you like to define a break, like e. g. a lunch break, insert a further row (button “New work time definition”). In one row you apply the times UNTIL the break, in the row bellow you apply the times beginning FROM the break. If you have more rows for a day and there are overlapping times, the summary of the appointment types of the intersection are valid for the overlapping time.
Column “Validity”: If you don’t fill something out, the row with that working time definition will always be valid. But you can also fill out “from” or/and “until”. The scheduler will accordingly show the work times for that resource.