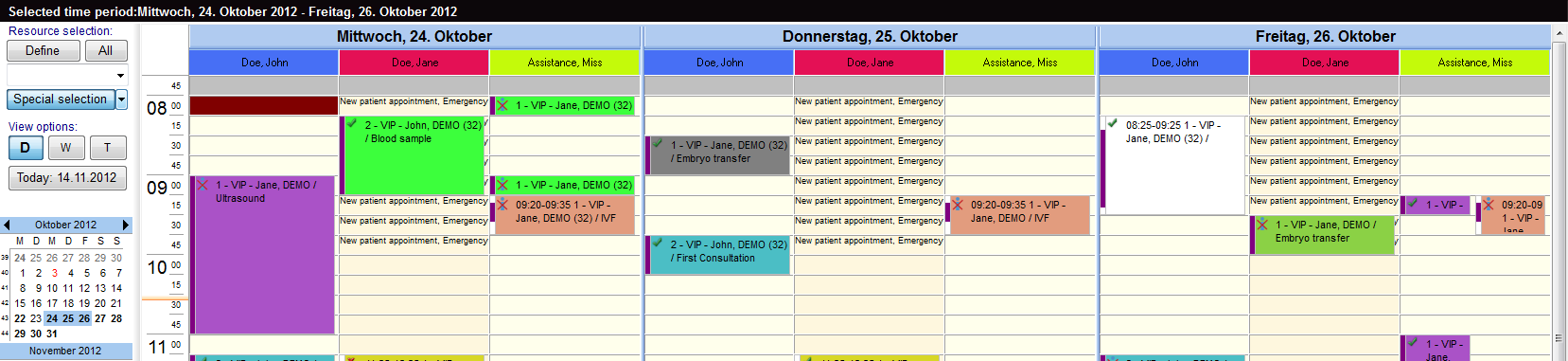How to define a special view?
From MedITEX - Wiki
(Difference between revisions)
| Line 26: | Line 26: | ||
<li>If you select a different view and want to return to your defined view, click on "Special Selection".</li> | <li>If you select a different view and want to return to your defined view, click on "Special Selection".</li> | ||
</ul> | </ul> | ||
| + | <p> </p> | ||
<p>For example:<br />When you choose the selection shown above, you obtained this view:</p> | <p>For example:<br />When you choose the selection shown above, you obtained this view:</p> | ||
<table border="0"> | <table border="0"> | ||
| Line 34: | Line 35: | ||
</tbody> | </tbody> | ||
</table> | </table> | ||
| − | |||
<p> </p> | <p> </p> | ||
Revision as of 10:38, 14 November 2012
| <img src="/images/SpecialViewEditRed.png" alt="" width="142" height="193" /> | To create a special view, you have to click at the arrow on the right side of the button "special selection". It opens a box labeled "Edit". Click it to go to the editing window. |
| <img src="/images/DefineSpecialViewNew.png" alt="" width="568" height="530" /> |
- In this list it is possible to vary the order of resources by moving the selected resource it up or down using the corresponding buttons on the right side.
- In the middle of the window you can create your personal scheduler view: day, week, timeline or year.
- This order will be saved for each user individually. So if you quit the scheduler and log in again you will see the order as you have defined it.
- If you select a different view and want to return to your defined view, click on "Special Selection".
For example:
When you choose the selection shown above, you obtained this view: