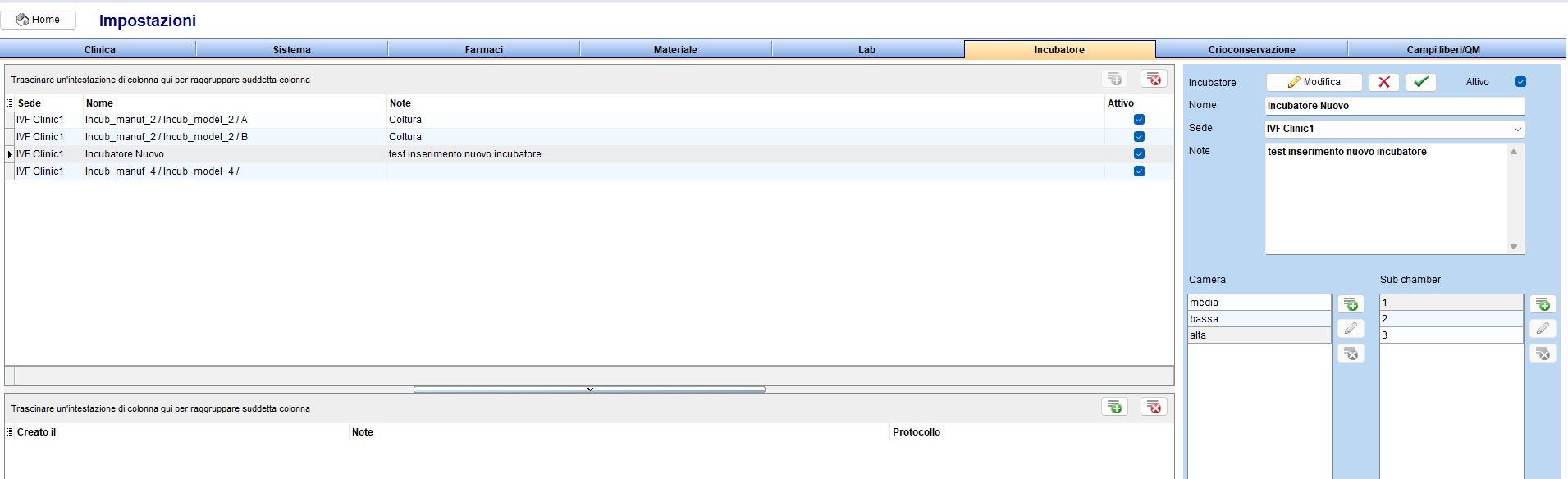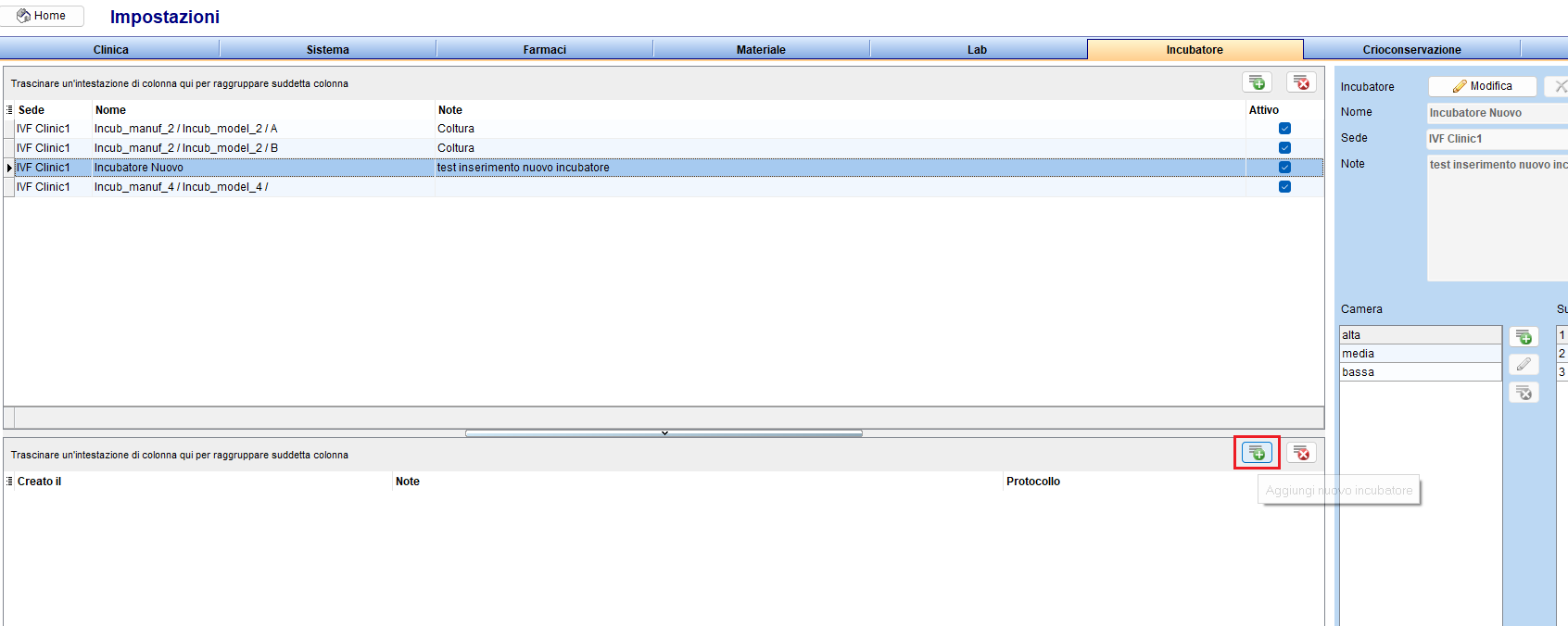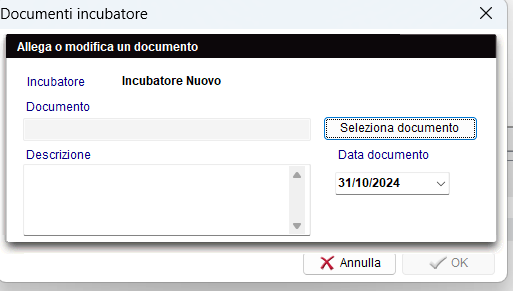Come aggiungere/modificare un incubatore?
From MedITEX - Wiki
| (One intermediate revision by one user not shown) | |||
| Line 11: | Line 11: | ||
</table> | </table> | ||
<p> </p> | <p> </p> | ||
| − | <p>Si possono inserire i nomi delle camere e sottocamere usando i simboli del più. Ricordare di selezionare <strong>Attivo</strong> e confermare premendo la | + | <p>Si possono inserire i nomi delle camere e sottocamere usando i simboli del più. Ricordare di selezionare <strong>Attivo</strong> e confermare premendo la spunta <span style="color: #339966;">verde.</span></p> |
<p><span style="color: #000000;">Una volta creato il nuovo incubatore, la riga che prima era grigia ora apparirà riempita con i campi inseriti.</span></p> | <p><span style="color: #000000;">Una volta creato il nuovo incubatore, la riga che prima era grigia ora apparirà riempita con i campi inseriti.</span></p> | ||
<p> </p> | <p> </p> | ||
| Line 22: | Line 22: | ||
</tbody> | </tbody> | ||
</table> | </table> | ||
| − | <p><span style="color: #000000;">< | + | <p><span style="color: #000000;">Si aprirà la seguente finestra da cui è possibile allegare documenti usando l'icona <strong>"Seleziona documento"</strong>.</span></p> |
<table style="margin-left: auto; margin-right: auto;" border="0"> | <table style="margin-left: auto; margin-right: auto;" border="0"> | ||
<tbody> | <tbody> | ||
<tr> | <tr> | ||
| − | <td>[[Image: | + | <td>[[Image:Screenshot_2024-10-31_162233.png|none|740px|thumb|left|link=http://wiki.meditex-software.com/images/Screenshot_2024-10-31_162233.png]]</td> |
</tr> | </tr> | ||
</tbody> | </tbody> | ||
</table> | </table> | ||
| − | < | + | <p> </p> |
| + | <p> </p> | ||
| + | <h3><span style="font-size: small;">Modificare un incubatore</span></h3> | ||
| + | <p>Fare doppio-click sulla riga corrispondente all'incubatore da modificare, inserire le informazioni necessarie sulla finestra di destra e confermare con la spunta <span style="color: #339966;">verde.</span></p> | ||
| + | <p> </p> | ||
| + | <h3>Eliminare un incubatore</h3> | ||
| + | <p>Per eliminare un incubatore che non viene più utilizzato fare click sulla riga dell'incubatore in questione e poi spostarsi sul simbolo della <strong>X </strong>per cancellare.</p> | ||
| + | <table border="0"> | ||
<tbody> | <tbody> | ||
<tr> | <tr> | ||
| − | <td>[[Image: | + | <td>[[Image:Screenshot_2024-10-31_162531.png|none|740px|thumb|left|link=http://wiki.meditex-software.com/images/Screenshot_2024-10-31_162531.png]]<br /><br /></td> |
</tr> | </tr> | ||
</tbody> | </tbody> | ||
</table> | </table> | ||
| + | <p>Se l'incubatore risulta essere ancora in utilizzo il sistema ti <strong>blocca la cancellazione</strong> ma ti propone in alternativa di <strong>disattivare</strong> l'incubatore così che non appaia nei menù a tendina. Per fare ciò basta deselezionare la casella "Attivo".</p> | ||
<p> </p> | <p> </p> | ||
| − | |||
| − | |||
<table style="float: right;" border="0"> | <table style="float: right;" border="0"> | ||
<tbody> | <tbody> | ||
Latest revision as of 16:30, 31 October 2024
Per modificare le Impostazioni degli Incubatori cliccare su Sistema ⮕ Configurazione/Amministrazione ⮕ Impostazioni ⮕ Incubatore.
Inserire un nuovo incubatore
Utilizzando il simbolo del più alla destra della prima sezione sarà possibile inserire un nuovo incubatore. Dopo aver schiacciato il più si crea una riga grigia nell'elenco e sulla destra si sbloccano i campi per l'inserimento di tutte le informazioni necessarie.
Si possono inserire i nomi delle camere e sottocamere usando i simboli del più. Ricordare di selezionare Attivo e confermare premendo la spunta verde.
Una volta creato il nuovo incubatore, la riga che prima era grigia ora apparirà riempita con i campi inseriti.
Sulla sezione inferiore è possibile allegare documenti per un dato incubatore. Prima selezionare con un click l'incubatore dalla lista superiore e poi sulla finestra inferiore usare sempre il simbolo del più.
Si aprirà la seguente finestra da cui è possibile allegare documenti usando l'icona "Seleziona documento".
Modificare un incubatore
Fare doppio-click sulla riga corrispondente all'incubatore da modificare, inserire le informazioni necessarie sulla finestra di destra e confermare con la spunta verde.
Eliminare un incubatore
Per eliminare un incubatore che non viene più utilizzato fare click sulla riga dell'incubatore in questione e poi spostarsi sul simbolo della X per cancellare.
Se l'incubatore risulta essere ancora in utilizzo il sistema ti blocca la cancellazione ma ti propone in alternativa di disattivare l'incubatore così che non appaia nei menù a tendina. Per fare ciò basta deselezionare la casella "Attivo".
| <a style="text-align: start;" href="/index.php?title=MedITEX_IVF_come_fare">Torna a Come Fare</a> | <a href="#top">Inizio pagina</a> |