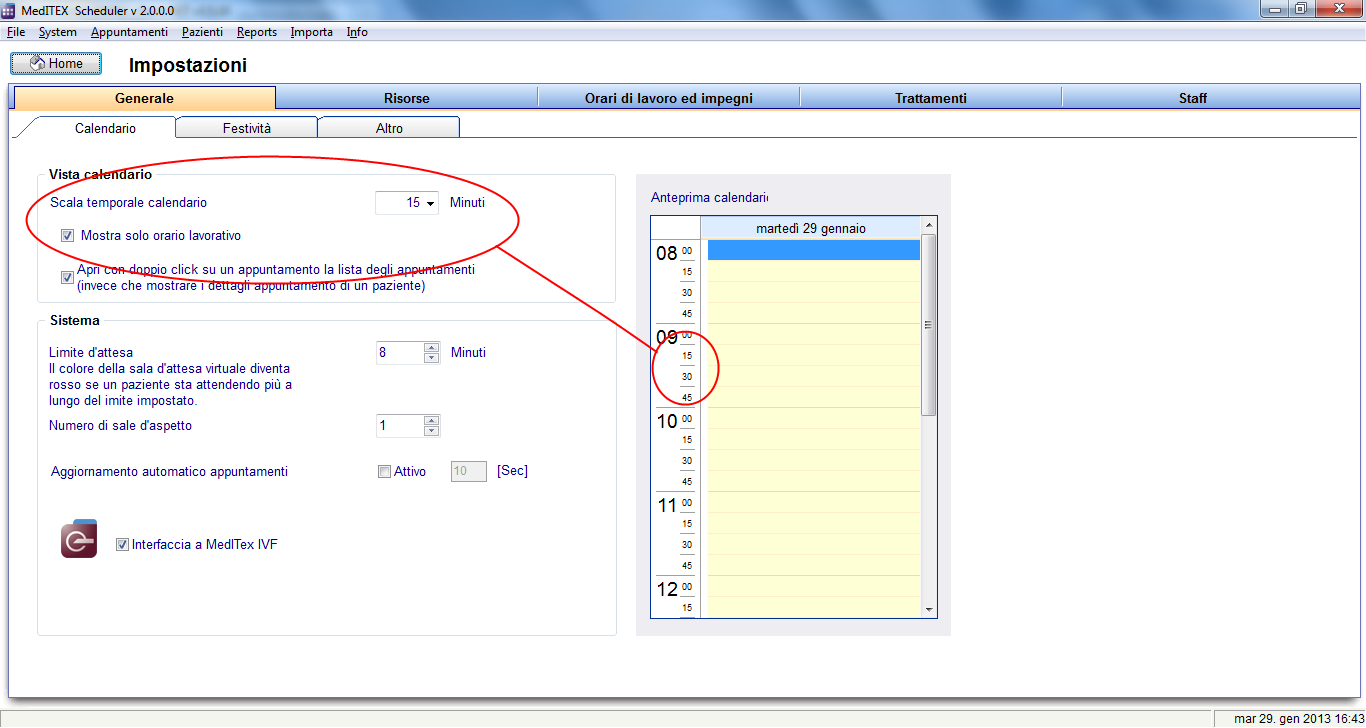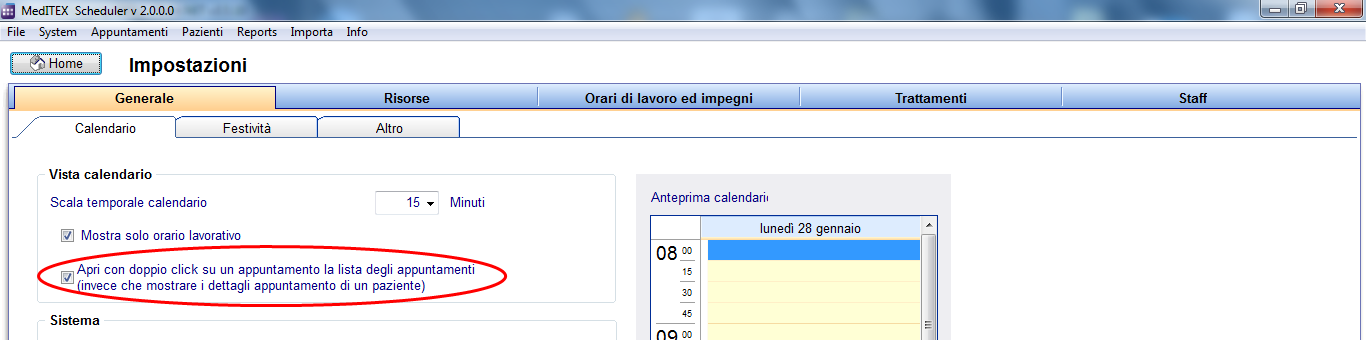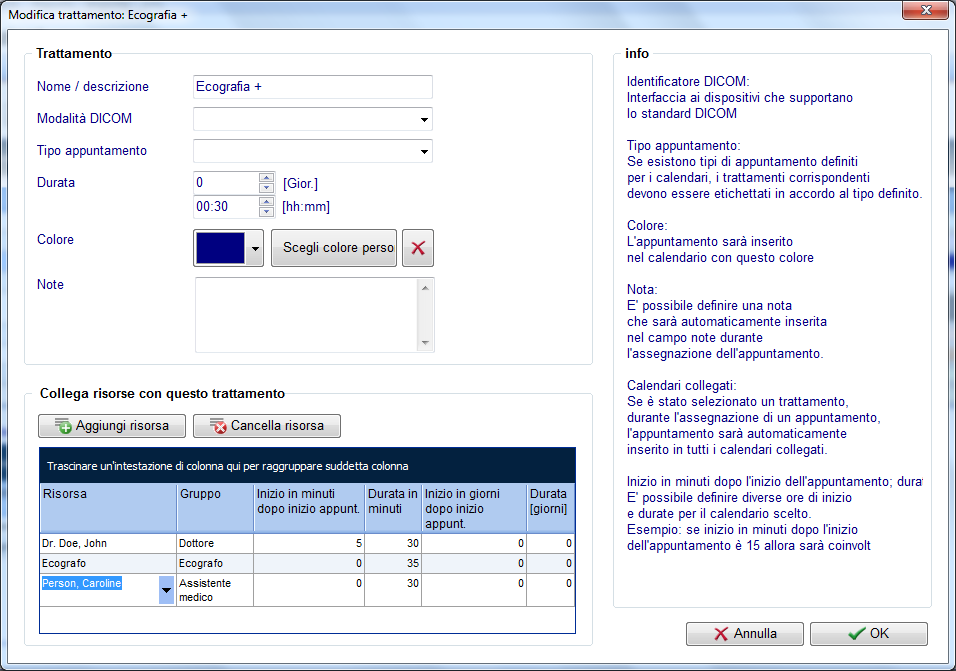Configurazione di MedITEX Scheduler
From MedITEX - Wiki
| (41 intermediate revisions by 2 users not shown) | |||
| Line 4: | Line 4: | ||
<tbody> | <tbody> | ||
<tr> | <tr> | ||
| − | <td><img src="/images/ | + | <td><img src="/images/Sched_Impostazioni_1_IT.png" alt="" width="452" height="98" /></td> |
</tr> | </tr> | ||
</tbody> | </tbody> | ||
| Line 10: | Line 10: | ||
<p style="text-align: left;"> </p> | <p style="text-align: left;"> </p> | ||
<p style="text-align: left;">Questa pagina contiene le informazioni che vi consentiranno di <strong>configurare per la prima volta </strong><strong>MedITEX Scheduler</strong>.</p> | <p style="text-align: left;">Questa pagina contiene le informazioni che vi consentiranno di <strong>configurare per la prima volta </strong><strong>MedITEX Scheduler</strong>.</p> | ||
| − | <p style="text-align: left;">Ciascun punto può essere approfondito individualmente nella sezione <a href="/index.php?title= | + | <p style="text-align: left;">Ciascun punto può essere approfondito individualmente nella sezione <a href="/index.php?title=MedITEX_Scheduler_come...">Come fare...</a></p> |
| − | <p style="text-align: left;">Per modificare le impostazioni di <strong>MedITEX Scheduler</strong> fare click su<strong> | + | <p style="text-align: left;">Per modificare le impostazioni di <strong>MedITEX Scheduler</strong> fare click su <strong>Sistema -> Impostazioni:</strong></p> |
<p style="text-align: justify;"> </p> | <p style="text-align: justify;"> </p> | ||
<h2 style="text-align: justify;"><span style="text-align: left;"> Generale</span></h2> | <h2 style="text-align: justify;"><span style="text-align: left;"> Generale</span></h2> | ||
| Line 21: | Line 21: | ||
<tr> | <tr> | ||
<td> | <td> | ||
| − | <p>[[Image: | + | <p>[[Image:Settings_General_SchedulerRed_ita.png|none|740px|thumb|left|link=http://wiki.meditex-software.com/images/Settings_General_SchedulerRed_ita.png|Impostazioni generali.]]</p> |
</td> | </td> | ||
</tr> | </tr> | ||
<tr> | <tr> | ||
<td> | <td> | ||
| − | <p>[[Image: | + | <p>[[Image:Sched_Impostazioni_2_IT.png|none|740px|thumb|left|link=http://wiki.meditex-software.com/images/Sched_Impostazioni_2_IT.png|Scala temporale personalizzata.]]</p> |
</td> | </td> | ||
</tr> | </tr> | ||
</tbody> | </tbody> | ||
</table> | </table> | ||
| − | + | <br /> | |
| − | + | ||
<h3 style="text-align: justify;"><span style="font-size: medium; text-align: left;">Aprire un appuntamento</span></h3> | <h3 style="text-align: justify;"><span style="font-size: medium; text-align: left;">Aprire un appuntamento</span></h3> | ||
| − | <p style="text-align: justify;"><span style="font-size: small; text-align: left;">Se la casella | + | <p style="text-align: justify;"><span style="font-size: small; text-align: left;">Se la casella "<strong>Apri lista appuntamenti di questo paziente con doppio click su lista appuntamenti del paziente (invece che mostrare dettagli appuntamento)"</strong> </span>è selezionata e si fa doppio click su un appuntamento, si aprirà la lista degli appuntamenti del paziente selezionato <strong>invece che l'editor appuntamenti</strong>.</p> |
| + | <p style="text-align: justify;">I dettagli di ciascun appuntamento della lista possono essere visualizzati con un doppio click.</p> | ||
<table style="margin-left: auto; margin-right: auto;" border="0" width="236" height="44"> | <table style="margin-left: auto; margin-right: auto;" border="0" width="236" height="44"> | ||
<tbody> | <tbody> | ||
<tr> | <tr> | ||
<td> | <td> | ||
| − | <p>[[Image: | + | <p>[[Image:DoubleClick_ita.png|none|740px|thumb|left|link=http://wiki.meditex-software.com/images/DoubleClick_ita.png]]</p> |
</td> | </td> | ||
</tr> | </tr> | ||
<tr> | <tr> | ||
<td> | <td> | ||
| − | <p>[[Image: | + | <p>[[Image:Sched_Impostazioni_3_IT.png|none|740px|thumb|left|link=http://wiki.meditex-software.com/images/Sched_Impostazioni_3_IT.png]]</p> |
</td> | </td> | ||
</tr> | </tr> | ||
| Line 55: | Line 55: | ||
<tbody> | <tbody> | ||
<tr> | <tr> | ||
| − | <td><img style="display: block; margin-left: auto; margin-right: auto;" src="/images/ | + | <td><img style="display: block; margin-left: auto; margin-right: auto;" src="/images/WaitingRed_ita.png" alt="" width="662" height="182" /></td> |
</tr> | </tr> | ||
<tr> | <tr> | ||
| − | <td style="text-align: center;" | + | <td style="text-align: center;">[[Image:Sched_Impostazioni_4_IT.png|none|740px|thumb|left|link=http://wiki.meditex-software.com/images/Sched_Impostazioni_4_IT.png]]</td> |
| − | + | ||
| − | </td> | + | |
</tr> | </tr> | ||
</tbody> | </tbody> | ||
</table> | </table> | ||
| − | |||
<h3 style="text-align: justify;"><span style="font-size: medium;">Interfaccia a MedITEX IVF</span></h3> | <h3 style="text-align: justify;"><span style="font-size: medium;">Interfaccia a MedITEX IVF</span></h3> | ||
| − | <p style="text-align: justify;"><span style="font-size: small;">Questa opzione vi consente di <strong>accedere ai dati del paziente selezionato in MedITEX IVF</strong>, | + | <p style="text-align: justify;"><span style="font-size: small;">Questa opzione vi consente di <strong>accedere ai dati del paziente selezionato in MedITEX IVF</strong>, selezionando l'appuntamento e facendo tasto destro con il mouse. </span></p> |
<table style="margin-left: auto; margin-right: auto;" border="0" width="352" height="499"> | <table style="margin-left: auto; margin-right: auto;" border="0" width="352" height="499"> | ||
<tbody> | <tbody> | ||
<tr> | <tr> | ||
| − | <td colspan="2"><img style="display: block; margin-left: auto; margin-right: auto;" src="/images/ | + | <td colspan="2"><img style="display: block; margin-left: auto; margin-right: auto;" src="/images/Scheduler_System6Red_ita.png" alt="" width="231" height="48" /></td> |
</tr> | </tr> | ||
<tr> | <tr> | ||
| − | <td colspan="2"><img | + | <td colspan="2"><img src="/images/Sched_Impostazioni_5_IT.png" alt="" width="394" height="397" /><br /></td> |
| − | + | ||
| − | + | ||
| − | + | ||
</tr> | </tr> | ||
</tbody> | </tbody> | ||
| Line 83: | Line 77: | ||
<h2 style="text-align: justify;">Gestione risorse</h2> | <h2 style="text-align: justify;">Gestione risorse</h2> | ||
<h3 style="text-align: justify;"><span style="font-size: medium;">Gruppi</span></h3> | <h3 style="text-align: justify;"><span style="font-size: medium;">Gruppi</span></h3> | ||
| − | <p style="text-align: justify;"><span style="font-size: small;"> | + | <p style="text-align: justify;"><span style="font-size: small;">A ciascuna risorsa deve essere assegnato un gruppo appartenente alle categorie <strong>Collaboratore</strong>, <strong>Stanza</strong> o <strong>Oggetto</strong>. Ad esempio, il gruppo <strong>Dottore</strong> appartiene al tipo <strong>Collaboratore</strong>, mentre il gruppo <strong>Dispositivo</strong> al tipo <strong>Oggetto</strong>. <br /></span></p> |
<table style="margin-left: auto; margin-right: auto;" border="0" width="46" height="44"> | <table style="margin-left: auto; margin-right: auto;" border="0" width="46" height="44"> | ||
<tbody> | <tbody> | ||
<tr> | <tr> | ||
<td> | <td> | ||
| − | <p>[[Image: | + | <p>[[Image:Settings_Resources_SchedulerRed_ita.png|none|740px|thumb|left|link=http://wiki.meditex-software.com/images/Settings_Resources_SchedulerRed_ita.png]]</p> |
</td> | </td> | ||
</tr> | </tr> | ||
<tr> | <tr> | ||
| − | <td> | + | <td>E' possibile creare nuovi gruppi e modificare o cancellare queli esistenti nell'area <strong>Gruppo </strong>a sinistra.</td> |
</tr> | </tr> | ||
</tbody> | </tbody> | ||
</table> | </table> | ||
<h3 style="text-align: justify;"><span style="font-size: medium;">Risorse</span></h3> | <h3 style="text-align: justify;"><span style="font-size: medium;">Risorse</span></h3> | ||
| + | <p style="text-align: justify;"><span style="font-size: small;">La gestione delle risorse è lo scopo principale di MedITEX Scheduler. </span>Ciascuna risorsa può essere un <strong>collaboratore</strong> (dottori, infermieri, addetti alla reception ecc.), una <strong>stanza </strong>(ambulatorio, sala operatoria ecc.) o un <strong>oggetto </strong>(raggi-X, ecografi). <span style="font-size: small;"> </span></p> | ||
<p style="text-align: justify;"><span style="font-size: small;">Ciascuna risorsa si trova nella tabella di destra</span></p> | <p style="text-align: justify;"><span style="font-size: small;">Ciascuna risorsa si trova nella tabella di destra</span></p> | ||
| − | <table style=" | + | <table style="margin-left: auto; margin-right: auto;" border="0" width="170" height="44"> |
<tbody> | <tbody> | ||
<tr> | <tr> | ||
| − | <td | + | <td><img src="/images/Settings_Group_ita.png" alt="" /></td> |
| + | <td> | ||
| + | <p> </p> | ||
| + | <p>[[Image:Settings_ResourceRed_ita.png|none|440px|thumb|left|link=http://wiki.meditex-software.com/images/Settings_ResourceRed_ita.png]]</p> | ||
| + | </td> | ||
| + | </tr> | ||
| + | <tr> | ||
| + | <td colspan="2">Consiglio: <em>ci sono molte caratteristiche imporanti in ogni tabella di MedITEX Scheduler:</em> | ||
| + | <ul style="text-align: justify;"> | ||
| + | </ul> | ||
| + | Con un click sull'intestazione della colonna è possibile impostare il contenuto della colonna in ordine alfabetico ascendente o discendente. | ||
| + | <ul style="text-align: justify;"> | ||
| + | </ul> | ||
<ul style="text-align: justify;"> | <ul style="text-align: justify;"> | ||
| − | |||
</ul> | </ul> | ||
| + | Per modificare l'ordine delle colonne nella tabella, è sufficiente trascinare l'intestazione della colonna nella posizione desiderata. <br /> | ||
<ul style="text-align: justify;"> | <ul style="text-align: justify;"> | ||
| − | |||
</ul> | </ul> | ||
<ul> | <ul> | ||
| − | < | + | </ul> |
| + | Per raggruppare il contenuto della tabella in funzione dei dati di una colonna è sufficiente trascinare l'intestazione della colonna nell'intestazione della tabella (area blu in cima alla tabella). | ||
| + | <ul> | ||
</ul> | </ul> | ||
</td> | </td> | ||
| − | |||
| − | |||
| − | |||
</tr> | </tr> | ||
</tbody> | </tbody> | ||
</table> | </table> | ||
| − | < | + | <table style="margin-left: auto; margin-right: auto;" border="0"> |
| − | + | ||
| − | + | ||
| − | + | ||
| − | + | ||
| − | + | ||
| − | + | ||
| − | + | ||
| − | + | ||
| − | + | ||
| − | + | ||
| − | + | ||
| − | + | ||
| − | + | ||
| − | + | ||
| − | + | ||
<tbody> | <tbody> | ||
<tr> | <tr> | ||
<td> | <td> | ||
| − | <p | + | <p> [[Image:Settings_Resource2Red_ita.png|none|740px|thumb|left|link=http://wiki.meditex-software.com/images/Settings_Resource2Red_ita.png]]</p> |
| − | + | ||
| − | + | ||
| − | + | ||
| − | + | ||
| − | + | ||
| − | + | ||
| − | + | ||
| − | + | ||
| − | + | ||
</td> | </td> | ||
| + | </tr> | ||
| + | <tr> | ||
<td> | <td> | ||
| − | <p | + | <p>Facendo <strong> doppio click su una riga</strong> o premendo il tasto "<strong>Modifica risorsa</strong>" apparirà la finestra di modifica per la risorsa selezionata</p> |
</td> | </td> | ||
</tr> | </tr> | ||
</tbody> | </tbody> | ||
</table> | </table> | ||
| − | < | + | <br /> |
| − | <p style="text-align: justify;"> | + | <h2 style="text-align: justify;">Orari di lavoro e impegni (Impostazione risorse)</h2> |
| − | < | + | <p style="text-align: justify;">In quest'area <strong>ogni risorsa può essere definita in dettaglio</strong>. <strong>Possono essere definiti orari di lavoro generali</strong> per l'intera clinica, così come orari di lavoro individuali per ogni singola risorsa. Utilizzando <strong>Tipo appuntamento</strong> è possibile <strong>riservare alcune parti della giornata</strong> solamente ad alcuni tipi di appuntamento, per ciascuna risorsa. E' anche possibile <strong>limitare il numero massimo di appuntamenti per una data risorsa</strong>.</p> |
| − | + | ||
| − | < | + | |
| − | + | ||
<p style="text-align: justify;"> </p> | <p style="text-align: justify;"> </p> | ||
| − | < | + | <h3 style="text-align: justify;">Tipo di appuntamento</h3> |
| − | <table border="0" width=" | + | <p style="text-align: justify;"><span>Nella tabella a sinistra si possono creare e modificare i tipi di appuntamento. </span></p> |
| + | <p style="text-align: justify;">Cliccando su <strong>Modifica orario di lavoro, </strong>è possibile impostare l'orario di lavoro della risorsa selezionata e il tipo di appuntamento consentito per quella risorsa</p> | ||
| + | <table border="0"> | ||
| + | <tbody> | ||
| + | <tr> | ||
| + | <td><img src="/images/scheduler.png" alt="" width="775" height="309" /></td> | ||
| + | </tr> | ||
| + | </tbody> | ||
| + | </table> | ||
| + | <p style="text-align: justify;">Per sapere come impostare l'orario di lavoro <a href="/index.php?title=Editor_Orari_di_lavoro">clicca qui</a></p> | ||
| + | <h2 style="text-align: justify;">Trattamenti</h2> | ||
| + | <h3 style="text-align: justify;">Motivo di un appuntamento</h3> | ||
| + | <p style="text-align: justify;">I trattamenti sono suggeriti come motivo per gli appuntamenti.</p> | ||
| + | <p style="text-align: justify;"><em><strong>Esempio:</strong> dovete pianificare un appuntamentio per un embrio transfer. Nel menu a tendina relativo ai trattamenti selezionate “<strong>Embrio transfer</strong>”.</em></p> | ||
| + | <em> </em> | ||
| + | <table style="margin-left: auto; margin-right: auto;" border="0"> | ||
| + | <tbody> | ||
| + | <tr> | ||
| + | <td>[[Image:PatientAppointmentTreatment_ita.png|none|740px|thumb|left|link=http://wiki.meditex-software.com/images/PatientAppointmentTreatment_ita.png]]</td> | ||
| + | </tr> | ||
| + | </tbody> | ||
| + | </table> | ||
| + | <table style="margin-left: auto; margin-right: auto;" border="0" width="119" height="44"> | ||
<tbody> | <tbody> | ||
<tr> | <tr> | ||
<td> | <td> | ||
| − | <p style="text-align: justify;"> | + | <p style="text-align: justify;">[[Image:Settings_Tr_ita.png|none|740px|thumb|left|link=http://wiki.meditex-software.com/images/Settings_Tr_ita.png]]</p> |
| − | + | ||
| − | + | ||
| − | + | ||
| − | + | ||
</td> | </td> | ||
| − | |||
</tr> | </tr> | ||
</tbody> | </tbody> | ||
</table> | </table> | ||
| − | |||
| − | |||
<p style="text-align: justify;"> </p> | <p style="text-align: justify;"> </p> | ||
| − | + | <p style="text-align: justify;">Per modificare un trattamento fare <strong>doppio click sulla riga del trattamento da modificare</strong>, o <strong>selezionare la riga</strong> e premere il tasto „<strong>Modifica trattamento</strong>“. E' possibile creare un nuovo schema di trattamento con il tasto "<strong>Nuovo trattamento</strong>".</p> | |
| − | <p style="text-align: justify;">Per | + | <p>[[Image:EdTr_ita.png|none|740px|thumb|left|link=http://wiki.meditex-software.com/images/EdTr_ita.png]]</p> |
| − | + | <p style="text-align: justify;">Se sono stati definiti tipi di appuntamento nella sezione "<strong>Orari di lavoro e impegni</strong>", è necessario assegnare i tipi di appuntamento corrispondenti ai trattamenti. In questo modo si attivano i messaggi di avviso mentre si pianificano gli appuntamenti. Se ad un trattamento non è assegnato alcun tipo di appuntamento, questo trattamento sarà sempre permesso e nessun avviso apparirà se un appuntamento che include il trattamento è pianificato in un orario già riservato ad altri tipi di appuntamento.</p> | |
| − | + | ||
| − | + | ||
| − | + | ||
| − | + | ||
| − | + | ||
| − | + | ||
| − | + | ||
| − | + | ||
| − | + | ||
| − | + | ||
| − | + | ||
| − | + | ||
| − | + | ||
| − | <p | + | |
| − | + | ||
| − | <p style="text-align: justify;">Se sono stati definiti tipi di appuntamento nella sezione "Orari di lavoro e impegni", è necessario assegnare i tipi di appuntamento corrispondenti ai trattamenti. In questo modo si attivano i messaggi di avviso mentre si pianificano gli appuntamenti. Se ad un trattamento non è assegnato alcun tipo di appuntamento, questo trattamento sarà sempre permesso e nessun avviso apparirà se un appuntamento che include il trattamento è pianificato in un orario già riservato ad altri tipi di appuntamento.</p> | + | |
<p style="text-align: justify;"> </p> | <p style="text-align: justify;"> </p> | ||
<h3 style="text-align: justify;">Trattamenti usati come schemi di appuntamento</h3> | <h3 style="text-align: justify;">Trattamenti usati come schemi di appuntamento</h3> | ||
<p style="text-align: justify;">Per un trattamento è possibile non solo definire la durata ed il colore che avrà l'appuntamento se il trattamento è selezionato, ma anche tutte le risorse necessarie al suo svolgimento.</p> | <p style="text-align: justify;">Per un trattamento è possibile non solo definire la durata ed il colore che avrà l'appuntamento se il trattamento è selezionato, ma anche tutte le risorse necessarie al suo svolgimento.</p> | ||
| − | <p style="text-align: justify;">Per | + | <p style="text-align: justify;">Per <strong>collegare una risorsa ad un trattamento</strong>, fare click sul tasto “<strong>Aggiungi risorsa</strong>” e selezionare la risorsa nella prima colonna. Per ciascuna risorsa collegata, è possibile definire un diverso orario di inizio e durata. Se selezionate questo trattamento mentre pianificate un appuntamento, tutte le risorse collegate con i corrispondenti orari associati, saranno assegnate automaticamente all'appuntamento.</p> |
| − | <p style="text-align: justify;"><img | + | <p style="text-align: justify;"><img src="/images/Resource_TreatmentsRed_ita.png" alt="" width="494" height="309" /></p> |
| − | <p style="text-align: justify;"><em>Esempio:</em></p> | + | <p style="text-align: justify;"><em><strong>Esempio</strong>:</em></p> |
| − | <p style="text-align: justify;"><em>Il trattamento "Visita di Follow up" è sempre eseguito dal Dr. John Doe e da un assistente. Abbiamo la risorsa „Doe, John“ e la risorsa „Assistente“, che in questo caso è relativa a tutti gli assistenti cosi come alla persona incaricata al momento. Se viene pianificato l'appuntamento "Visita di Follow up", questo apparirà in entrambe le risorse. Per non selezionare manualmente ciascuna risorsa ogni volta che si pianifica questo appuntamento, abbiamo precedentemente collegato queste risorse con il trattamento nelle impostazioni. Quindi se scegliamo questo trattamento per un appuntamento, l'appuntamento sarà inserito automaticamente in tutte le risorse collegate. <br /></em></p> | + | <p style="text-align: justify;"><em>Il trattamento "<strong>Visita di Follow up</strong>" è sempre eseguito dal <strong>Dr. John Doe</strong> e da un <strong>assistente</strong>. Abbiamo la risorsa „<strong>Doe, John</strong>“ e la risorsa „<strong>Assistente</strong>“, che in questo caso è relativa a tutti gli assistenti cosi come alla persona incaricata al momento. Se viene pianificato l'appuntamento "<strong>Visita di Follow up</strong>", questo apparirà in entrambe le risorse. Per non selezionare manualmente ciascuna risorsa ogni volta che si pianifica questo appuntamento, abbiamo precedentemente collegato queste risorse con il trattamento nelle impostazioni. Quindi se scegliamo questo trattamento per un appuntamento, l'appuntamento sarà inserito automaticamente in tutte le risorse collegate. <br /></em></p> |
| − | <p style="text-align: justify;"><em>Nel nostro esempio la visita di follow up non è eseguita solo dal Dr. John Doe, ma anche dal Dr. Smith e dall'assistente corrispondente. Quindi predisponiamo un secondo trattamento con la descrizione "visita di follow up" e aggiungiamo la risorsa “Dr. Smith” e “Assistente”.</em></p> | + | <p style="text-align: justify;"><em>Nel nostro esempio la visita di follow up non è eseguita solo dal Dr. John Doe, ma anche dal Dr. Smith e dall'assistente corrispondente. Quindi predisponiamo un secondo trattamento con la descrizione "<strong>visita di follow up</strong>" e aggiungiamo la risorsa “<strong>Dr. Smith</strong>” e “<strong>Assistente</strong>”.</em></p> |
| − | < | + | <em> </em> |
| − | <table | + | <table style="margin-left: auto; margin-right: auto;" border="0"> |
<tbody> | <tbody> | ||
| + | <tr> | ||
| + | <td><img src="/images/EditTreatmentRed_ita.png" alt="" width="639" height="373" /></td> | ||
| + | </tr> | ||
<tr> | <tr> | ||
<td> | <td> | ||
| − | <p style="text-align: justify;">Per pianificare un nuovo appuntamento solitamente fate doppio click su una delle risorse coinvolte. Se fate così, tale risorsa è già inserita nell'editor appuntamenti. La casella "Filtro trattamenti/risorse" sarà attiva, potrete quindi scegliere solo trattamenti collegati alla risorsa selezionata o trattamenti che non siano collegati ad alcuna risorsa.</p> | + | <p style="text-align: justify;"> </p> |
| + | <p style="text-align: justify;">Per pianificare un nuovo appuntamento solitamente fate doppio click su una delle risorse coinvolte. Se fate così, tale risorsa è già inserita nell'editor appuntamenti. La casella "<strong>Filtro trattamenti/risorse</strong>" sarà attiva, potrete quindi scegliere solo trattamenti collegati alla risorsa selezionata o trattamenti che non siano collegati ad alcuna risorsa.</p> | ||
<p style="text-align: justify;"><em>Consiglio:</em></p> | <p style="text-align: justify;"><em>Consiglio:</em></p> | ||
| − | + | <em>Per distinguere più facilmente tra diversi trattamenti con la stessa descrizione, inserite le iniziali del dottore collegato con il trattamento.</em></td> | |
| − | + | ||
| − | + | ||
| − | + | ||
</tr> | </tr> | ||
</tbody> | </tbody> | ||
</table> | </table> | ||
| − | <div style="text-align: justify;">Potreste avere un trattamento con più risorse che non hanno lo stesso orario di inizio. Nella tabella contenente le risorse collegate al trattamento, nella colonna "Inizio in minuti dopo inizio appunt." potete definire dopo quanti minuti dall'inizio ufficiale dell'appuntamento questo appuntamento ha realmente inizio per una risorsa selezionata. E' da considerare che potrebbe anche essere necessario modificare anche la "Durata in minuti" per tale risorsa.</div> | + | <div style="text-align: justify;">Potreste avere un trattamento con più risorse che non hanno lo stesso orario di inizio. Nella tabella contenente le risorse collegate al trattamento, nella colonna "<strong>Inizio in minuti dopo inizio appunt.</strong>" potete definire dopo quanti minuti dall'inizio ufficiale dell'appuntamento questo appuntamento ha realmente inizio per una risorsa selezionata. E' da considerare che potrebbe anche essere necessario modificare anche la "<strong>Durata in minuti</strong>" per tale risorsa.</div> |
| − | <p style="text-align: justify;"><img | + | <p style="text-align: justify;"><img src="/images/LinkResourcesRed_ita.png" alt="" width="526" height="712" /></p> |
<p style="text-align: justify;"> </p> | <p style="text-align: justify;"> </p> | ||
| − | <h2 style="text-align: justify;"> | + | <h2 style="text-align: justify;">Staff</h2> |
| − | <p | + | <p><span class="mw-headline">La gestione dello staff è disponibile solamente per gli amministratori. Fare click sull'icona per andare al <strong>Manuale di MedITEX</strong>.<br /></span></p> |
| − | < | + | <table style="margin-left: auto; margin-right: auto;" border="0"> |
| + | <tbody> | ||
| + | <tr> | ||
| + | <td><a href="/index.php?title=MedITEX_Administration_manual"><img style="display: block; margin-left: auto; margin-right: auto;" src="/images/MedITEX_Administration_129x129.png" alt="" width="129" height="129" /></a></td> | ||
| + | </tr> | ||
| + | <tr> | ||
| + | <td><span class="mw-headline"><a href="/index.php?title=MedITEX_Administration_manuale"> MedITEX Administration</a></span></td> | ||
| + | </tr> | ||
| + | </tbody> | ||
| + | </table> | ||
| + | <p><span class="mw-headline"> </span></p> | ||
| + | <p> </p> | ||
| + | <span class="mw-headline"> </span> | ||
| + | <table style="float: right;" border="0"> | ||
| + | <tbody> | ||
| + | <tr> | ||
| + | <td style="text-align: right;"><a href="/index.php?title=Manuale_Scheduler">Torna al menu di MedITEX Scheduler </a></td> | ||
| + | <td style="text-align: right;"><a href="#top">Torna in alto</a> <br /></td> | ||
| + | </tr> | ||
| + | </tbody> | ||
| + | </table> | ||
| + | <p><span class="mw-headline"><br /></span></p> | ||
</div> | </div> | ||
Latest revision as of 10:02, 27 September 2022
| <img src="/images/Sched_Impostazioni_1_IT.png" alt="" width="452" height="98" /> |
Questa pagina contiene le informazioni che vi consentiranno di configurare per la prima volta MedITEX Scheduler.
Ciascun punto può essere approfondito individualmente nella sezione <a href="/index.php?title=MedITEX_Scheduler_come...">Come fare...</a>
Per modificare le impostazioni di MedITEX Scheduler fare click su Sistema -> Impostazioni:
Contents |
Generale
Scala temporale di Scheduler
Nella sezione Generale è possibile modificare le unità di tempo del calendario. Questo avrà effetto sulle impostazioni di tutti gli utenti del programma. Ciscun utente può comunque modificare temporaneamente queste impostazioni generali premendo con il tasto destro del mouse sulla scala temporale.
Aprire un appuntamento
Se la casella "Apri lista appuntamenti di questo paziente con doppio click su lista appuntamenti del paziente (invece che mostrare dettagli appuntamento)" è selezionata e si fa doppio click su un appuntamento, si aprirà la lista degli appuntamenti del paziente selezionato invece che l'editor appuntamenti.
I dettagli di ciascun appuntamento della lista possono essere visualizzati con un doppio click.
Limite tempo di attesa
Il limite tempo di attesa definisce il tempo massimo di attesa per un paziente in sala di attesa. Se questo limite viene superato, l'informazione relativa al tempo di attesa (“Da [hh:mm]”) si colorerà di rosso.
| <img style="display: block; margin-left: auto; margin-right: auto;" src="/images/WaitingRed_ita.png" alt="" width="662" height="182" /> |
Interfaccia a MedITEX IVF
Questa opzione vi consente di accedere ai dati del paziente selezionato in MedITEX IVF, selezionando l'appuntamento e facendo tasto destro con il mouse.
| <img style="display: block; margin-left: auto; margin-right: auto;" src="/images/Scheduler_System6Red_ita.png" alt="" width="231" height="48" /> | |
| <img src="/images/Sched_Impostazioni_5_IT.png" alt="" width="394" height="397" /> |
Gestione risorse
Gruppi
A ciascuna risorsa deve essere assegnato un gruppo appartenente alle categorie Collaboratore, Stanza o Oggetto. Ad esempio, il gruppo Dottore appartiene al tipo Collaboratore, mentre il gruppo Dispositivo al tipo Oggetto.
| E' possibile creare nuovi gruppi e modificare o cancellare queli esistenti nell'area Gruppo a sinistra. |
Risorse
La gestione delle risorse è lo scopo principale di MedITEX Scheduler. Ciascuna risorsa può essere un collaboratore (dottori, infermieri, addetti alla reception ecc.), una stanza (ambulatorio, sala operatoria ecc.) o un oggetto (raggi-X, ecografi).
Ciascuna risorsa si trova nella tabella di destra
| <img src="/images/Settings_Group_ita.png" alt="" /> |
|
| Consiglio: ci sono molte caratteristiche imporanti in ogni tabella di MedITEX Scheduler:
Con un click sull'intestazione della colonna è possibile impostare il contenuto della colonna in ordine alfabetico ascendente o discendente. Per modificare l'ordine delle colonne nella tabella, è sufficiente trascinare l'intestazione della colonna nella posizione desiderata. Per raggruppare il contenuto della tabella in funzione dei dati di una colonna è sufficiente trascinare l'intestazione della colonna nell'intestazione della tabella (area blu in cima alla tabella). |
|
|
|
|
Facendo doppio click su una riga o premendo il tasto "Modifica risorsa" apparirà la finestra di modifica per la risorsa selezionata |
Orari di lavoro e impegni (Impostazione risorse)
In quest'area ogni risorsa può essere definita in dettaglio. Possono essere definiti orari di lavoro generali per l'intera clinica, così come orari di lavoro individuali per ogni singola risorsa. Utilizzando Tipo appuntamento è possibile riservare alcune parti della giornata solamente ad alcuni tipi di appuntamento, per ciascuna risorsa. E' anche possibile limitare il numero massimo di appuntamenti per una data risorsa.
Tipo di appuntamento
Nella tabella a sinistra si possono creare e modificare i tipi di appuntamento.
Cliccando su Modifica orario di lavoro, è possibile impostare l'orario di lavoro della risorsa selezionata e il tipo di appuntamento consentito per quella risorsa
| <img src="/images/scheduler.png" alt="" width="775" height="309" /> |
Per sapere come impostare l'orario di lavoro <a href="/index.php?title=Editor_Orari_di_lavoro">clicca qui</a>
Trattamenti
Motivo di un appuntamento
I trattamenti sono suggeriti come motivo per gli appuntamenti.
Esempio: dovete pianificare un appuntamentio per un embrio transfer. Nel menu a tendina relativo ai trattamenti selezionate “Embrio transfer”.
Per modificare un trattamento fare doppio click sulla riga del trattamento da modificare, o selezionare la riga e premere il tasto „Modifica trattamento“. E' possibile creare un nuovo schema di trattamento con il tasto "Nuovo trattamento".
Se sono stati definiti tipi di appuntamento nella sezione "Orari di lavoro e impegni", è necessario assegnare i tipi di appuntamento corrispondenti ai trattamenti. In questo modo si attivano i messaggi di avviso mentre si pianificano gli appuntamenti. Se ad un trattamento non è assegnato alcun tipo di appuntamento, questo trattamento sarà sempre permesso e nessun avviso apparirà se un appuntamento che include il trattamento è pianificato in un orario già riservato ad altri tipi di appuntamento.
Trattamenti usati come schemi di appuntamento
Per un trattamento è possibile non solo definire la durata ed il colore che avrà l'appuntamento se il trattamento è selezionato, ma anche tutte le risorse necessarie al suo svolgimento.
Per collegare una risorsa ad un trattamento, fare click sul tasto “Aggiungi risorsa” e selezionare la risorsa nella prima colonna. Per ciascuna risorsa collegata, è possibile definire un diverso orario di inizio e durata. Se selezionate questo trattamento mentre pianificate un appuntamento, tutte le risorse collegate con i corrispondenti orari associati, saranno assegnate automaticamente all'appuntamento.
<img src="/images/Resource_TreatmentsRed_ita.png" alt="" width="494" height="309" />
Esempio:
Il trattamento "Visita di Follow up" è sempre eseguito dal Dr. John Doe e da un assistente. Abbiamo la risorsa „Doe, John“ e la risorsa „Assistente“, che in questo caso è relativa a tutti gli assistenti cosi come alla persona incaricata al momento. Se viene pianificato l'appuntamento "Visita di Follow up", questo apparirà in entrambe le risorse. Per non selezionare manualmente ciascuna risorsa ogni volta che si pianifica questo appuntamento, abbiamo precedentemente collegato queste risorse con il trattamento nelle impostazioni. Quindi se scegliamo questo trattamento per un appuntamento, l'appuntamento sarà inserito automaticamente in tutte le risorse collegate.
Nel nostro esempio la visita di follow up non è eseguita solo dal Dr. John Doe, ma anche dal Dr. Smith e dall'assistente corrispondente. Quindi predisponiamo un secondo trattamento con la descrizione "visita di follow up" e aggiungiamo la risorsa “Dr. Smith” e “Assistente”.
| <img src="/images/EditTreatmentRed_ita.png" alt="" width="639" height="373" /> |
|
Per pianificare un nuovo appuntamento solitamente fate doppio click su una delle risorse coinvolte. Se fate così, tale risorsa è già inserita nell'editor appuntamenti. La casella "Filtro trattamenti/risorse" sarà attiva, potrete quindi scegliere solo trattamenti collegati alla risorsa selezionata o trattamenti che non siano collegati ad alcuna risorsa. Consiglio: Per distinguere più facilmente tra diversi trattamenti con la stessa descrizione, inserite le iniziali del dottore collegato con il trattamento. |
<img src="/images/LinkResourcesRed_ita.png" alt="" width="526" height="712" />
Staff
La gestione dello staff è disponibile solamente per gli amministratori. Fare click sull'icona per andare al Manuale di MedITEX.
| <a href="/index.php?title=MedITEX_Administration_manual"><img style="display: block; margin-left: auto; margin-right: auto;" src="/images/MedITEX_Administration_129x129.png" alt="" width="129" height="129" /></a> |
| <a href="/index.php?title=MedITEX_Administration_manuale"> MedITEX Administration</a> |
| <a href="/index.php?title=Manuale_Scheduler">Torna al menu di MedITEX Scheduler </a> | <a href="#top">Torna in alto</a> |