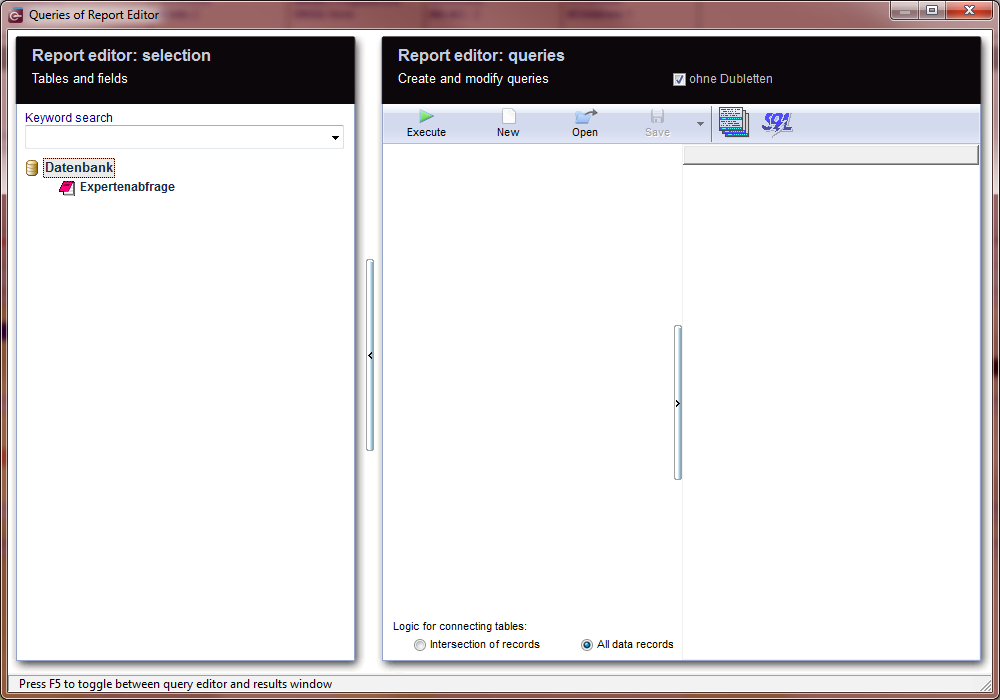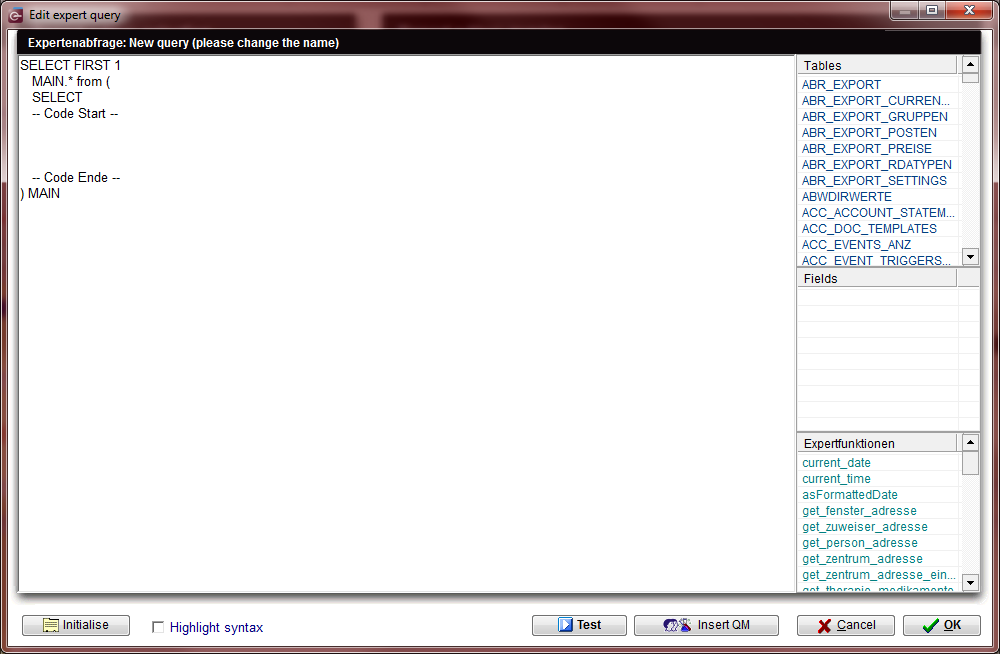How to import / export a query?
From MedITEX - Wiki
| (10 intermediate revisions by 2 users not shown) | |||
| Line 1: | Line 1: | ||
| − | <p> | + | <p>To open the <strong>Report editor</strong>, go to <strong>Report -> Report editor </strong>in the menu bar.</p> |
| − | <table border="0"> | + | <table style="margin-left: auto; margin-right: auto;" border="0" width="10" height="24"> |
| + | <tbody> | ||
| + | <tr> | ||
| + | <td><img src="/images/ReportEd.png" alt="" /></td> | ||
| + | </tr> | ||
| + | </tbody> | ||
| + | </table> | ||
| + | <p> </p> | ||
| + | <p>Report editor will open.</p> | ||
| + | <table style="margin-left: auto; margin-right: auto;" border="0"> | ||
<tbody> | <tbody> | ||
<tr> | <tr> | ||
<td style="text-align: center;"><img src="/images/OpenRE.png" alt="" width="92" height="37" /></td> | <td style="text-align: center;"><img src="/images/OpenRE.png" alt="" width="92" height="37" /></td> | ||
| − | <td> | + | <td>Click on the <strong>Open</strong> button to open the below window so you can <strong>export </strong>or <strong>import </strong>queries.<strong> <br /></strong></td> |
</tr> | </tr> | ||
<tr> | <tr> | ||
| − | <td colspan="2" | + | <td colspan="2"><img src="/images/SavedQueries.pn.png" alt="" width="704" height="429" /></td> |
| − | + | ||
| − | </td> | + | |
</tr> | </tr> | ||
</tbody> | </tbody> | ||
</table> | </table> | ||
<p> </p> | <p> </p> | ||
| − | + | <table style="margin-left: auto; margin-right: auto;" border="0" width="491" height="317"> | |
| − | <table border="0" width="491" height="317"> | + | |
<tbody> | <tbody> | ||
<tr> | <tr> | ||
<td> | <td> | ||
| − | <p><strong> | + | <p><strong>Right-click</strong> a query and select <strong>Query</strong>.</p> |
</td> | </td> | ||
</tr> | </tr> | ||
| Line 27: | Line 33: | ||
</tbody> | </tbody> | ||
</table> | </table> | ||
| − | <h2> | + | <p> </p> |
| − | <p> | + | <h2>Export a query</h2> |
| − | <p>The | + | <p>A query may be exported in order to import it later into another server (e.g.: it is possible to send the query to a colleague using MedITEX in another center) or by another user in his/her own folder.</p> |
| − | <table border="0"> | + | <p>If the option <strong> Export </strong>is selected, the query will be copied into the folder <strong>QueryBuilder</strong>, usually located at "<SERVER>\MedITEX IVF\File_Storage\QueryBuilder". The file will be saved as <strong>FQB [Name].grd</strong>. "<strong>Name</strong>" here represents the name of the query. This file can be sent and copied into another computer.</p> |
| + | <p>If the query is an Expert Query, an extra file called<strong> FQB [Name].sql </strong>will be created.<strong><br /></strong></p> | ||
| + | <p> </p> | ||
| + | <h2>Import a query</h2> | ||
| + | <p>To <strong>import </strong>a query just select the corresponding option from the menu<strong> Query</strong>. Browse your computer and select the file you wish to import.</p> | ||
| + | <table style="margin-left: auto; margin-right: auto;" border="0" width="563" height="5"> | ||
<tbody> | <tbody> | ||
<tr> | <tr> | ||
| − | <td><img src="/images/ | + | <td><img style="display: block; margin-left: auto; margin-right: auto;" src="/images/hint48.png" alt="" width="48" height="48" /></td> |
| + | <td>When you right-click a query from the list and select <strong>Import</strong>, it will not overwrite this query. Instead, you will be asked to type in a new name and the query will be imported separately.</td> | ||
</tr> | </tr> | ||
| + | </tbody> | ||
| + | </table> | ||
| + | <p> </p> | ||
| + | <h2>Import an Expert query</h2> | ||
| + | <p>Expert queries are created by our support team and they are meant for very specific user requests. These queries are not editable.</p> | ||
| + | <p>In order to import an expert query, you must click on any field from the <strong>Group list </strong>(area 1).</p> | ||
| + | <table style="margin-left: auto; margin-right: auto;" border="0"> | ||
| + | <tbody> | ||
<tr> | <tr> | ||
| − | <td> | + | <td>[[Image:REWindowRed.png|none|740px|thumb|left|link=http://wiki.meditex-software.com/images/REWindowRed.png| ]]<br /></td> |
| − | + | ||
| − | + | ||
| − | </td> | + | |
</tr> | </tr> | ||
</tbody> | </tbody> | ||
</table> | </table> | ||
| − | < | + | <p> </p> |
| − | <p> | + | <p>After it is selected, press <strong>Ctrl+E</strong>. The <strong>Selection</strong> section will change to the picture bellow.</p> |
| − | < | + | <table style="margin-left: auto; margin-right: auto;" border="0"> |
| − | <p> | + | <tbody> |
| + | <tr> | ||
| + | <td>[[Image:ExperQuery1.png|none|740px|thumb|left|link=http://wiki.meditex-software.com/images/ExperQuery1.png| ]]<br /></td> | ||
| + | </tr> | ||
| + | </tbody> | ||
| + | </table> | ||
| + | <p> </p> | ||
| + | <p>Click on <strong>Expertenabfrage</strong> and drag it to the <strong>Query section</strong> (area 2). The window <strong>Edit expert query </strong>will open.</p> | ||
| + | <table style="margin-left: auto; margin-right: auto;" border="0"> | ||
| + | <tbody> | ||
| + | <tr> | ||
| + | <td>[[Image:ExperQuery2.png|none|740px|thumb|left|link=http://wiki.meditex-software.com/images/ExperQuery2.png| ]]<br /></td> | ||
| + | </tr> | ||
| + | </tbody> | ||
| + | </table> | ||
| + | <p> </p> | ||
| + | <p>Now open the "<strong>*.sql</strong>" file sent by the support team in any text editor like <strong>Notepad</strong>. Copy everything with <strong>Ctrl+A</strong> then <strong>Ctrl+C </strong>or select the whole code and right-mouse-click <strong>Copy</strong>.</p> | ||
| + | <p>Go back to the <strong>Edit expert query</strong> window. Delete all the default code.</p> | ||
| + | <p>Press <strong>Ctrl+V</strong> to paste the code we previously copied.</p> | ||
| + | <p>Press the <strong>OK </strong>buttom at the bottom right corner.</p> | ||
| + | <p>Back in the main <strong>Report editor</strong> window, save this new query and now you are able to run it just like a normal query.</p> | ||
<table style="float: right;" border="0"> | <table style="float: right;" border="0"> | ||
<tbody> | <tbody> | ||
Latest revision as of 08:44, 22 July 2021
To open the Report editor, go to Report -> Report editor in the menu bar.
| <img src="/images/ReportEd.png" alt="" /> |
Report editor will open.
| <img src="/images/OpenRE.png" alt="" width="92" height="37" /> | Click on the Open button to open the below window so you can export or import queries. |
| <img src="/images/SavedQueries.pn.png" alt="" width="704" height="429" /> | |
|
Right-click a query and select Query. |
| <img src="/images/Letter8.png" alt="" /> |
Export a query
A query may be exported in order to import it later into another server (e.g.: it is possible to send the query to a colleague using MedITEX in another center) or by another user in his/her own folder.
If the option Export is selected, the query will be copied into the folder QueryBuilder, usually located at "<SERVER>\MedITEX IVF\File_Storage\QueryBuilder". The file will be saved as FQB [Name].grd. "Name" here represents the name of the query. This file can be sent and copied into another computer.
If the query is an Expert Query, an extra file called FQB [Name].sql will be created.
Import a query
To import a query just select the corresponding option from the menu Query. Browse your computer and select the file you wish to import.
| <img style="display: block; margin-left: auto; margin-right: auto;" src="/images/hint48.png" alt="" width="48" height="48" /> | When you right-click a query from the list and select Import, it will not overwrite this query. Instead, you will be asked to type in a new name and the query will be imported separately. |
Import an Expert query
Expert queries are created by our support team and they are meant for very specific user requests. These queries are not editable.
In order to import an expert query, you must click on any field from the Group list (area 1).
After it is selected, press Ctrl+E. The Selection section will change to the picture bellow.
Click on Expertenabfrage and drag it to the Query section (area 2). The window Edit expert query will open.
Now open the "*.sql" file sent by the support team in any text editor like Notepad. Copy everything with Ctrl+A then Ctrl+C or select the whole code and right-mouse-click Copy.
Go back to the Edit expert query window. Delete all the default code.
Press Ctrl+V to paste the code we previously copied.
Press the OK buttom at the bottom right corner.
Back in the main Report editor window, save this new query and now you are able to run it just like a normal query.
| <a href="/index.php?title=MedITEX_IVF_how_to">Back to How to</a> | <a href="#top">Back to top</a> |