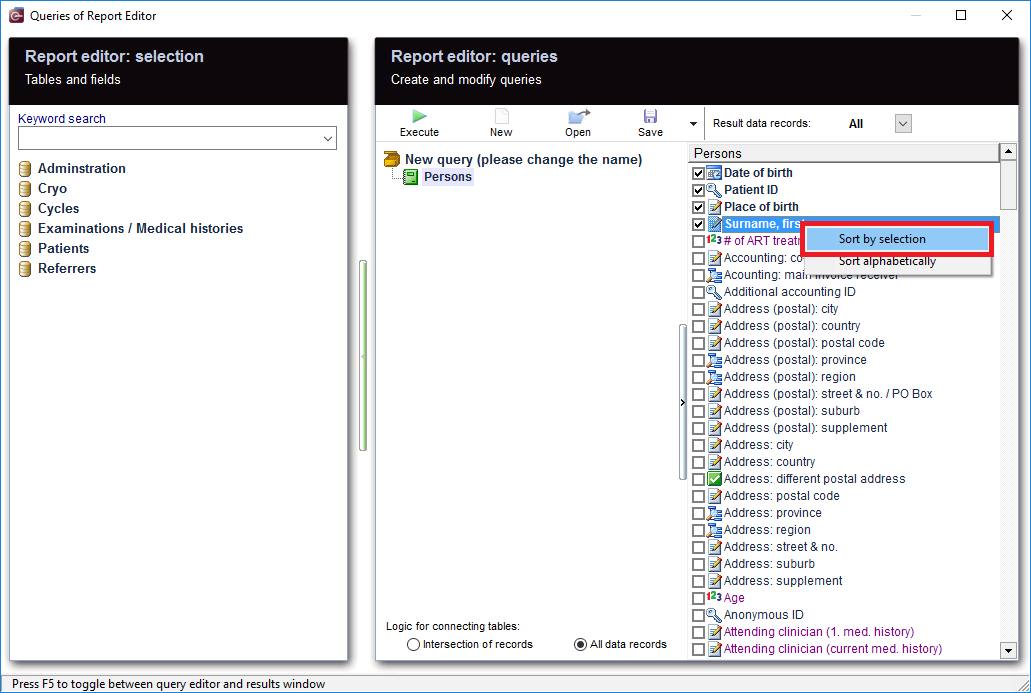Queries of Report editor
From MedITEX - Wiki
| (26 intermediate revisions by 3 users not shown) | |||
| Line 1: | Line 1: | ||
| − | + | <p>__TOC__<br /> To open the <strong>Report editor</strong>, go to <strong>Reports -> Report editor </strong>in the menu bar.</p> | |
| − | + | <table style="margin-left: auto; margin-right: auto;" border="0" width="10" height="24"> | |
| − | <p>__TOC__<br /> To open the Report editor, go to <strong> | + | <tbody> |
| − | < | + | <tr> |
| − | </ | + | <td><img src="/images/ReportEd.png" alt="" /><br /></td> |
| − | <p>With | + | </tr> |
| + | </tbody> | ||
| + | </table> | ||
| + | <p> </p> | ||
| + | <p>With <strong>Report editor</strong> you can generate <strong>specific queries for various input areas</strong> of the software. It is possible to <strong>select almost any field in the database</strong>, which can then be displayed in a list.</p> | ||
<p>This data can then be integrated in <strong>individual</strong> or <strong>serial letters</strong>, <strong>work lists</strong> and <strong>other reports</strong>, which can be generated individually with the report editor.</p> | <p>This data can then be integrated in <strong>individual</strong> or <strong>serial letters</strong>, <strong>work lists</strong> and <strong>other reports</strong>, which can be generated individually with the report editor.</p> | ||
| − | < | + | <table style="margin-left: auto; margin-right: auto;" border="0"> |
| − | <p>Every query or analysis <strong>can be saved</strong> and easily accessed in the system | + | <tbody> |
| + | <tr> | ||
| + | <td><a href="/index.php?title=Lists"><img src="/images/hint48.png" alt="" /></a></td> | ||
| + | <td><a href="/index.php?title=Lists">All lists</a> that are generated in the report editor can of course be <strong>exported </strong>and <strong>used in other programs</strong> such as Excel.</td> | ||
| + | </tr> | ||
| + | </tbody> | ||
| + | </table> | ||
| + | <p> </p> | ||
| + | <p>Every query or analysis <strong>can be saved</strong> and easily accessed in the system in one click.</p> | ||
| + | <table style="margin-left: auto; margin-right: auto;" border="0"> | ||
| + | <tbody> | ||
| + | <tr> | ||
| + | <td><a href="/index.php?title=MedITEX_IVF_Settings#Report_editor"><img src="/images/plus48.png" alt="" width="48" height="48" /></a></td> | ||
| + | <td>Configure your report editor in the <a href="/index.php?title=MedITEX_IVF_Settings#Report_editor">system settings</a>.</td> | ||
| + | </tr> | ||
| + | </tbody> | ||
| + | </table> | ||
| + | <p> </p> | ||
<h2>Overview</h2> | <h2>Overview</h2> | ||
<p>Report editor main window is essentially divided in <strong>three parts</strong>:</p> | <p>Report editor main window is essentially divided in <strong>three parts</strong>:</p> | ||
| Line 13: | Line 34: | ||
<li><strong>Group list</strong></li> | <li><strong>Group list</strong></li> | ||
<li><strong>Area for queries</strong></li> | <li><strong>Area for queries</strong></li> | ||
| − | <li><strong>Area for query fields</strong> | + | <li><strong>Area for query fields</strong></li> |
</ol> | </ol> | ||
<table border="0"> | <table border="0"> | ||
| Line 22: | Line 43: | ||
</tbody> | </tbody> | ||
</table> | </table> | ||
| − | |||
<p> </p> | <p> </p> | ||
<h3>Group list</h3> | <h3>Group list</h3> | ||
| − | <p>From this area can | + | <p>From this area you can select <strong>sub-groups</strong> containing the fields necessary to build a query.</p> |
| − | <p>If you <strong>double-click on a group</strong> | + | <p>If you <strong>double-click on a group </strong>you will see all <strong>available sub-groups</strong>.</p> |
<p><strong>Double-click on a sub-group </strong>and you will see <strong>all fields that are available</strong> in this sub-group.</p> | <p><strong>Double-click on a sub-group </strong>and you will see <strong>all fields that are available</strong> in this sub-group.</p> | ||
<table border="0"> | <table border="0"> | ||
| Line 40: | Line 60: | ||
<li>Cryo</li> | <li>Cryo</li> | ||
<li>Administration</li> | <li>Administration</li> | ||
| − | <li> | + | <li>Personnel</li> |
<li>Referrers</li> | <li>Referrers</li> | ||
</ul> | </ul> | ||
| Line 49: | Line 69: | ||
</tbody> | </tbody> | ||
</table> | </table> | ||
| − | <p>The symbols before the field name | + | <p> </p> |
| + | <p>The symbols before the field name is defined by the corresponding type of data.</p> | ||
<p><strong>Different symbols are:</strong></p> | <p><strong>Different symbols are:</strong></p> | ||
| − | <table border="0"> | + | <table style="margin-left: auto; margin-right: auto;" border="0"> |
<tbody> | <tbody> | ||
<tr> | <tr> | ||
| − | <td><img src="/images/F1.png" alt=" | + | <td><img src="/images/F1.png" alt="" /></td> |
<td>Number fields.</td> | <td>Number fields.</td> | ||
| − | <td><img src="/images/F6.png" alt=" | + | <td><img src="/images/F6.png" alt="" /></td> |
<td>Date fields.</td> | <td>Date fields.</td> | ||
</tr> | </tr> | ||
<tr> | <tr> | ||
| − | <td><img src="/images/F2.png" alt=" | + | <td><img src="/images/F2.png" alt="" /></td> |
<td>Text fields.</td> | <td>Text fields.</td> | ||
| − | <td><img src="/images/F7.png" alt=" | + | <td><img src="/images/F7.png" alt="" /></td> |
<td>Telephone fields.</td> | <td>Telephone fields.</td> | ||
</tr> | </tr> | ||
<tr> | <tr> | ||
| − | <td><img src="/images/F3.png" alt=" | + | <td><img src="/images/F3.png" alt="" /></td> |
<td> | <td> | ||
<p>Note fields (text fields of different sizes).</p> | <p>Note fields (text fields of different sizes).</p> | ||
</td> | </td> | ||
| − | <td><img src="/images/F8.png" alt=" | + | <td><img src="/images/F8.png" alt="" /></td> |
<td>QM staff fields.</td> | <td>QM staff fields.</td> | ||
</tr> | </tr> | ||
<tr> | <tr> | ||
| − | <td><img src="/images/F4.png" alt=" | + | <td><img src="/images/F4.png" alt="" /></td> |
<td>Yes / No fields.</td> | <td>Yes / No fields.</td> | ||
| − | <td><img src="/images/F9.png" alt=" | + | <td><img src="/images/F9.png" alt="" /></td> |
<td>QM material fields.</td> | <td>QM material fields.</td> | ||
</tr> | </tr> | ||
| Line 87: | Line 108: | ||
</tbody> | </tbody> | ||
</table> | </table> | ||
| − | |||
<p> </p> | <p> </p> | ||
<h3><span class="short_text" lang="en"><span class="hps">Area for queries</span></span></h3> | <h3><span class="short_text" lang="en"><span class="hps">Area for queries</span></span></h3> | ||
| Line 94: | Line 114: | ||
<tr> | <tr> | ||
<td><img src="/images/Person11RE.png" alt="" width="439" height="156" /></td> | <td><img src="/images/Person11RE.png" alt="" width="439" height="156" /></td> | ||
| − | <td>In this area the <strong>sub-groups</strong> can be <strong>drag | + | <td>In this area, the <strong>sub-groups</strong> can be <strong>drag and dropped</strong> from group list or be deleted in order to build the query tree. The sub-groups are hierarchically ordered as a <strong>Logical cascade</strong>.</td> |
</tr> | </tr> | ||
</tbody> | </tbody> | ||
</table> | </table> | ||
| + | <p><span class="short_text" lang="en"><span class="hps"><br /></span></span></p> | ||
| + | <p>Buttons with a blue dotted frame have special functionalities. Click on it to have more information.</p> | ||
<table border="0"> | <table border="0"> | ||
<tbody> | <tbody> | ||
<tr> | <tr> | ||
| − | <td><a href="/index.php?title=Result_management"><img style="display: block; margin-left: auto; margin-right: auto;" src="/images/ExecuteRE.png" alt="" width="89" height="38" /></a></td> | + | <td><a href="/index.php?title=Result_management"><img style="display: block; margin-left: auto; margin-right: auto; border: 2px dotted blue;" src="/images/ExecuteRE.png" alt="" width="89" height="38" /></a></td> |
<td> | <td> | ||
<p><strong>Execute:</strong></p> | <p><strong>Execute:</strong></p> | ||
| − | <p> | + | <p>As soon as you have selected all needed fields, you can launch the query by clicking on this button. The <a href="/index.php?title=Result_management"><strong>result window</strong></a> will be opened.</p> |
</td> | </td> | ||
</tr> | </tr> | ||
| Line 115: | Line 137: | ||
</tr> | </tr> | ||
<tr> | <tr> | ||
| − | <td><a href="/index.php?title=How_to_load_a_query%3F"><img style="display: block; margin-left: auto; margin-right: auto;" src="/images/OpenRE.png" alt="" width="92" height="37" /></a></td> | + | <td><a href="/index.php?title=How_to_load_a_query%3F"><img style="display: block; margin-left: auto; margin-right: auto; border: 2px dotted blue;" src="/images/OpenRE.png" alt="" width="92" height="37" /></a></td> |
<td> | <td> | ||
<p><strong>Loading a query:</strong></p> | <p><strong>Loading a query:</strong></p> | ||
| − | <p>A saved query can be | + | <p>A saved query can be loaded by clicking on the <strong>Open</strong> button. A new window, <strong>Saved queries</strong>, will pop up. Read more about it <a href="/index.php?title=How_to_load_a_query%3F">here</a>.</p> |
</td> | </td> | ||
</tr> | </tr> | ||
<tr> | <tr> | ||
| − | <td><a href="/index.php?title=How_to_save_a_query%3F"><img style="display: block; margin-left: auto; margin-right: auto;" src="/images/SaveRE.png" alt="" width="89" height="83" /></a></td> | + | <td><a href="/index.php?title=How_to_save_a_query%3F"><img style="display: block; margin-left: auto; margin-right: auto; border: 2px dotted blue;" src="/images/SaveRE.png" alt="" width="89" height="83" /></a></td> |
<td> | <td> | ||
<p><strong>Saving a query:</strong></p> | <p><strong>Saving a query:</strong></p> | ||
| − | <p>A query can be saved for future use by clicking on <strong> | + | <p>A query can be saved for future use by clicking on the <strong>Save</strong> button. If the query was created from an existing query, it can be saved choosing <strong><a href="/index.php?title=How_to_save_a_query%3F">Save as</a></strong>. This way, the user can assign a different name to the new query a.</p> |
</td> | </td> | ||
</tr> | </tr> | ||
| Line 132: | Line 154: | ||
<td> | <td> | ||
<p><strong>Result data records:</strong></p> | <p><strong>Result data records:</strong></p> | ||
| − | <p> | + | <p>Here you can select the number of displayed results.</p> |
| − | + | ||
</td> | </td> | ||
</tr> | </tr> | ||
</tbody> | </tbody> | ||
</table> | </table> | ||
| − | |||
<p> </p> | <p> </p> | ||
<h3>Area for query fields</h3> | <h3>Area for query fields</h3> | ||
| Line 145: | Line 165: | ||
<tr> | <tr> | ||
<td><img src="/images/Query_fields.png" alt="" width="373" height="516" /></td> | <td><img src="/images/Query_fields.png" alt="" width="373" height="516" /></td> | ||
| − | <td> | + | <td>This area groups all<strong> fields </strong>belonging to each sub-group that constitutes the <strong>query tree</strong>. From this area, <strong>each field can be chosen</strong> in order to build the desired query.</td> |
| + | </tr> | ||
| + | </tbody> | ||
| + | </table> | ||
| + | <p> </p> | ||
| + | <table style="margin-left: auto; margin-right: auto;" border="0"> | ||
| + | <tbody> | ||
| + | <tr> | ||
| + | <td>[[Image:FieldsSelection.png|none|740px|thumb|left|link=http://wiki.meditex-software.com/images/FieldsSelection.png| ]]</td> | ||
| + | </tr> | ||
| + | <tr> | ||
| + | <td style="text-align: center;"> | ||
| + | <p style="text-align: center;"><span id="result_box" lang="en">Select the desired fields. </span></p> | ||
| + | <p style="text-align: center;"><span id="result_box" lang="en">With a right-click on this area, the fields can be sorted by "<strong>selection</strong>".</span></p> | ||
| + | </td> | ||
</tr> | </tr> | ||
</tbody> | </tbody> | ||
| Line 151: | Line 185: | ||
<p> </p> | <p> </p> | ||
<h2>Report editor: results</h2> | <h2>Report editor: results</h2> | ||
| − | <p>When the query is <strong>executed</strong> the window showing the list of <strong> | + | <p>When the query is <strong>executed</strong> the window showing the list of<strong> results</strong> will open. All the selected data fields are all represented in individual columns.</p> |
| − | <table border="0"> | + | <table style="margin-left: auto; margin-right: auto;" border="0"> |
<tbody> | <tbody> | ||
<tr> | <tr> | ||
| Line 159: | Line 193: | ||
<tr> | <tr> | ||
<td> | <td> | ||
| − | <p>You can generally do | + | <p>You can generally do many things with the query result:</p> |
<ul> | <ul> | ||
| − | <li>Filter, group or sort the list of results | + | <li>Filter, group or sort the list of results;</li> |
| − | <li>Statistically analyze, print or export </li> | + | <li>Statistically analyze, print or export; </li> |
| − | <li>Generate letters, work lists or reports</li> | + | <li>Generate letters, work lists or reports.</li> |
</ul> | </ul> | ||
</td> | </td> | ||
| Line 169: | Line 203: | ||
</tbody> | </tbody> | ||
</table> | </table> | ||
| + | <p> </p> | ||
<h3>Filter, group or sort the list of results</h3> | <h3>Filter, group or sort the list of results</h3> | ||
| − | <p>The list of results may be <strong>filtered</strong>, <strong>grouped </strong>and <strong>sorted </strong>by clicking the column headers as explained <a href="/index.php?title=Welcome_to_MedITEX_IVF#Managing_Lists">here</a><strong>.</strong> The filtering corresponds to a logical restriction of the data sets displayed in the list of results (e. g. only the pregnant patients of all, etc.).</p> | + | <p>The list of results may be <strong>filtered</strong>, <strong>grouped </strong>and <strong>sorted </strong>by clicking the column headers as explained <a href="/index.php?title=Welcome_to_MedITEX_IVF#Managing_Lists">here</a><strong>.</strong> The filtering corresponds to a logical restriction of the data sets displayed in the list of results (e.g. only the pregnant patients of all, etc.).</p> |
<h3>Statistically analyze, print or export</h3> | <h3>Statistically analyze, print or export</h3> | ||
| − | <p>The results can be easily <strong>analyzed </strong>and <strong>used to build charts</strong>. Moreover the results can be <strong> | + | <p>The results can be easily <strong>analyzed </strong>and <strong>used to build charts</strong>. Moreover, the results can be <strong>printed </strong>or <strong>exported </strong>as Excel, CSV, HTML, TXT, PDF and XML file.</p> |
<h3>Generate letters, work lists or reports</h3> | <h3>Generate letters, work lists or reports</h3> | ||
| − | <p>The results can be used to <strong>build standard templates of letters</strong>, <strong>reports </strong>or <strong>working lists</strong>. Such reports may be made available for | + | <p>The results can be used to <strong>build standard templates of letters</strong>, <strong>reports </strong>or <strong>working lists</strong>. Such reports may be made available for users in other sections of the software such as <strong>Administration</strong>, <strong>Medical History</strong>, etc.</p> |
| − | + | ||
| − | < | + | |
| − | </ | + | |
| − | + | ||
<p> </p> | <p> </p> | ||
<h2>Further information</h2> | <h2>Further information</h2> | ||
| − | <p>Find more information about the report editor at | + | <p>Find more information about the report editor at <strong>Important functionalities</strong> on the main page:</p> |
<table border="0"> | <table border="0"> | ||
<tbody> | <tbody> | ||
<tr> | <tr> | ||
| + | <td rowspan="3"><img src="/images/plus48.png" alt="" width="48" height="48" /></td> | ||
<td> | <td> | ||
| − | <p>< | + | <p><a href="/index.php?title=Query_management_tools"><strong>Query management tools</strong></a></p> |
| − | + | <p><a href="/index.php?title=Query_management_tools">Here</a> you can read more about changing text, deleting descriptions, writing protections and the importing/exporting of queries.</p> | |
| + | </td> | ||
</tr> | </tr> | ||
<tr> | <tr> | ||
<td> | <td> | ||
| − | <p><strong> | + | <p><a href="/index.php?title=Result_management"><strong>Result management</strong></a></p> |
| − | <a href="/index.php?title= | + | Click <a href="/index.php?title=Result_management">here</a> if you want to get more information about the query results, <strong>WOMODs</strong>,<strong> Rich text modules</strong> or <strong>Administration of letters</strong>.</td> |
| + | </tr> | ||
| + | <tr> | ||
| + | <td> | ||
| + | <p><strong><a href="/index.php?title=Queries_examples">Queries examples</a></strong></p> | ||
| + | <p><a href="/index.php?title=Queries_examples">Here</a> you can find some <strong>examples </strong>and <strong>tutorials </strong>that will help you to deal with the Report editor.</p> | ||
| + | </td> | ||
</tr> | </tr> | ||
<tr> | <tr> | ||
| + | <td><a href="/index.php?title=MedITEX_IVF_how_to#Report_editor"><img src="/images/howto48.png" alt="" width="48" height="48" /></a></td> | ||
<td> | <td> | ||
| − | <p><strong> | + | <p><a href="/index.php?title=MedITEX_IVF_how_to#Report_editor"><strong>Step by step</strong></a></p> |
| − | <a href="/index.php?title= | + | If you want to know how to create a query, open a saved one, etc., <a href="/index.php?title=MedITEX_IVF_how_to#Report_editor">click here</a>.</td> |
</tr> | </tr> | ||
</tbody> | </tbody> | ||
Latest revision as of 08:50, 1 August 2019
Contents |
To open the Report editor, go to Reports -> Report editor in the menu bar.
| <img src="/images/ReportEd.png" alt="" /> |
With Report editor you can generate specific queries for various input areas of the software. It is possible to select almost any field in the database, which can then be displayed in a list.
This data can then be integrated in individual or serial letters, work lists and other reports, which can be generated individually with the report editor.
| <a href="/index.php?title=Lists"><img src="/images/hint48.png" alt="" /></a> | <a href="/index.php?title=Lists">All lists</a> that are generated in the report editor can of course be exported and used in other programs such as Excel. |
Every query or analysis can be saved and easily accessed in the system in one click.
| <a href="/index.php?title=MedITEX_IVF_Settings#Report_editor"><img src="/images/plus48.png" alt="" width="48" height="48" /></a> | Configure your report editor in the <a href="/index.php?title=MedITEX_IVF_Settings#Report_editor">system settings</a>. |
Overview
Report editor main window is essentially divided in three parts:
- Group list
- Area for queries
- Area for query fields
Group list
From this area you can select sub-groups containing the fields necessary to build a query.
If you double-click on a group you will see all available sub-groups.
Double-click on a sub-group and you will see all fields that are available in this sub-group.
| <img src="/images/REGroups.png" alt="" width="334" height="466" /> |
On the left, all the tables and fields are placed which you can use for your query:
Pull subgroups from the left in the middle pane to build a query.
|
The symbols before the field name is defined by the corresponding type of data.
Different symbols are:
| <img src="/images/F1.png" alt="" /> | Number fields. | <img src="/images/F6.png" alt="" /> | Date fields. |
| <img src="/images/F2.png" alt="" /> | Text fields. | <img src="/images/F7.png" alt="" /> | Telephone fields. |
| <img src="/images/F3.png" alt="" /> |
Note fields (text fields of different sizes). |
<img src="/images/F8.png" alt="" /> | QM staff fields. |
| <img src="/images/F4.png" alt="" /> | Yes / No fields. | <img src="/images/F9.png" alt="" /> | QM material fields. |
| <img src="/images/F5.png" alt="" /> | Key fields. | <img src="/images/F10.png" alt="" /> | QM free fields. |
Area for queries
| <img src="/images/Person11RE.png" alt="" width="439" height="156" /> | In this area, the sub-groups can be drag and dropped from group list or be deleted in order to build the query tree. The sub-groups are hierarchically ordered as a Logical cascade. |
Buttons with a blue dotted frame have special functionalities. Click on it to have more information.
| <a href="/index.php?title=Result_management"><img style="display: block; margin-left: auto; margin-right: auto; border: 2px dotted blue;" src="/images/ExecuteRE.png" alt="" width="89" height="38" /></a> |
Execute: As soon as you have selected all needed fields, you can launch the query by clicking on this button. The <a href="/index.php?title=Result_management">result window</a> will be opened. |
| <img style="display: block; margin-left: auto; margin-right: auto;" src="/images/NewRE.png" alt="" width="88" height="36" /> |
New: Clears the contents of the selection window. A new selection can be made. |
| <a href="/index.php?title=How_to_load_a_query%3F"><img style="display: block; margin-left: auto; margin-right: auto; border: 2px dotted blue;" src="/images/OpenRE.png" alt="" width="92" height="37" /></a> |
Loading a query: A saved query can be loaded by clicking on the Open button. A new window, Saved queries, will pop up. Read more about it <a href="/index.php?title=How_to_load_a_query%3F">here</a>. |
| <a href="/index.php?title=How_to_save_a_query%3F"><img style="display: block; margin-left: auto; margin-right: auto; border: 2px dotted blue;" src="/images/SaveRE.png" alt="" width="89" height="83" /></a> |
Saving a query: A query can be saved for future use by clicking on the Save button. If the query was created from an existing query, it can be saved choosing <a href="/index.php?title=How_to_save_a_query%3F">Save as</a>. This way, the user can assign a different name to the new query a. |
| <img style="display: block; margin-left: auto; margin-right: auto;" src="/images/ResultRE.png" alt="" width="208" height="91" /> |
Result data records: Here you can select the number of displayed results. |
Area for query fields
| <img src="/images/Query_fields.png" alt="" width="373" height="516" /> | This area groups all fields belonging to each sub-group that constitutes the query tree. From this area, each field can be chosen in order to build the desired query. |
|
Select the desired fields. With a right-click on this area, the fields can be sorted by "selection". |
Report editor: results
When the query is executed the window showing the list of results will open. All the selected data fields are all represented in individual columns.
|
You can generally do many things with the query result:
|
Filter, group or sort the list of results
The list of results may be filtered, grouped and sorted by clicking the column headers as explained <a href="/index.php?title=Welcome_to_MedITEX_IVF#Managing_Lists">here</a>. The filtering corresponds to a logical restriction of the data sets displayed in the list of results (e.g. only the pregnant patients of all, etc.).
Statistically analyze, print or export
The results can be easily analyzed and used to build charts. Moreover, the results can be printed or exported as Excel, CSV, HTML, TXT, PDF and XML file.
Generate letters, work lists or reports
The results can be used to build standard templates of letters, reports or working lists. Such reports may be made available for users in other sections of the software such as Administration, Medical History, etc.
Further information
Find more information about the report editor at Important functionalities on the main page:
| <img src="/images/plus48.png" alt="" width="48" height="48" /> |
<a href="/index.php?title=Query_management_tools">Query management tools</a> <a href="/index.php?title=Query_management_tools">Here</a> you can read more about changing text, deleting descriptions, writing protections and the importing/exporting of queries. |
|
<a href="/index.php?title=Result_management">Result management</a> Click <a href="/index.php?title=Result_management">here</a> if you want to get more information about the query results, WOMODs, Rich text modules or Administration of letters. |
|
|
<a href="/index.php?title=Queries_examples">Queries examples</a> <a href="/index.php?title=Queries_examples">Here</a> you can find some examples and tutorials that will help you to deal with the Report editor. |
|
| <a href="/index.php?title=MedITEX_IVF_how_to#Report_editor"><img src="/images/howto48.png" alt="" width="48" height="48" /></a> |
<a href="/index.php?title=MedITEX_IVF_how_to#Report_editor">Step by step</a> If you want to know how to create a query, open a saved one, etc., <a href="/index.php?title=MedITEX_IVF_how_to#Report_editor">click here</a>. |
| <a href="/index.php?title=MedITEX_IVF_manual">Back to the MedITEX IVF menu </a> | <a href="#top">Back to top</a> |