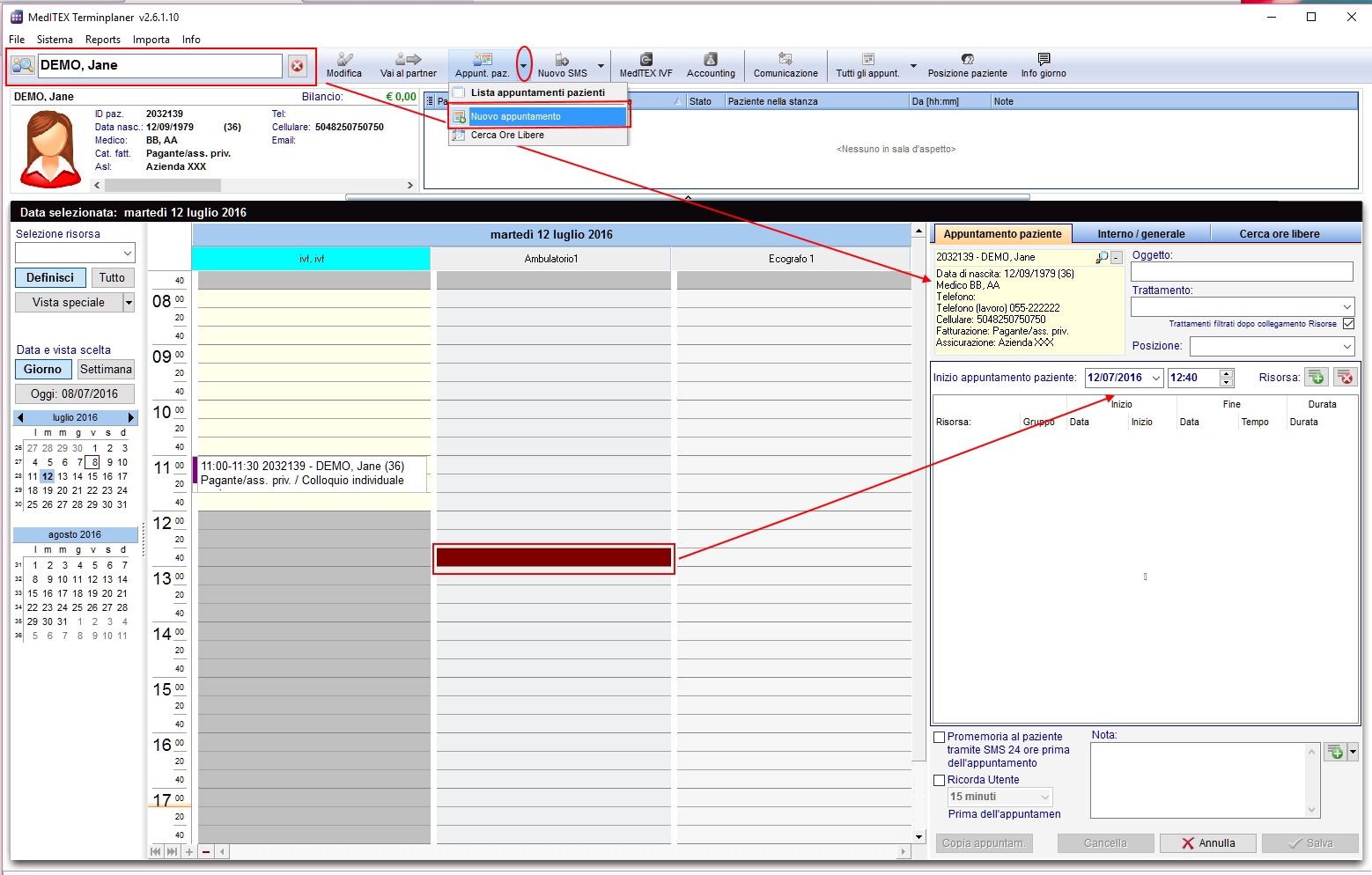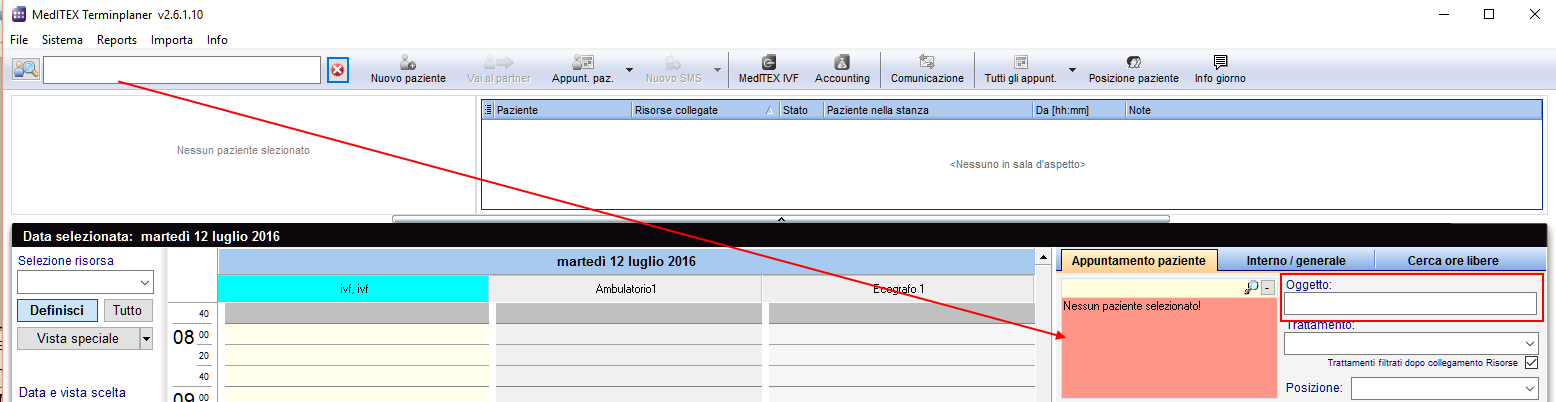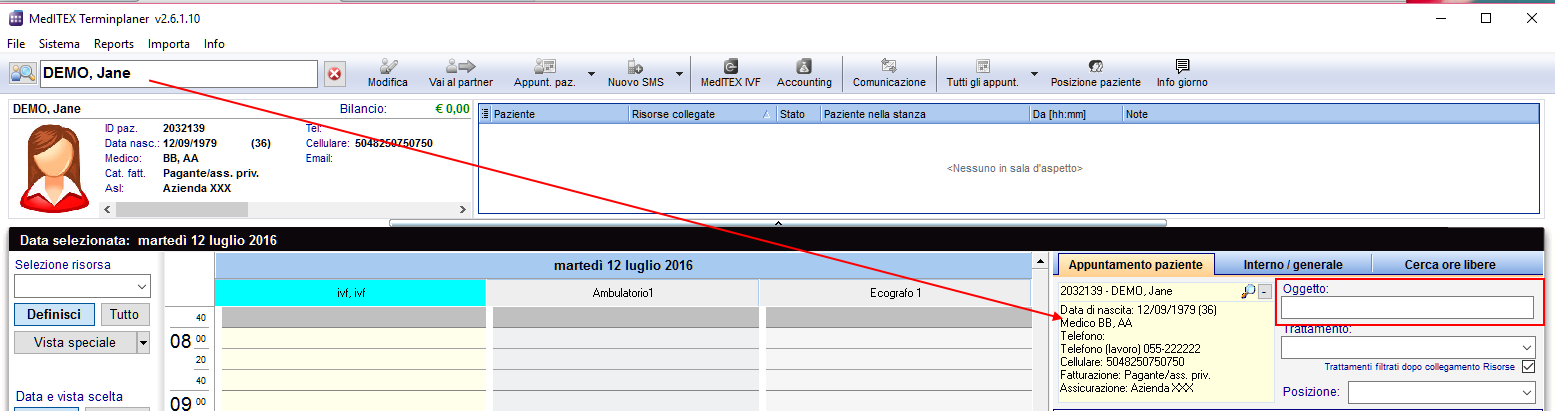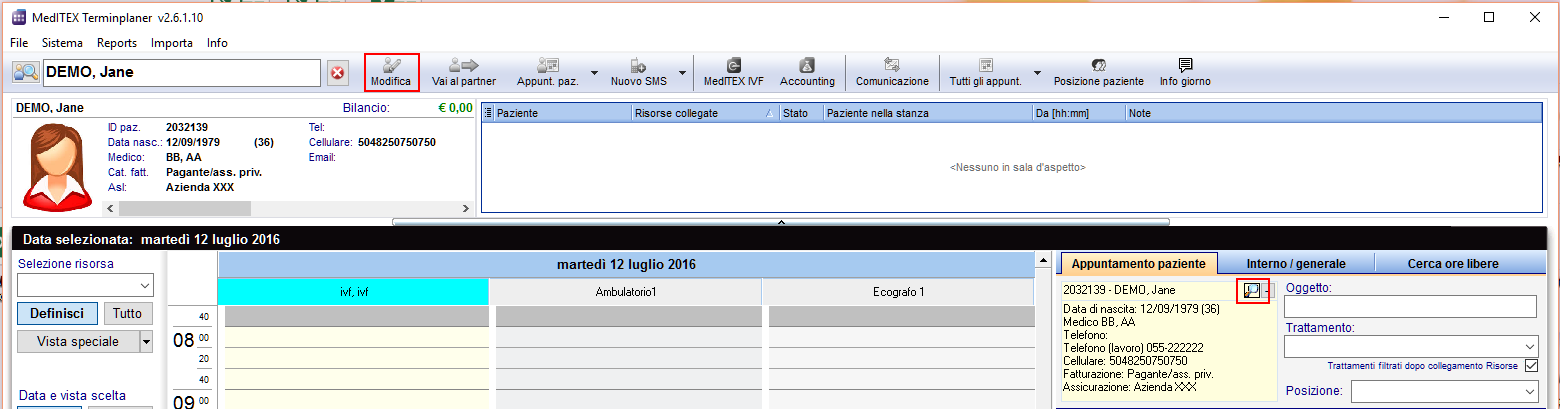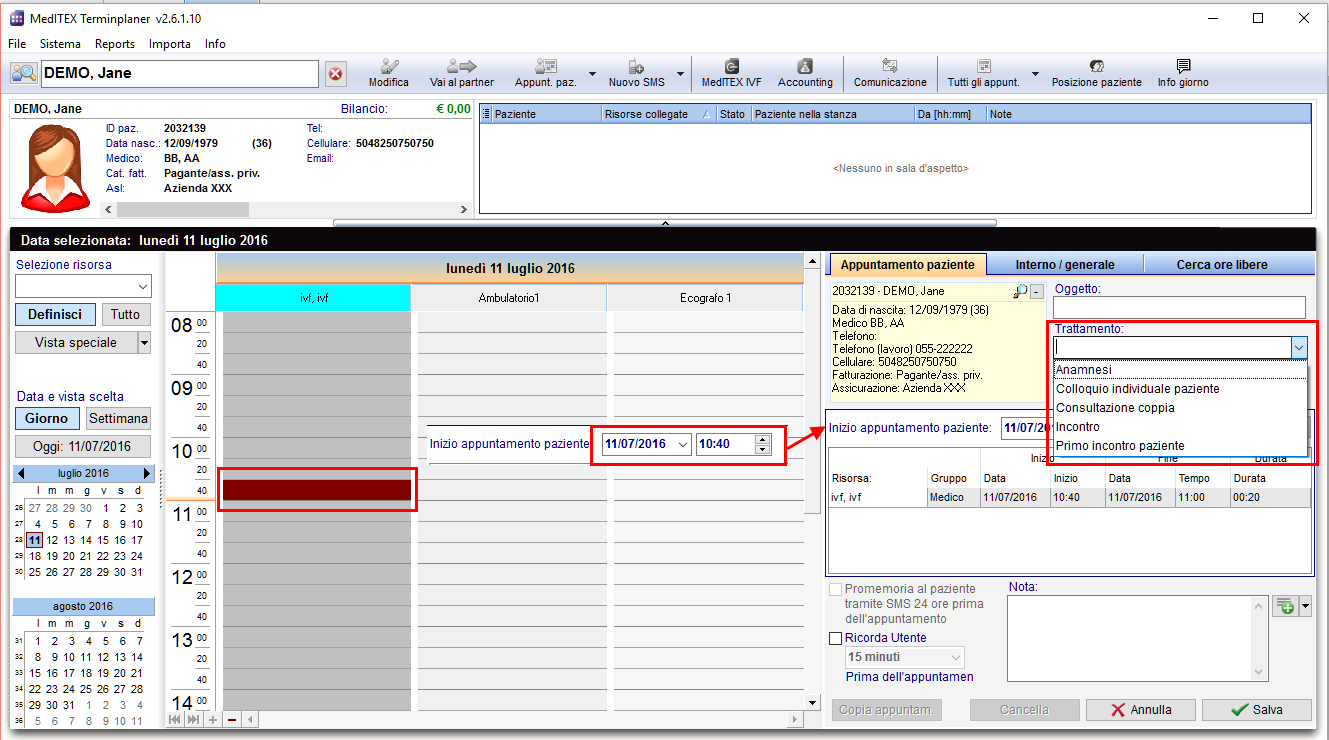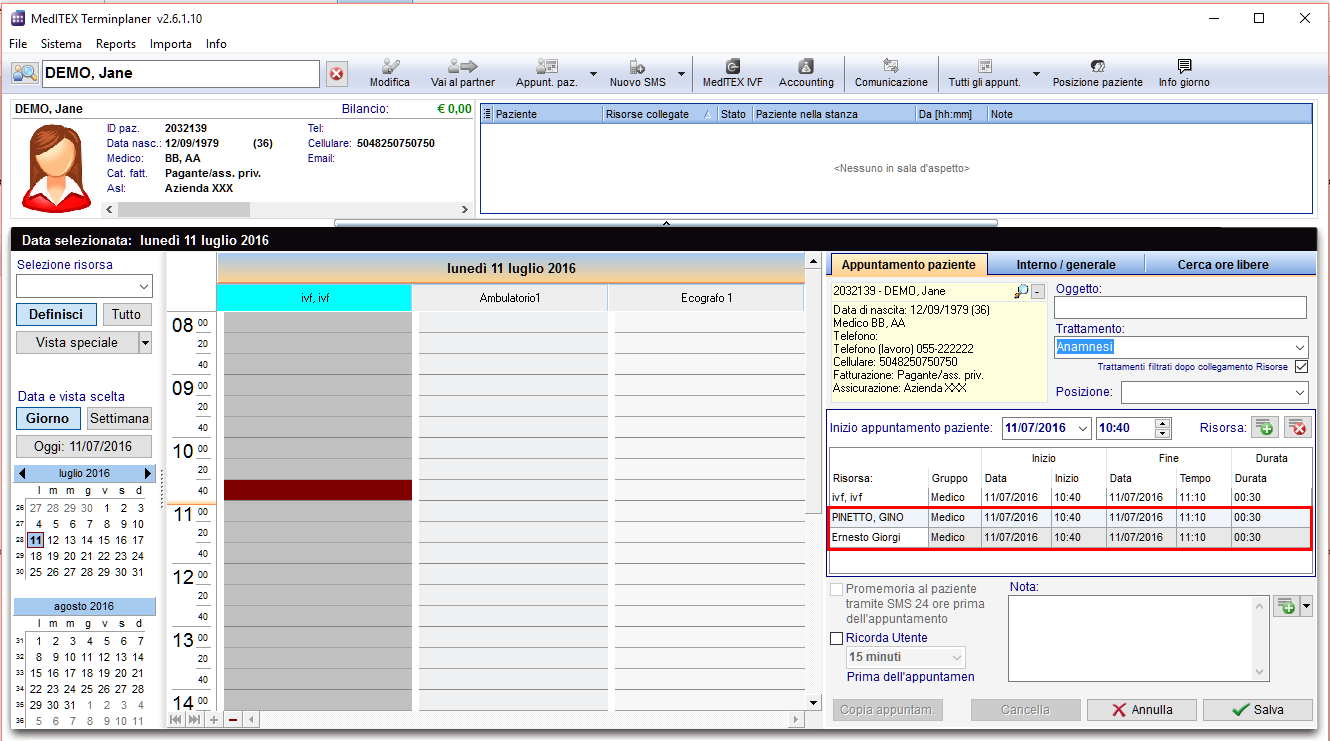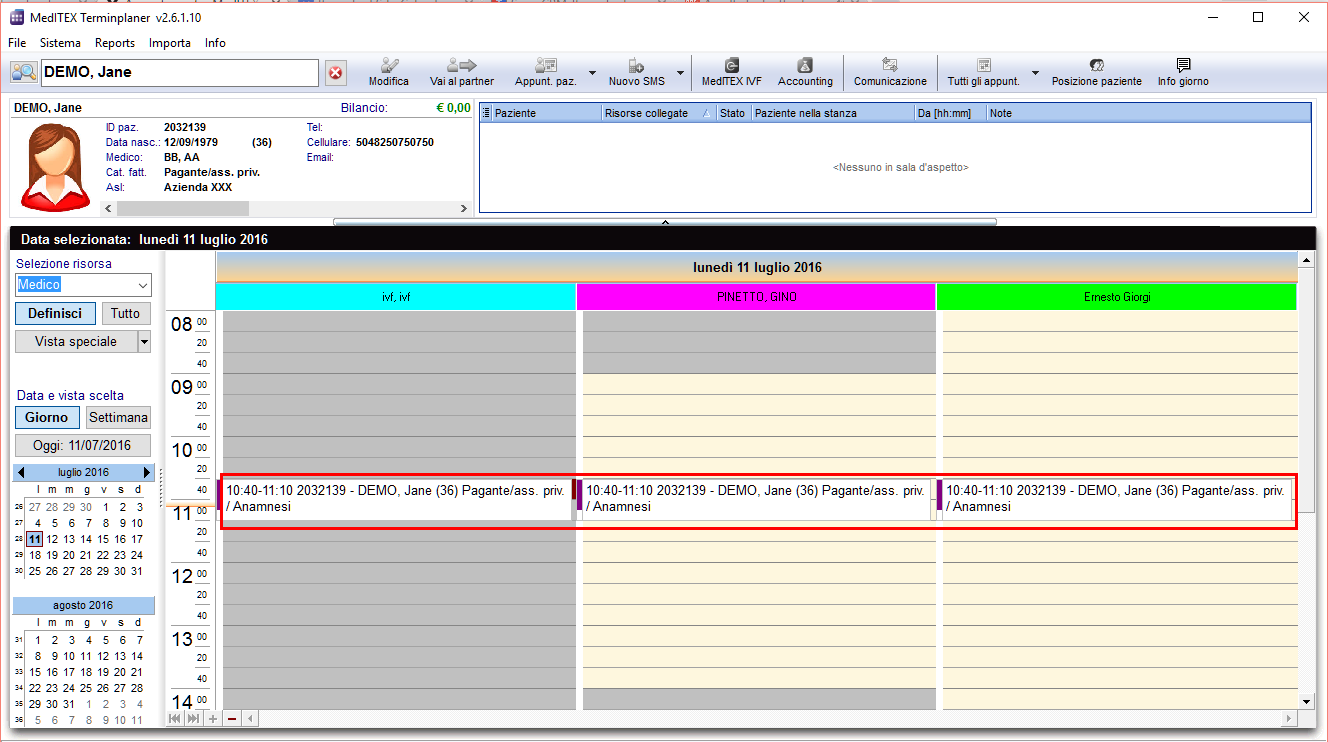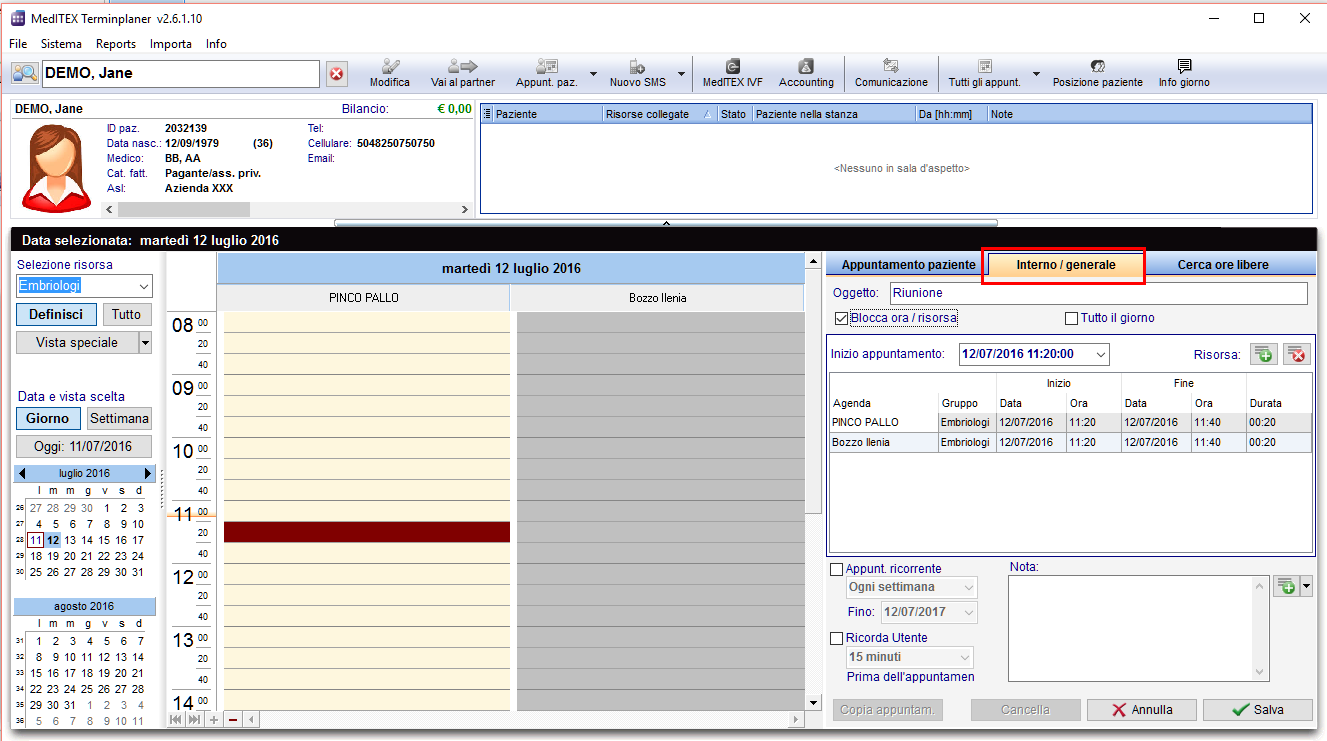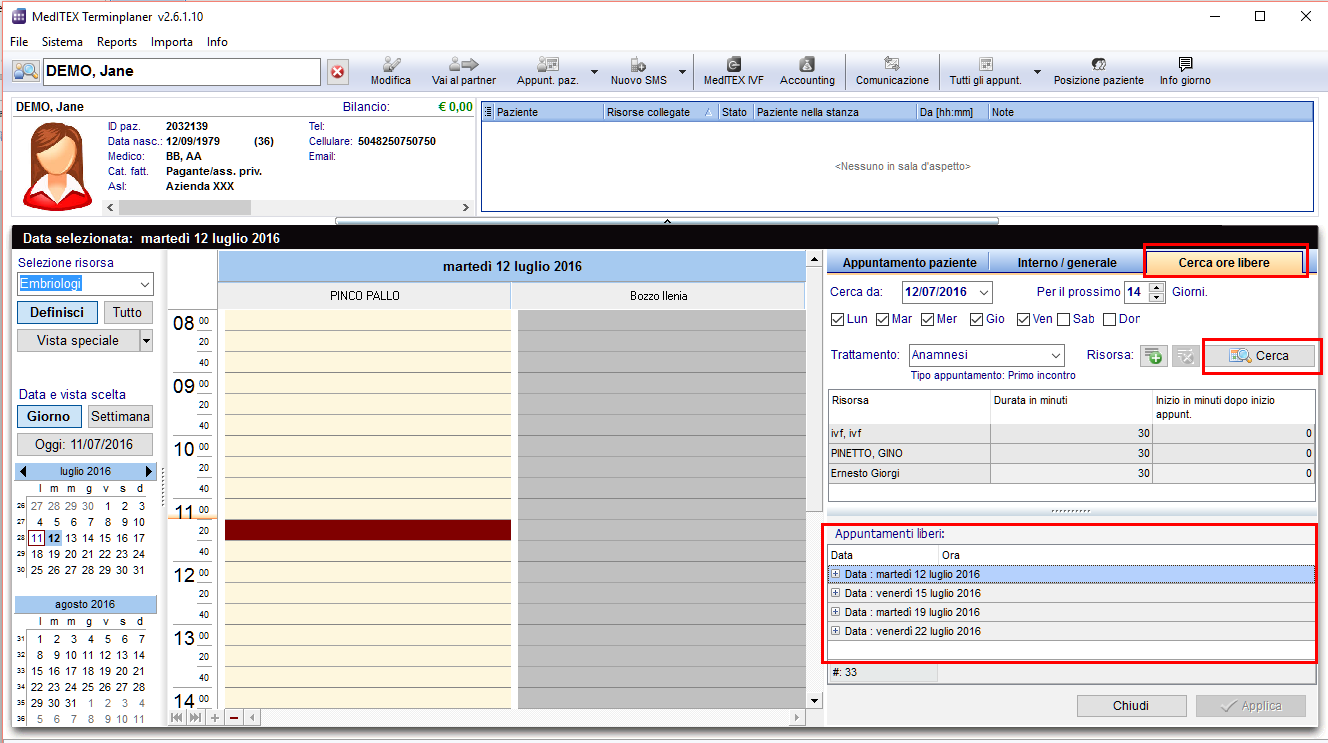Appuntamenti
From MedITEX - Wiki
| (6 intermediate revisions by one user not shown) | |||
| Line 1: | Line 1: | ||
| + | <p> </p> | ||
<h2>Creazione di un appuntamento</h2> | <h2>Creazione di un appuntamento</h2> | ||
<table style="margin-left: auto; margin-right: auto;" border="0" width="174" height="44"> | <table style="margin-left: auto; margin-right: auto;" border="0" width="174" height="44"> | ||
| Line 66: | Line 67: | ||
<tr> | <tr> | ||
<td> | <td> | ||
| − | <p style="text-align: justify;">Se desiderate semplificare la creazione degli appuntamenti, potete preimpostare trattamenti definendo la durata, il colore e le risorse assegnate nelle impostazioni del programma. Questi trattamenti saranno disponibili nel menu a tendina presente nel modulo appuntamenti. Se la casella "<strong>Filtro trattamenti/risorse</strong>" è selezionata, saranno visualizzati solo i trattamenti che contengono le stesse risorse da voi inserite nella lista degli appuntamenti o che non contengono alcuna risorsa.</p> | + | <p style="text-align: justify;">Se desiderate semplificare la creazione degli appuntamenti, potete preimpostare trattamenti definendo la durata, il colore e le risorse assegnate nelle impostazioni del programma.</p> |
| + | <p style="text-align: justify;">Questi trattamenti saranno disponibili nel menu a tendina presente nel modulo appuntamenti.</p> | ||
| + | <p style="text-align: justify;">Se la casella "<strong>Filtro trattamenti/risorse</strong>" è selezionata, saranno visualizzati solo i trattamenti che contengono le stesse risorse da voi inserite nella lista degli appuntamenti o che non contengono alcuna risorsa.</p> | ||
</td> | </td> | ||
<td><img src="/images/fig47_ita.png" alt="" width="248" height="178" /></td> | <td><img src="/images/fig47_ita.png" alt="" width="248" height="178" /></td> | ||
| Line 73: | Line 76: | ||
</table> | </table> | ||
<p> </p> | <p> </p> | ||
| − | < | + | <p style="text-align: justify;">Se viene scelto un trattamento, tutte le risorse collegate saranno automaticamente inserite nella lista risorse dell'appuntamento con la durata predefinita, che può essere diversa per ciascuna risorsa. L'appuntamento salvato sarà visualizzato con il colore che è stato scelto per tale trattamento. </p> |
| − | + | <p style="text-align: justify;">E' possibile aprire il modulo appuntamenti facendo doppio click in una casella del calendario:</p> | |
| − | + | <ul> | |
| − | + | <li style="text-align: justify;">compariranno giorno e ora dell'appuntamento automaticamente in base alla casella cliccata</li> | |
| − | + | <li style="text-align: justify;">saranno elencati nel menù a tendina del "Trattamento" solo i trattamenti in cui è coinvolta la risorsa presente nell'intestazione della colonna in cui si è fatto doppio click.</li> | |
| − | + | </ul> | |
| − | + | <p>Selezionando il trattamento “<strong>Anamnesi</strong>” tutte le altre risorse che sono collegate con questo trattamento sono inserite automaticamente nella lista delle risorse e la durata è adattata automaticamente per ciascuna risorsa.</p> | |
| − | + | ||
| − | + | ||
| − | + | ||
| − | + | ||
| − | <p> | + | |
| − | <p>Selezionando il trattamento “<strong> | + | |
<p>.</p> | <p>.</p> | ||
<table style="margin-left: auto; margin-right: auto;" border="0" width="157" height="44"> | <table style="margin-left: auto; margin-right: auto;" border="0" width="157" height="44"> | ||
<tbody> | <tbody> | ||
<tr> | <tr> | ||
| − | <td>[[Image: | + | <td>[[Image:Sched_NuovAppunt_5_IT.png|none|740px|thumb|left|link=http://wiki.meditex-software.com/images/Sched_NuovAppunt_5_IT.png|]]</td> |
</tr> | </tr> | ||
<tr> | <tr> | ||
| − | <td>[[Image: | + | <td>[[Image:Sched_NuovAppunt_6_IT.png|none|740px|thumb|left|link=http://wiki.meditex-software.com/images/Sched_NuovAppunt_6_IT.png|]]</td> |
</tr> | </tr> | ||
</tbody> | </tbody> | ||
</table> | </table> | ||
| − | |||
| − | |||
<p style="text-align: justify;">Una volta salvato l'appuntamento, è possibile vedere nello scheduler l'appuntamento pianificato per ciascuna risorsa con il relativo colore e durata.</p> | <p style="text-align: justify;">Una volta salvato l'appuntamento, è possibile vedere nello scheduler l'appuntamento pianificato per ciascuna risorsa con il relativo colore e durata.</p> | ||
<p> </p> | <p> </p> | ||
| Line 104: | Line 99: | ||
<tbody> | <tbody> | ||
<tr> | <tr> | ||
| − | <td>[[Image: | + | <td>[[Image:Sched_NuovAppunt_7_IT.png|none|740px|thumb|left|link=http://wiki.meditex-software.com/images/Sched_NuovAppunt_7_IT.png|]]</td> |
</tr> | </tr> | ||
</tbody> | </tbody> | ||
</table> | </table> | ||
<p> </p> | <p> </p> | ||
| − | <h2> | + | <h2>Appuntamenti comuni</h2> |
| − | <p style="text-align: justify;"> | + | <p style="text-align: justify;">Per pianificare appuntamenti che non siano associati ad un dato paziente, come ad esempio delle riunioni dello staff, vacanze ecc. è possibile usare l'etichetta "<strong>Interno/generale</strong>" del modulo appuntamenti. Riempire il campo "<strong>Oggetto</strong>" e aggiungere tutte le risorse che saranno coinvolte con il tasto “<strong>+</strong>”. E' anche possibile impostare la durata dell'appuntamento per "Tutto il giorno" e bloccare risorse per l'intera durata dell'appuntamento.</p> |
| − | <p> | + | <p>.</p> |
| − | <table style="margin-left: auto; margin-right: auto;" border="0" width=" | + | <table style="margin-left: auto; margin-right: auto;" border="0" width="127" height="44"> |
<tbody> | <tbody> | ||
<tr> | <tr> | ||
| − | <td>[[Image: | + | <td>[[Image:Sched_NuovAppunt_8_IT.png|none|740px|thumb|left|link=http://wiki.meditex-software.com/images/Sched_NuovAppunt_8_IT.png|]]</td> |
</tr> | </tr> | ||
</tbody> | </tbody> | ||
</table> | </table> | ||
<p> </p> | <p> </p> | ||
| − | <h2> | + | <h2>Ore libere</h2> |
| − | <p | + | <p>E' possibile creare un nuovo appuntamento utilizzando la funzionalità "Ore libere". In questo modo si sa subito se la/e risorsa/e necessarie per questo appuntamento sono libere o no. </p> |
| − | <p> | + | <ul> |
| − | <table | + | <li>Ci si sposta nella tab "Ore libere" </li> |
| + | <li>Si impostano i parametri di ricerca, il tipo di trattamento e compariranno automaticamente le risorse collegate a quel particolare trattamento</li> | ||
| + | <li>Si clicca su "Cerca"</li> | ||
| + | <li>Compariranno i giorni e le ore libere delle risorse selezionate</li> | ||
| + | <li>Si scegliere una data e un ora e cliccare su "Applica"</li> | ||
| + | <li>A questo punto comparirà la schermata classica del nuovo appuntamento, per confermarlo si preme "Salva"</li> | ||
| + | </ul> | ||
| + | <p> </p> | ||
| + | <table border="0"> | ||
<tbody> | <tbody> | ||
<tr> | <tr> | ||
| − | <td>[[Image: | + | <td>[[Image:Sched_NuovAppunt_9_IT.png|none|740px|thumb|left|link=http://wiki.meditex-software.com/images/Sched_NuovAppunt_9_IT.png|]]</td> |
</tr> | </tr> | ||
</tbody> | </tbody> | ||
</table> | </table> | ||
| − | <p> | + | <p><br /><span class="mw-headline"> </span></p> |
<table style="float: right;" border="0"> | <table style="float: right;" border="0"> | ||
<tbody> | <tbody> | ||
Latest revision as of 10:33, 11 July 2016
Contents |
Creazione di un appuntamento
| Per creare un nuovo appuntamento è necessario premere la freccina a desta dell'icona Appuntamento paziente poi scegliere "Nuovo appuntamento" dal menù a tendina o fare doppio click nel calendario di una risorsa; apparirà il modulo con i dettagli dell'appuntamento sul lato destro dello schermo. |
|
Se si sceglie di creare un nuovo appuntamento facendo doppio click su una risorsa, tale risorsa sarà automaticamente inserita nella lista delle risorse del modulo relativo all'appuntamento. Se si sceglie "Nuovo appuntamento", la lista rimane vuota. |
<img src="/images/fig41_ita.png" alt="" /> |
|
Possono essere aggiunte risorse ad un appuntamento premendo il tasto “+” verde. La risorsa la cui casella è segnata in scheduler sarà aggiunta alla lista. Per modificare la risorsa è possibile fare click sulla casella contenente il nome e sceglierne un'altra. |
<img src="/images/fig42_ita.png" alt="" width="496" height="157" /> |
| Per modificare la risorsa è possibile fare click sulla casella contenente il nome e sceglierne un'altra. | <img style="display: block; margin-left: auto; margin-right: auto;" src="/images/fig43_ita.png" alt="" width="211" height="192" /> |
Per creare un appuntamento per un dato paziente è necessario cercare il paziente e l'appuntamento sarà automaticamente completato con i dati del paziente selezionato (riquadro giallo nel modulo appuntamento). Il paziente può essere cercato sia attraverso la finestra nella pagina principale che quella nel modulo appuntamenti. Se il paziente non è ancora nel database, è possibile riempire il campo "Oggetto" del modulo appuntamenti. E' necessario utilizzare una di queste due opzioni per essere in grado di salvare l'appuntamento.
I dati relativi ad un paziente possono essere visualizzati premendo il tasto "Modifica" nella barra degli strumenti oppure l'icona con la lente d'ingrandimento nel modulo appuntamenti. In questa finestra possono essere anche inseriti i dati relativi ad un nuovo paziente.
Dopo aver salvato, l'appuntamento sarà visualizzato nello scheduler in tutte le risorse impegnate con l' id paziente, il nome e l'età e/o l'oggetto.
Creare un appuntamento a partire da un trattamento
|
Se desiderate semplificare la creazione degli appuntamenti, potete preimpostare trattamenti definendo la durata, il colore e le risorse assegnate nelle impostazioni del programma. Questi trattamenti saranno disponibili nel menu a tendina presente nel modulo appuntamenti. Se la casella "Filtro trattamenti/risorse" è selezionata, saranno visualizzati solo i trattamenti che contengono le stesse risorse da voi inserite nella lista degli appuntamenti o che non contengono alcuna risorsa. |
<img src="/images/fig47_ita.png" alt="" width="248" height="178" /> |
Se viene scelto un trattamento, tutte le risorse collegate saranno automaticamente inserite nella lista risorse dell'appuntamento con la durata predefinita, che può essere diversa per ciascuna risorsa. L'appuntamento salvato sarà visualizzato con il colore che è stato scelto per tale trattamento.
E' possibile aprire il modulo appuntamenti facendo doppio click in una casella del calendario:
- compariranno giorno e ora dell'appuntamento automaticamente in base alla casella cliccata
- saranno elencati nel menù a tendina del "Trattamento" solo i trattamenti in cui è coinvolta la risorsa presente nell'intestazione della colonna in cui si è fatto doppio click.
Selezionando il trattamento “Anamnesi” tutte le altre risorse che sono collegate con questo trattamento sono inserite automaticamente nella lista delle risorse e la durata è adattata automaticamente per ciascuna risorsa.
.
Una volta salvato l'appuntamento, è possibile vedere nello scheduler l'appuntamento pianificato per ciascuna risorsa con il relativo colore e durata.
Appuntamenti comuni
Per pianificare appuntamenti che non siano associati ad un dato paziente, come ad esempio delle riunioni dello staff, vacanze ecc. è possibile usare l'etichetta "Interno/generale" del modulo appuntamenti. Riempire il campo "Oggetto" e aggiungere tutte le risorse che saranno coinvolte con il tasto “+”. E' anche possibile impostare la durata dell'appuntamento per "Tutto il giorno" e bloccare risorse per l'intera durata dell'appuntamento.
.
Ore libere
E' possibile creare un nuovo appuntamento utilizzando la funzionalità "Ore libere". In questo modo si sa subito se la/e risorsa/e necessarie per questo appuntamento sono libere o no.
- Ci si sposta nella tab "Ore libere"
- Si impostano i parametri di ricerca, il tipo di trattamento e compariranno automaticamente le risorse collegate a quel particolare trattamento
- Si clicca su "Cerca"
- Compariranno i giorni e le ore libere delle risorse selezionate
- Si scegliere una data e un ora e cliccare su "Applica"
- A questo punto comparirà la schermata classica del nuovo appuntamento, per confermarlo si preme "Salva"
| <a href="/index.php?title=Manuale_Scheduler">Torna al menu di MedITEX Scheduler </a> | <a href="#top">Torna in alto</a> |