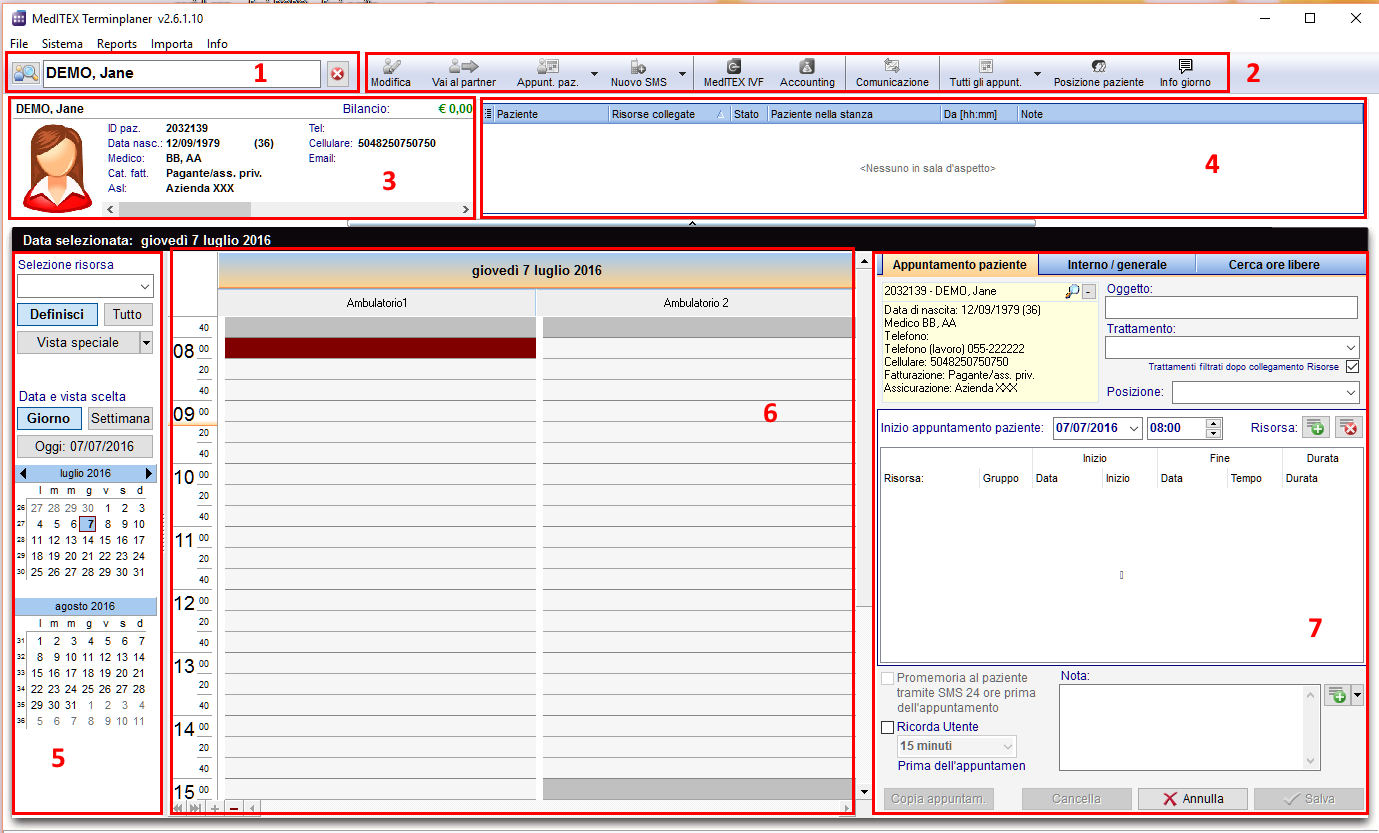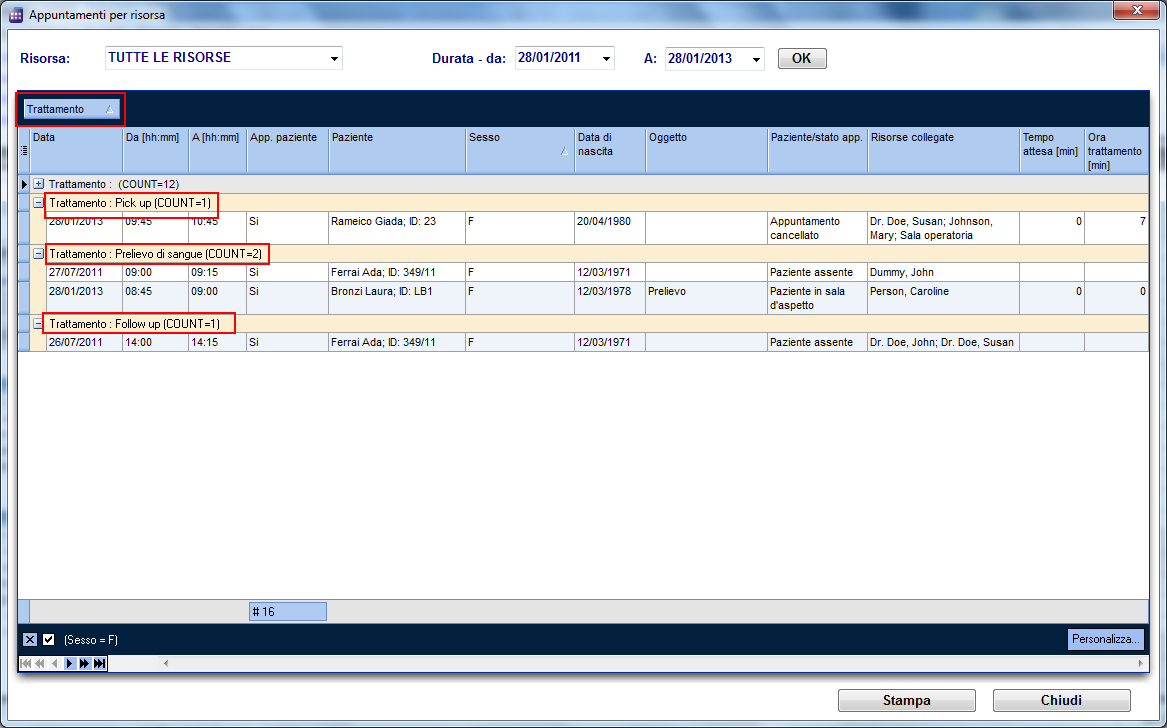Benvenuti in MedITEX Scheduler
From MedITEX - Wiki
| Line 1: | Line 1: | ||
| − | <p>MedITEX Scheduler è uno strumento ideale per <strong>gestire il vostro tempo </strong>e <strong>pianificare gli appuntamenti</strong> con chiarezza per il vostro team, i pazienti e i vostri consulenti medici. In quanto <strong>strumento</strong> per l'<strong>organizzazione</strong>, la <strong>pianificazione</strong> ed il <strong>coordinamento </strong>MedITEX Scheduler tagliato su misura per seguire i trattamenti medici ed il procedere della terapia.</p> | + | <p style="text-align: justify;">MedITEX Scheduler è uno strumento ideale per <strong>gestire il vostro tempo </strong>e <strong>pianificare gli appuntamenti</strong> con chiarezza per il vostro team, i pazienti e i vostri consulenti medici. In quanto <strong>strumento</strong> per l'<strong>organizzazione</strong>, la <strong>pianificazione</strong> ed il <strong>coordinamento </strong>MedITEX Scheduler tagliato su misura per seguire i trattamenti medici ed il procedere della terapia.</p> |
| − | <h2>Interfaccia</h2> | + | <h2 style="text-align: justify;">Interfaccia</h2> |
<p>MedITEX Scheduler possiede un'interfaccia semplice ed intuitiva. Dividiamo questa interfaccia in sezioni più piccole aventi funzionalità specifiche.</p> | <p>MedITEX Scheduler possiede un'interfaccia semplice ed intuitiva. Dividiamo questa interfaccia in sezioni più piccole aventi funzionalità specifiche.</p> | ||
| − | <p><em> | + | <p><em> Fare click sulle immagini per ingrandirle.</em></p> |
<table style="margin-left: auto; margin-right: auto;" border="0"> | <table style="margin-left: auto; margin-right: auto;" border="0"> | ||
<tbody> | <tbody> | ||
| Line 10: | Line 10: | ||
</tbody> | </tbody> | ||
</table> | </table> | ||
| − | + | <h3>1. Ricerca paziente</h3> | |
| − | <h3>1. | + | <p style="text-align: justify;"><strong>Questa è la barra di ricerca dei pazienti. </strong>Digitare il nome del paziente o fare click sulla freccia in fondo alla barra per avere la lista completa dei pazienti disponibili.</p> |
| − | <p | + | <p style="text-align: justify;">Se si dispone di una licenza di MedITEX IVF, è possibile aprire in IVF il paziente selezionato su Scheduler premendo sul tasto a sinistra, riportante l'icona di MedITEX IVF.</p> |
| − | + | <h3>2. Barra strumenti</h3> | |
| − | + | <p style="text-align: justify;"><strong>Questa è la barra stumenti:</strong> presenta varie icone che permettono di lavorare in Scheduler. E' possibile modificare l'anagrafica del paziente direttamente da Scheduler anzichè passare a MedITEX IVF, creare un nuovo appuntamento, visionare le comunicazioni avvenute tra la clinica e il paziente, passare a MedITEX IVF o MedITEX Accounting ecc.</p> | |
| − | + | <p>Questa sezione possiede anche una parte dedicata alle comunicazioni interne chiamata <strong>Info giorno</strong>. Se ci sono delle informazioni o degli avvisi che tutto lo staff deve sapere, è possibile condividere qui tali informazioni.</p> | |
| − | <p>Se | + | <h3>3. Informazioni paziente</h3> |
| − | <p>E' possibile | + | <p style="text-align: justify;">In questa sezione è presente una visualizzazione dei dati principali del paziente selezionato.</p> |
| − | <p> </p> | + | <h3>4. Sala d'aspetto</h3> |
| − | <h3>3. Sala d'aspetto</h3> | + | |
<p><strong>Qui vengono mostrati i pazienti in sala d'aspetto.</strong> In questa sezione , sono disponibili le informazioni relative alle risorse dedicate al paziente, lo status ed il tempo trascorso da quando il paziente è arrivato.</p> | <p><strong>Qui vengono mostrati i pazienti in sala d'aspetto.</strong> In questa sezione , sono disponibili le informazioni relative alle risorse dedicate al paziente, lo status ed il tempo trascorso da quando il paziente è arrivato.</p> | ||
| − | + | <h3>5. Risorse, schermate e calendario</h3> | |
| − | + | ||
| − | <h3> | + | |
<p>Questa sezione fornisce estese funzionalità per la pianificazione della clinica. Qui è possibile cambiare il formato di visualizzazione, ordinare per una data risorsa e navigare tra i giorni con l'aiuto del calendario.</p> | <p>Questa sezione fornisce estese funzionalità per la pianificazione della clinica. Qui è possibile cambiare il formato di visualizzazione, ordinare per una data risorsa e navigare tra i giorni con l'aiuto del calendario.</p> | ||
| − | + | <h3>6. Pianificazione</h3> | |
| − | <h3> | + | |
<p><strong>La pianificazione è la sezione principale di MedITEX Scheduler.</strong> Qui è possibile vedere tutti gli appuntamenti.</p> | <p><strong>La pianificazione è la sezione principale di MedITEX Scheduler.</strong> Qui è possibile vedere tutti gli appuntamenti.</p> | ||
<p>Ciascun membro dello staff può impostare il suo metodo preferito di visualizzazione, così al successivo log in troverà le sue impostazioni preferite.</p> | <p>Ciascun membro dello staff può impostare il suo metodo preferito di visualizzazione, così al successivo log in troverà le sue impostazioni preferite.</p> | ||
| − | + | <h3>7. Editor appuntamenti</h3> | |
| − | <h3> | + | <p style="text-align: justify;"><strong>L'editor appuntamenti appare solo mentre si crea un appuntamento o quando si fa doppio click su di un appuntamento nella pianificazione.</strong> Questa seconda opzione può essere modificata nelle impostazioni in modo che, invece che l'editor appuntamenti, si apra la lista di tutti gli appuntamenti relativi al paziente selezionato.</p> |
| − | <p><strong>L'editor | + | <p style="text-align: justify;">L'editor permette di creare, modificare, copiare e salvare gli appuntamenti.</p> |
| − | <p>L'editor permette di creare, modificare, copiare e salvare gli appuntamenti.</p> | + | <p style="text-align: justify;"> </p> |
| − | <p> </p> | + | |
<h2><span id="Resource_administration_.E2.80.93_tab_sheet_.E2.80.9EResources.E2.80.9C" class="mw-headline">Risorse</span></h2> | <h2><span id="Resource_administration_.E2.80.93_tab_sheet_.E2.80.9EResources.E2.80.9C" class="mw-headline">Risorse</span></h2> | ||
<p><span class="mw-headline">MedITEX Scheduler è stato sviluppato intorno alle risorse. Le risorse si possono suddividere in tre distinte categorie:</span><strong><span class="mw-headline"> collaboratore, stanza e oggetto.</span></strong></p> | <p><span class="mw-headline">MedITEX Scheduler è stato sviluppato intorno alle risorse. Le risorse si possono suddividere in tre distinte categorie:</span><strong><span class="mw-headline"> collaboratore, stanza e oggetto.</span></strong></p> | ||
| Line 42: | Line 37: | ||
</ul> | </ul> | ||
<p style="text-align: left;"><strong>Gestire </strong>queste <strong>risorse</strong> è lo scopo principale di <strong>MedITEX Scheduler</strong>.</p> | <p style="text-align: left;"><strong>Gestire </strong>queste <strong>risorse</strong> è lo scopo principale di <strong>MedITEX Scheduler</strong>.</p> | ||
| − | <p style="text-align: left;"><strong>MedITEX Scheduler</strong> crea appuntamenti per le risorse selezionate con orari di inizio e di fine. Ad esempio, è possibile sapere quando un dispositivo è in uso, una stanza occupata e quando un medico sta ricevendo un paziente. Questo | + | <p style="text-align: left;"><strong>MedITEX Scheduler</strong> crea appuntamenti per le risorse selezionate con orari di inizio e di fine. Ad esempio, è possibile sapere quando un dispositivo è in uso, una stanza occupata e quando un medico sta ricevendo un paziente. Questo aiuta a ottimizzare i processi e la pianificazione, ma soprattutto, si integra con <strong>MedITEX IVF</strong> per dare i migliori risultati possibili.</p> |
<p> </p> | <p> </p> | ||
<h2>Gestire le liste</h2> | <h2>Gestire le liste</h2> | ||
| Line 48: | Line 43: | ||
<p> </p> | <p> </p> | ||
<h3>Ordinare e filtrare</h3> | <h3>Ordinare e filtrare</h3> | ||
| − | <p>Facendo click sulle freccia accanto all'intestazione della colonna, è possibile filtrare i contenuti della tabella per le informazioni contenute nella colonna. Solo le righe contenenti l'informazione selezionata verranno visualizzate.</p> | + | <p style="text-align: justify;">Facendo click sulle freccia accanto all'intestazione della colonna, è possibile filtrare i contenuti della tabella per le informazioni contenute nella colonna. Solo le righe contenenti l'informazione selezionata verranno visualizzate.</p> |
| − | <p>Per ordinare la lista in ordine crescente o decrescente, è sufficiente fare click sull'intestazione di colonna azzurra.</p> | + | <p style="text-align: justify;">Per ordinare la lista in ordine crescente o decrescente, è sufficiente fare click sull'intestazione di colonna azzurra.</p> |
| − | <p><strong>In questo esempio</strong>, la lista è ordinata in ordine crescente per <strong>Paziente </strong>(cerchio rosso) ed è filtrata per sesso in modo che siano visualizzate solamente le donne.</p> | + | <p style="text-align: justify;"><strong>In questo esempio</strong>, la lista è ordinata in ordine crescente per <strong>Paziente </strong>(cerchio rosso) ed è filtrata per sesso in modo che siano visualizzate solamente le donne.</p> |
<table style="margin-left: auto; margin-right: auto;" border="0"> | <table style="margin-left: auto; margin-right: auto;" border="0"> | ||
<tbody> | <tbody> | ||
| Line 60: | Line 55: | ||
<p> </p> | <p> </p> | ||
<h3>Nascondere/visualizzare colonne</h3> | <h3>Nascondere/visualizzare colonne</h3> | ||
| − | <p>Alcune liste sono dotate di un tasto speciale alla sinistra dell'intestazione. Questo tasto | + | <p>Alcune liste sono dotate di un tasto speciale alla sinistra dell'intestazione. Questo tasto consente di nascondere e muovere le colonne.</p> |
<p><strong>In questo esempio</strong>, la colonna "Paziente" è stata deselezionata. Paragonando la figura sottostante con quella precedente si nota che la colonna "Paziente" non è più disponibile.</p> | <p><strong>In questo esempio</strong>, la colonna "Paziente" è stata deselezionata. Paragonando la figura sottostante con quella precedente si nota che la colonna "Paziente" non è più disponibile.</p> | ||
<p>Per spostare le colonne attraverso questo tasto, è sufficiente selezionare il nome della colonna e trascinarlo in alto o in basso. Due frecce verdi appariranno aiutandovi a posizionare la colonna.</p> | <p>Per spostare le colonne attraverso questo tasto, è sufficiente selezionare il nome della colonna e trascinarlo in alto o in basso. Due frecce verdi appariranno aiutandovi a posizionare la colonna.</p> | ||
| Line 82: | Line 77: | ||
<p> </p> | <p> </p> | ||
<h3>Raggruppare</h3> | <h3>Raggruppare</h3> | ||
| − | <p>E' anche possibile raggruppare i contenuti delle liste in MedITEX Scheduler. Per farlo | + | <p>E' anche possibile raggruppare i contenuti delle liste in MedITEX Scheduler. Per farlo trascinare una colonna nella area blu scuro sulla parte alta della lista. E' possibile raggruppare più di una colonna.</p> |
<p>Per riportare la lista alla sua forma originaria, è sufficiente trascinare le colonne al loro posto.</p> | <p>Per riportare la lista alla sua forma originaria, è sufficiente trascinare le colonne al loro posto.</p> | ||
<p><strong>In questo esempio</strong>, la tabella è stata raggruppata per Trattamento.</p> | <p><strong>In questo esempio</strong>, la tabella è stata raggruppata per Trattamento.</p> | ||
| Line 112: | Line 107: | ||
<tbody> | <tbody> | ||
<tr> | <tr> | ||
| − | <td style="text-align: right;"><a href="/index.php?title=Manuale_Scheduler">Torna al | + | <td style="text-align: right;"><a href="/index.php?title=Manuale_Scheduler">Torna al menù di MedITEX Scheduler </a></td> |
<td style="text-align: right;"><a href="#top">Torna in alto</a> <br /></td> | <td style="text-align: right;"><a href="#top">Torna in alto</a> <br /></td> | ||
</tr> | </tr> | ||
</tbody> | </tbody> | ||
</table> | </table> | ||
Revision as of 08:57, 7 July 2016
MedITEX Scheduler è uno strumento ideale per gestire il vostro tempo e pianificare gli appuntamenti con chiarezza per il vostro team, i pazienti e i vostri consulenti medici. In quanto strumento per l'organizzazione, la pianificazione ed il coordinamento MedITEX Scheduler tagliato su misura per seguire i trattamenti medici ed il procedere della terapia.
Contents |
Interfaccia
MedITEX Scheduler possiede un'interfaccia semplice ed intuitiva. Dividiamo questa interfaccia in sezioni più piccole aventi funzionalità specifiche.
Fare click sulle immagini per ingrandirle.
1. Ricerca paziente
Questa è la barra di ricerca dei pazienti. Digitare il nome del paziente o fare click sulla freccia in fondo alla barra per avere la lista completa dei pazienti disponibili.
Se si dispone di una licenza di MedITEX IVF, è possibile aprire in IVF il paziente selezionato su Scheduler premendo sul tasto a sinistra, riportante l'icona di MedITEX IVF.
2. Barra strumenti
Questa è la barra stumenti: presenta varie icone che permettono di lavorare in Scheduler. E' possibile modificare l'anagrafica del paziente direttamente da Scheduler anzichè passare a MedITEX IVF, creare un nuovo appuntamento, visionare le comunicazioni avvenute tra la clinica e il paziente, passare a MedITEX IVF o MedITEX Accounting ecc.
Questa sezione possiede anche una parte dedicata alle comunicazioni interne chiamata Info giorno. Se ci sono delle informazioni o degli avvisi che tutto lo staff deve sapere, è possibile condividere qui tali informazioni.
3. Informazioni paziente
In questa sezione è presente una visualizzazione dei dati principali del paziente selezionato.
4. Sala d'aspetto
Qui vengono mostrati i pazienti in sala d'aspetto. In questa sezione , sono disponibili le informazioni relative alle risorse dedicate al paziente, lo status ed il tempo trascorso da quando il paziente è arrivato.
5. Risorse, schermate e calendario
Questa sezione fornisce estese funzionalità per la pianificazione della clinica. Qui è possibile cambiare il formato di visualizzazione, ordinare per una data risorsa e navigare tra i giorni con l'aiuto del calendario.
6. Pianificazione
La pianificazione è la sezione principale di MedITEX Scheduler. Qui è possibile vedere tutti gli appuntamenti.
Ciascun membro dello staff può impostare il suo metodo preferito di visualizzazione, così al successivo log in troverà le sue impostazioni preferite.
7. Editor appuntamenti
L'editor appuntamenti appare solo mentre si crea un appuntamento o quando si fa doppio click su di un appuntamento nella pianificazione. Questa seconda opzione può essere modificata nelle impostazioni in modo che, invece che l'editor appuntamenti, si apra la lista di tutti gli appuntamenti relativi al paziente selezionato.
L'editor permette di creare, modificare, copiare e salvare gli appuntamenti.
Risorse
MedITEX Scheduler è stato sviluppato intorno alle risorse. Le risorse si possono suddividere in tre distinte categorie: collaboratore, stanza e oggetto.
- Collaboratore è la categoria dedicata al personale che lavora con i pazienti. Possono essere: embriologi, medici, ostetriche ecc..
- Stanza è la categoria dedicata alle stanze dove possono essere mandati i pazienti. Ad esempio: sala operatoria, sala colloqui ecc.
- Oggetto è la categoria dedicata ai dispositivi. Nel caso il dispositivo sia grand come ad esempio una macchina per raggi X, questo sarà anche collegato ad una stanza. Ma potrebbero anche esserci dispositivi più piccoli come ecografi, incubatori ecc.
Gestire queste risorse è lo scopo principale di MedITEX Scheduler.
MedITEX Scheduler crea appuntamenti per le risorse selezionate con orari di inizio e di fine. Ad esempio, è possibile sapere quando un dispositivo è in uso, una stanza occupata e quando un medico sta ricevendo un paziente. Questo aiuta a ottimizzare i processi e la pianificazione, ma soprattutto, si integra con MedITEX IVF per dare i migliori risultati possibili.
Gestire le liste
Ogni lista in MedITEX Scheduler ha diverse importanti caratteristiche:
Ordinare e filtrare
Facendo click sulle freccia accanto all'intestazione della colonna, è possibile filtrare i contenuti della tabella per le informazioni contenute nella colonna. Solo le righe contenenti l'informazione selezionata verranno visualizzate.
Per ordinare la lista in ordine crescente o decrescente, è sufficiente fare click sull'intestazione di colonna azzurra.
In questo esempio, la lista è ordinata in ordine crescente per Paziente (cerchio rosso) ed è filtrata per sesso in modo che siano visualizzate solamente le donne.
| <img src="/images/ListSortFilterRed_ita.png" alt="" width="554" height="364" /> |
Nascondere/visualizzare colonne
Alcune liste sono dotate di un tasto speciale alla sinistra dell'intestazione. Questo tasto consente di nascondere e muovere le colonne.
In questo esempio, la colonna "Paziente" è stata deselezionata. Paragonando la figura sottostante con quella precedente si nota che la colonna "Paziente" non è più disponibile.
Per spostare le colonne attraverso questo tasto, è sufficiente selezionare il nome della colonna e trascinarlo in alto o in basso. Due frecce verdi appariranno aiutandovi a posizionare la colonna.
| <img src="/images/ListHideColumn_ita.png" alt="http://wiki.meditex-software.com/images/fig59.png" width="473" height="362" /> |
Spostare le colonne
E' anche possibile spostare le colonne lungo la lista semplicemente selezionandole e trascinandole.Due frecce verdi appariranno aiutandovi a posizionare la colonna.
| <img src="/images/ListMoveRed_ita.png" alt="http://wiki.meditex-software.com/images/fig59.png" /> |
Raggruppare
E' anche possibile raggruppare i contenuti delle liste in MedITEX Scheduler. Per farlo trascinare una colonna nella area blu scuro sulla parte alta della lista. E' possibile raggruppare più di una colonna.
Per riportare la lista alla sua forma originaria, è sufficiente trascinare le colonne al loro posto.
In questo esempio, la tabella è stata raggruppata per Trattamento.
Persistenza
Uno dei maggiori vantaggi della gestione delle liste è che ciascuna viene salvata singolarmente per ciascun utente. In questo modo, la volta successiva che un utente accede a MedITEX Scheduler troverà le liste nella configurazione in cui le ha lasciate.
Alcune immagini e tasti all'interno di questo Wiki contengono dei collegamenti che, una volta cliccati portano ad un'altra pagina contenente maggiori informazioni.
Questi collegamenti sono identificati attraverso punti azzurri che circondano l'immagine.
| <a href="/index.php?title=Benvenuti_in_MedITEX_Scheduler#Navigazione"><img style="display: block; margin-left: auto; margin-right: auto; border: 2px dotted blue;" src="/images/MedITEX_Scheduler_129x129.png" alt="" width="129" height="129" /></a> |
| Fare click sull'immagine circondata da punti azzurri per avere ulteriori informazioni |
| <a href="/index.php?title=Manuale_Scheduler">Torna al menù di MedITEX Scheduler </a> | <a href="#top">Torna in alto</a> |