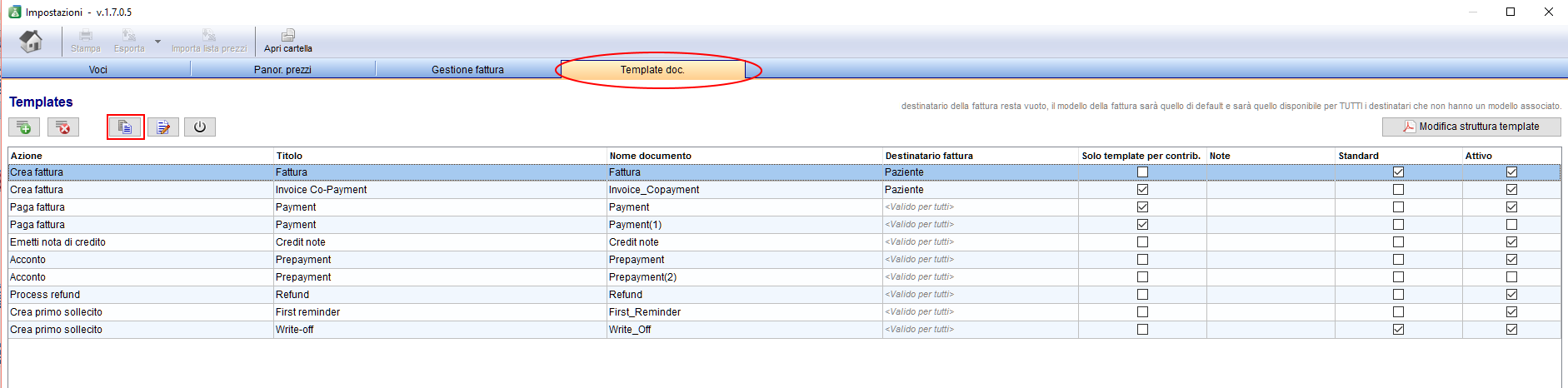Come fare una copia di un template?
From MedITEX - Wiki
| (3 intermediate revisions by one user not shown) | |||
| Line 1: | Line 1: | ||
<p>Aprire le Impostazioni con un click sul pulsante<strong> Impostazioni </strong>nella barra menù nella parte alta della pagina. </p> | <p>Aprire le Impostazioni con un click sul pulsante<strong> Impostazioni </strong>nella barra menù nella parte alta della pagina. </p> | ||
<p>Si aprirà la pagina nella tab Voci, spostarsi nella tab<strong> Template doc.</strong></p> | <p>Si aprirà la pagina nella tab Voci, spostarsi nella tab<strong> Template doc.</strong></p> | ||
| − | <p>[[Image: | + | <p>[[Image:Acc_copia_template_1_IT.png|none|740px|thumb|left|link=http://wiki.meditex-software.com/images/Acc_copia_template_1_IT.png]]</p> |
<table border="0"> | <table border="0"> | ||
<tbody> | <tbody> | ||
| Line 8: | Line 8: | ||
</tbody> | </tbody> | ||
</table> | </table> | ||
| − | <p>1. | + | <p> </p> |
| − | <p>2. Cambiare le caratteristiche | + | <p>1. Nel caso si desideri creare una copia di un determinato template selezionarlo e premere l'icona con <strong>i due fogli </strong>(in questo caso facciamo un esepio con il template <strong>"Acconto"</strong>). </p> |
| − | + | <p>2. Si creerà una riga nuova con lo stesso nome di quella copiata. Cambiare eventualmente le caratteristiche (il nome, il destinatario fattura, standard, attivo ecc.) </p> | |
| − | <p>3. Confermare la | + | <p>3. Confermare la duplicazione cliccando sull'icona con il <strong>check verde </strong>e si desidera cancellarla premere la<strong> X rossa</strong>. </p> |
| − | <p>[[Image: | + | <p>[[Image:Acc_copia_template_2_IT.png|none|740px|thumb|left|link=http://wiki.meditex-software.com/images/Acc_copia_template_2_IT.png]]</p> |
<table border="0"> | <table border="0"> | ||
<tbody> | <tbody> | ||
Latest revision as of 16:26, 5 July 2016
Aprire le Impostazioni con un click sul pulsante Impostazioni nella barra menù nella parte alta della pagina.
Si aprirà la pagina nella tab Voci, spostarsi nella tab Template doc.
1. Nel caso si desideri creare una copia di un determinato template selezionarlo e premere l'icona con i due fogli (in questo caso facciamo un esepio con il template "Acconto").
2. Si creerà una riga nuova con lo stesso nome di quella copiata. Cambiare eventualmente le caratteristiche (il nome, il destinatario fattura, standard, attivo ecc.)
3. Confermare la duplicazione cliccando sull'icona con il check verde e si desidera cancellarla premere la X rossa.
| <a href="/index.php?title=MedITEX_Accounting_Come_fare...">Torna a Come fare...</a> | <a href="#top">Inizio Pagina</a> |