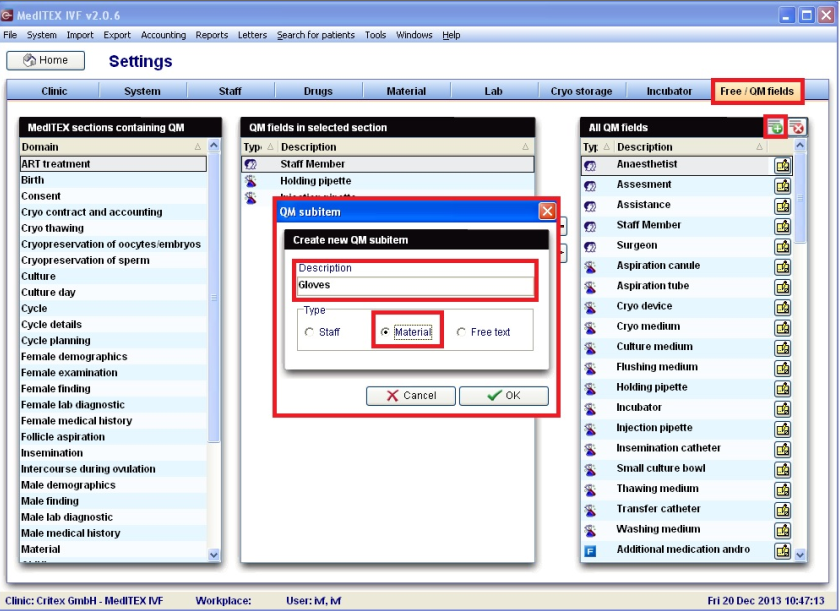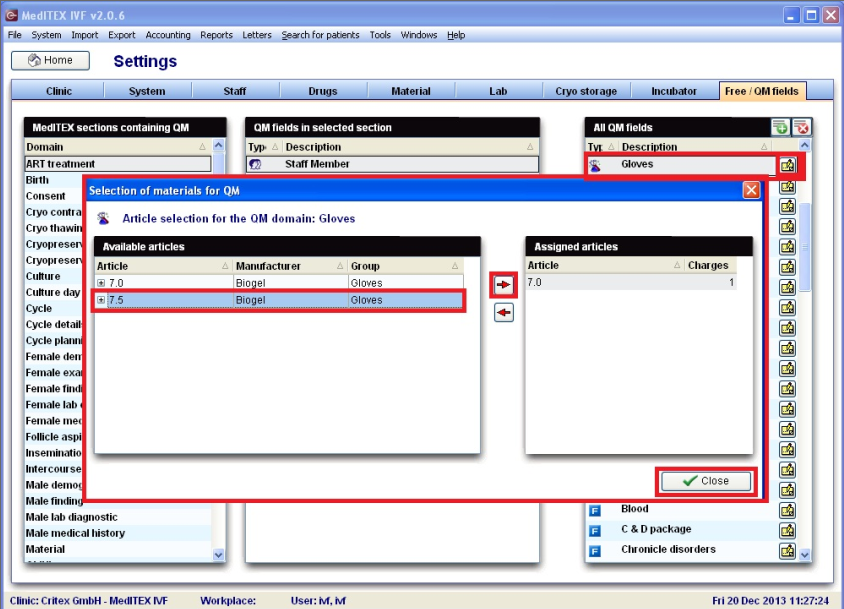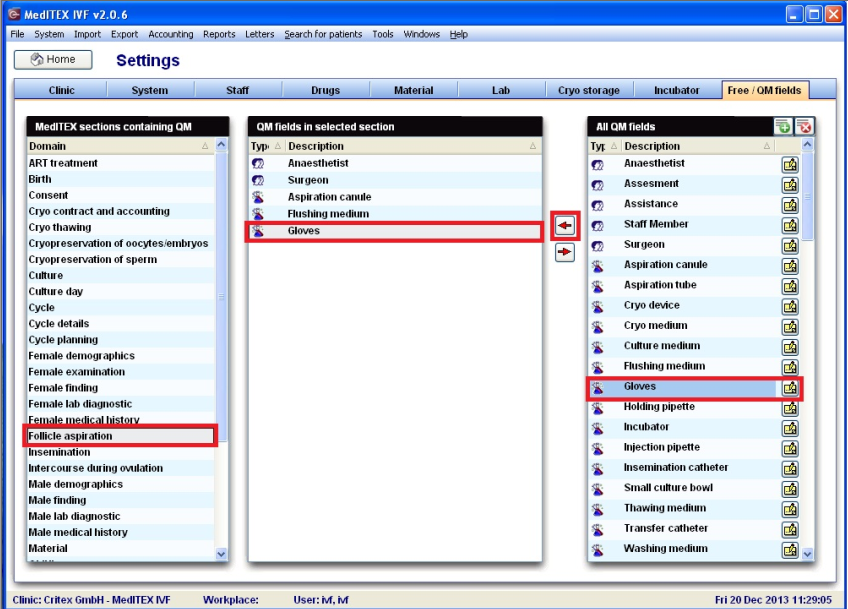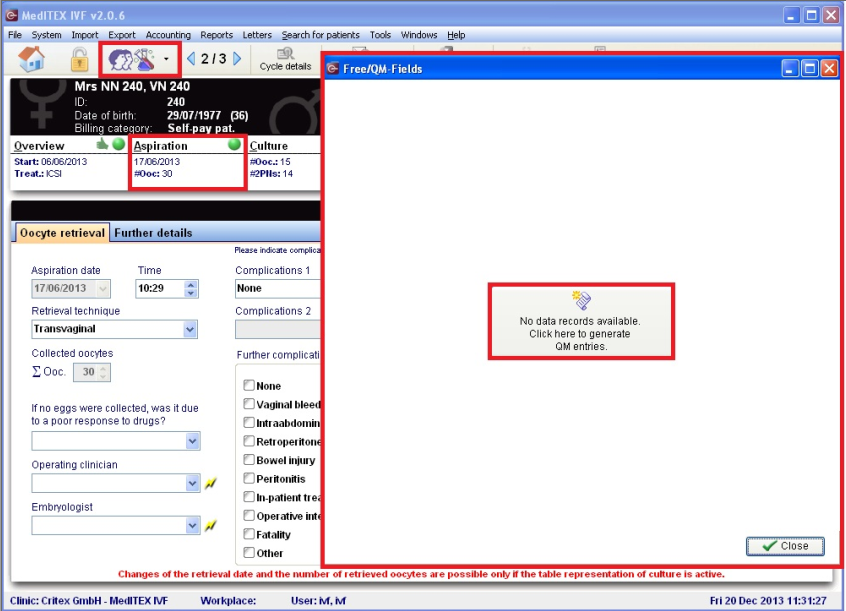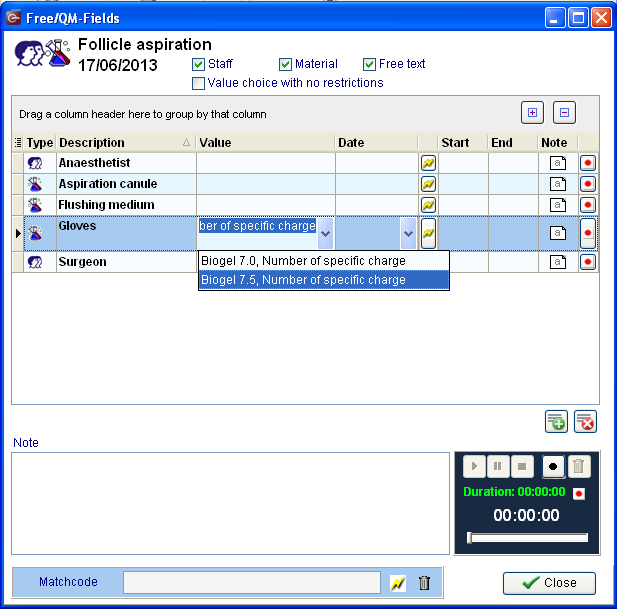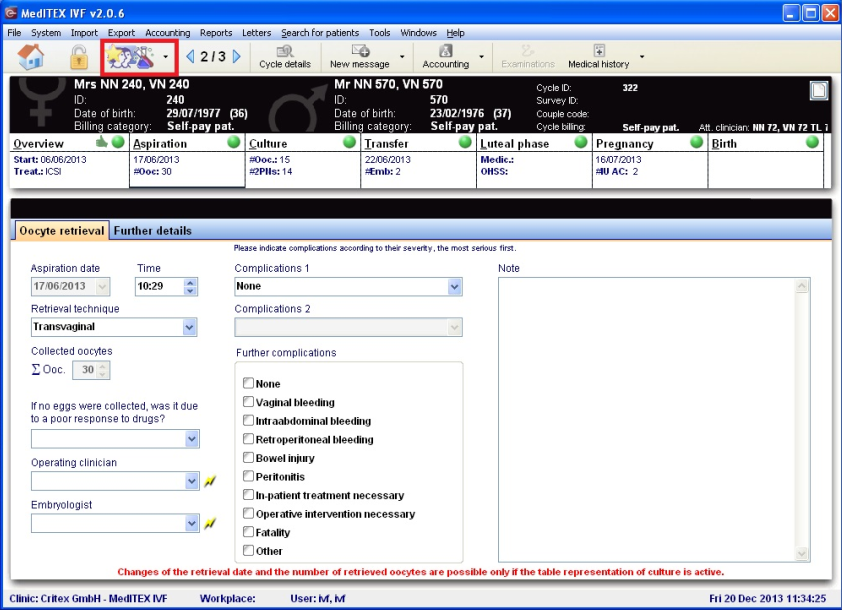How to use material QM fields?
From MedITEX - Wiki
| (4 intermediate revisions by one user not shown) | |||
| Line 1: | Line 1: | ||
<p>After you have defined the material you then have to go to the “Free / QM fields” section and define the new QM fields where you want to document your material during a cycle.</p> | <p>After you have defined the material you then have to go to the “Free / QM fields” section and define the new QM fields where you want to document your material during a cycle.</p> | ||
| − | <p>In this example | + | <p>In this example, a created QM field for “Gloves” are set as type “Material”.</p> |
| − | <p> | + | <p> </p> |
| + | <table border="0"> | ||
| + | <tbody> | ||
| + | <tr> | ||
| + | <td><img style="display: block; margin-left: auto; margin-right: auto;" src="/images/Plus.png" alt="" width="23" height="23" /></td> | ||
| + | <td>For adding a new QM field you have to click the green + button in the right upper corner.</td> | ||
| + | </tr> | ||
| + | </tbody> | ||
| + | </table> | ||
<table style="margin-left: auto; margin-right: auto;" border="0"> | <table style="margin-left: auto; margin-right: auto;" border="0"> | ||
<tbody> | <tbody> | ||
| Line 9: | Line 17: | ||
</tbody> | </tbody> | ||
</table> | </table> | ||
| + | <p> </p> | ||
<p>Next step is to take over the materials for the QM field.</p> | <p>Next step is to take over the materials for the QM field.</p> | ||
<p>Therefore you select in the right table named “All QM fields” the designated field and click on the yellow button and then you can assign the article you want to document in this QM field by selecting it in the right table and then clicking the right arrow.</p> | <p>Therefore you select in the right table named “All QM fields” the designated field and click on the yellow button and then you can assign the article you want to document in this QM field by selecting it in the right table and then clicking the right arrow.</p> | ||
| Line 18: | Line 27: | ||
</tbody> | </tbody> | ||
</table> | </table> | ||
| + | <p> </p> | ||
<p>Then you have to assign the QM field to the specific section in the program. Here you see the example for the “Gloves” which should be documented in my example in the “Follicle Aspiration”.</p> | <p>Then you have to assign the QM field to the specific section in the program. Here you see the example for the “Gloves” which should be documented in my example in the “Follicle Aspiration”.</p> | ||
<p>In the right table you select the designated QM field in the left table you select the section in the program you want to document this QM field and by clicking the left arrow you assign the QM field to the section.</p> | <p>In the right table you select the designated QM field in the left table you select the section in the program you want to document this QM field and by clicking the left arrow you assign the QM field to the section.</p> | ||
| Line 27: | Line 37: | ||
</tbody> | </tbody> | ||
</table> | </table> | ||
| + | <p> </p> | ||
<p>In order to document the material you have to click on the QM button in the section for example here shown in the “Aspiration” section.</p> | <p>In order to document the material you have to click on the QM button in the section for example here shown in the “Aspiration” section.</p> | ||
<p>Then you have to activate the QM section by clicking the button in the middle of the window.</p> | <p>Then you have to activate the QM section by clicking the button in the middle of the window.</p> | ||
| Line 36: | Line 47: | ||
</tbody> | </tbody> | ||
</table> | </table> | ||
| − | <p> Then you can choose the material you have used during the treatment.</p> | + | <p> </p> |
| + | <p>Then you can choose the material you have used during the treatment.</p> | ||
<table style="margin-left: auto; margin-right: auto;" border="0"> | <table style="margin-left: auto; margin-right: auto;" border="0"> | ||
<tbody> | <tbody> | ||
| Line 44: | Line 56: | ||
</tbody> | </tbody> | ||
</table> | </table> | ||
| − | <p>In every section if QM fields have been documented the style of the QM button changes to the following: <img src="/images/QMIconContent.png" alt="" width="88" height="35" /></ | + | <p> </p> |
| + | <table border="0"> | ||
| + | <tbody> | ||
| + | <tr> | ||
| + | <td>In every section if QM fields have been documented the style of the QM button changes to the following:</td> | ||
| + | <td><img src="/images/QMIconContent.png" alt="" width="88" height="35" /></td> | ||
| + | </tr> | ||
| + | </tbody> | ||
| + | </table> | ||
<table style="margin-left: auto; margin-right: auto;" border="0"> | <table style="margin-left: auto; margin-right: auto;" border="0"> | ||
<tbody> | <tbody> | ||
Latest revision as of 09:39, 28 October 2015
After you have defined the material you then have to go to the “Free / QM fields” section and define the new QM fields where you want to document your material during a cycle.
In this example, a created QM field for “Gloves” are set as type “Material”.
| <img style="display: block; margin-left: auto; margin-right: auto;" src="/images/Plus.png" alt="" width="23" height="23" /> | For adding a new QM field you have to click the green + button in the right upper corner. |
Next step is to take over the materials for the QM field.
Therefore you select in the right table named “All QM fields” the designated field and click on the yellow button and then you can assign the article you want to document in this QM field by selecting it in the right table and then clicking the right arrow.
Then you have to assign the QM field to the specific section in the program. Here you see the example for the “Gloves” which should be documented in my example in the “Follicle Aspiration”.
In the right table you select the designated QM field in the left table you select the section in the program you want to document this QM field and by clicking the left arrow you assign the QM field to the section.
In order to document the material you have to click on the QM button in the section for example here shown in the “Aspiration” section.
Then you have to activate the QM section by clicking the button in the middle of the window.
Then you can choose the material you have used during the treatment.
| In every section if QM fields have been documented the style of the QM button changes to the following: | <img src="/images/QMIconContent.png" alt="" width="88" height="35" /> |
| <a href="/index.php?title=MedITEX_IVF_how_to">Back to How to</a> | <a href="#top">Back to top</a> |