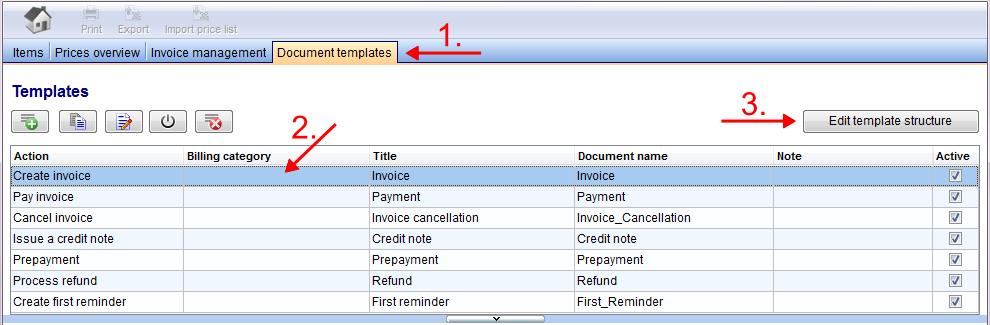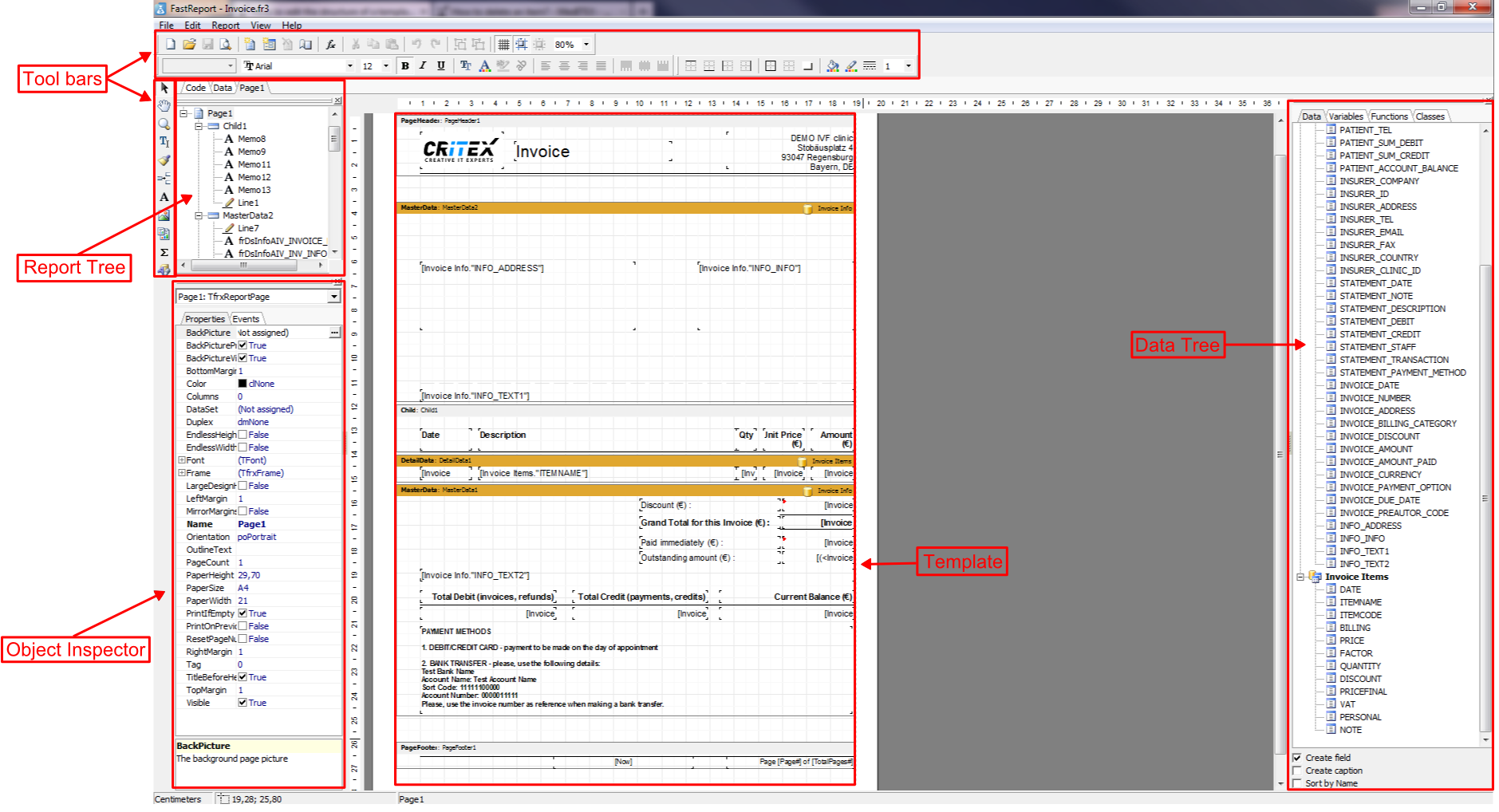How to edit the structure of a template?
From MedITEX - Wiki
(Difference between revisions)
| (9 intermediate revisions by one user not shown) | |||
| Line 1: | Line 1: | ||
| − | + | <table style="margin-left: auto; margin-right: auto;" border="0"> | |
| + | <tbody> | ||
| + | <tr> | ||
| + | <td>[[Image:EditTemplateStructure1.png|none|740px|thumb|left|link=http://wiki.meditex-software.com/images/EditTemplateStructure1.png| ]]</td> | ||
| + | </tr> | ||
| + | </tbody> | ||
| + | </table> | ||
| + | <ul> | ||
| + | <li>If you want to change the template of an invoice go to the tab <strong>Document templates</strong>. </li> | ||
| + | <li>Next, <strong>select </strong>the wished <strong>template </strong>and click on the button <strong>Edit template structure</strong>.</li> | ||
| + | <li>A <strong>editor </strong>with the template will be opened. </li> | ||
| + | </ul> | ||
| + | <p> </p> | ||
| + | <ul> | ||
| + | </ul> | ||
| + | <p>For this example we take the<strong> default template</strong> of <strong>Create invoice</strong>.</p> | ||
| + | <ul> | ||
| + | </ul> | ||
| + | <p>Each predefined template has an <strong>default template</strong> for the beginning.</p> | ||
| + | <ul> | ||
| + | </ul> | ||
| + | <p> </p> | ||
| + | <table style="margin-left: auto; margin-right: auto;" border="0"> | ||
| + | <tbody> | ||
| + | <tr> | ||
| + | <td>[[Image:EditorAcc.png|none|740px|thumb|left|link=http://wiki.meditex-software.com/images/EditorAcc.png| ]]</td> | ||
| + | </tr> | ||
| + | </tbody> | ||
| + | </table> | ||
| + | <ul> | ||
| + | <li><strong>Tool bars:</strong> The tool bars have the same functionalities like a toolbar in a word-program. You can change colours, insert tables, objects, draw something or save your changes.</li> | ||
| + | <li><strong>Report Tree:</strong> You find all objects, lines, ... organised in a tree structure. Select an object of the list and the associated field in the template will also be selected.</li> | ||
| + | <li><strong>Object Inspector:</strong> At the report inspector you see the details of the current marked field in the template.</li> | ||
| + | <li><strong>Data Tree:</strong> In the data tree you can find all invoice items and informations, variables, functions and classes you can use in the template. Add them with drag and drop.</li> | ||
| + | <li><strong>Template:</strong> In the middle of the window you see the current template. Here it is the default template from Create invoice.</li> | ||
| + | </ul> | ||
| + | <p> </p> | ||
| + | <p> </p> | ||
| + | <table style="float: right;" border="0"> | ||
| + | <tbody> | ||
| + | <tr> | ||
| + | <td style="text-align: right;"><a href="/index.php?title=MedITEX_Accounting_how_to">Back to How to</a></td> | ||
| + | <td style="text-align: right;"><a href="#top">Back to top</a></td> | ||
| + | </tr> | ||
| + | </tbody> | ||
| + | </table> | ||
Latest revision as of 15:22, 27 August 2013
- If you want to change the template of an invoice go to the tab Document templates.
- Next, select the wished template and click on the button Edit template structure.
- A editor with the template will be opened.
For this example we take the default template of Create invoice.
Each predefined template has an default template for the beginning.
- Tool bars: The tool bars have the same functionalities like a toolbar in a word-program. You can change colours, insert tables, objects, draw something or save your changes.
- Report Tree: You find all objects, lines, ... organised in a tree structure. Select an object of the list and the associated field in the template will also be selected.
- Object Inspector: At the report inspector you see the details of the current marked field in the template.
- Data Tree: In the data tree you can find all invoice items and informations, variables, functions and classes you can use in the template. Add them with drag and drop.
- Template: In the middle of the window you see the current template. Here it is the default template from Create invoice.
| <a href="/index.php?title=MedITEX_Accounting_how_to">Back to How to</a> | <a href="#top">Back to top</a> |