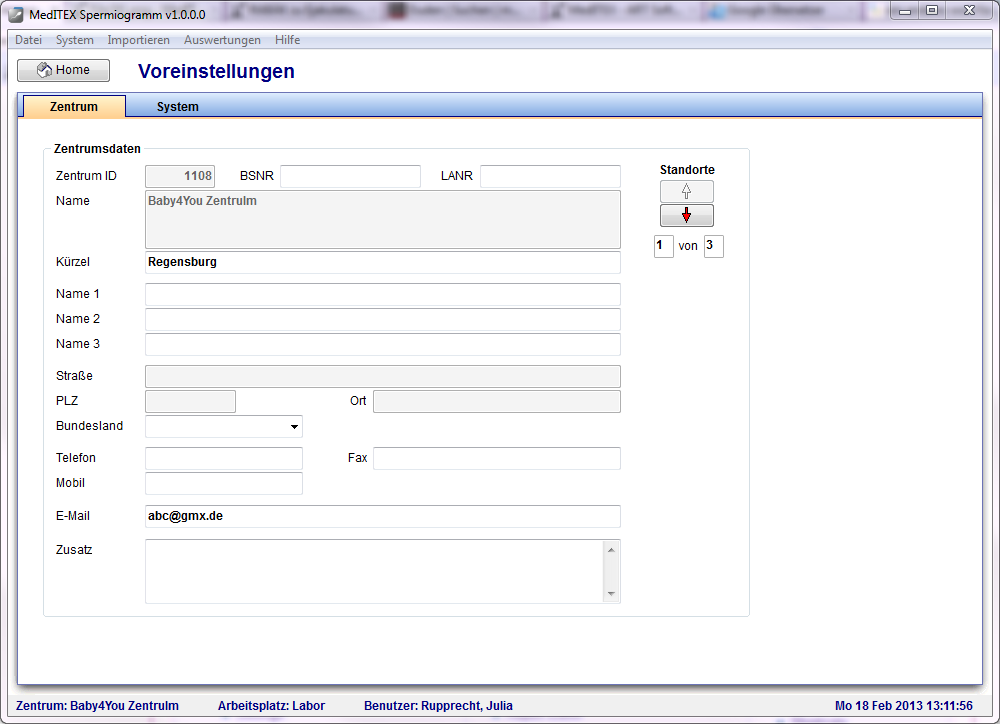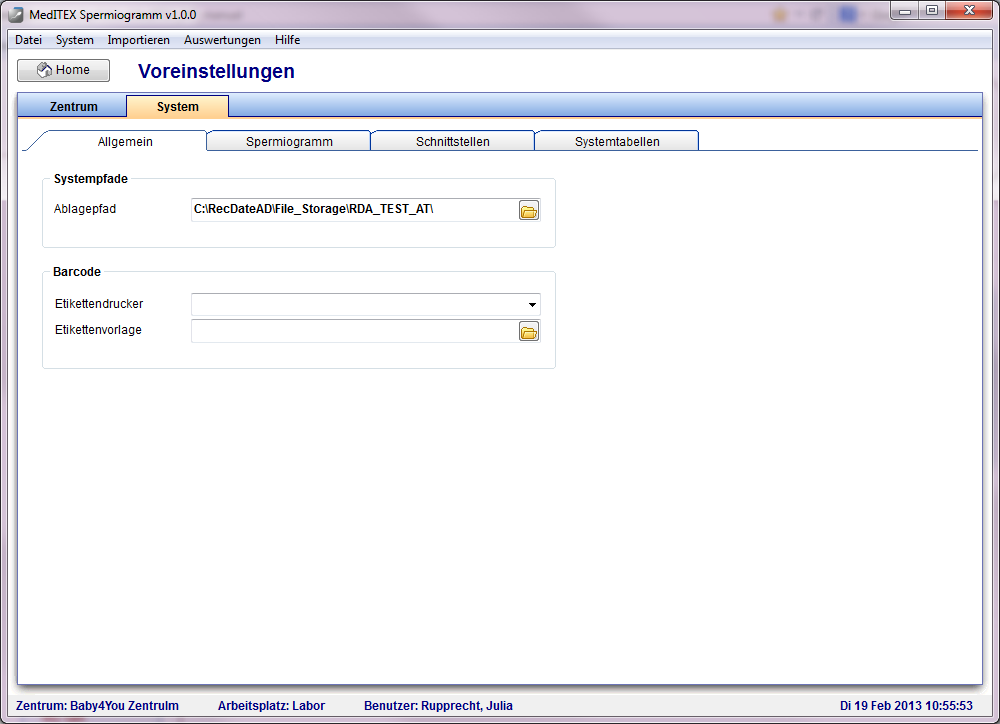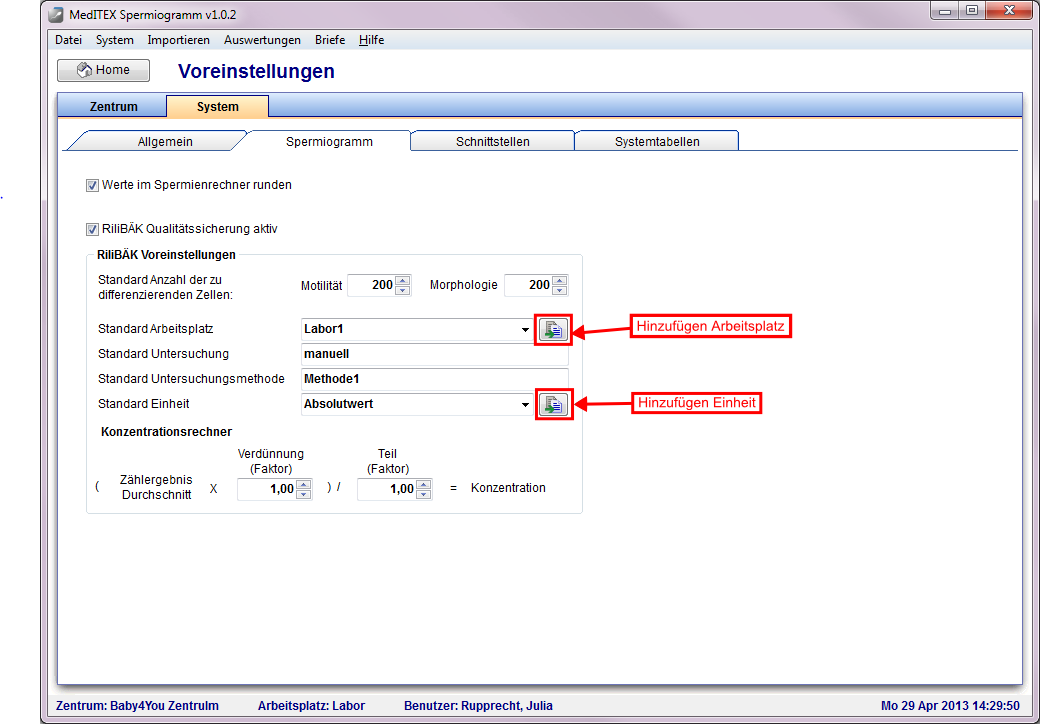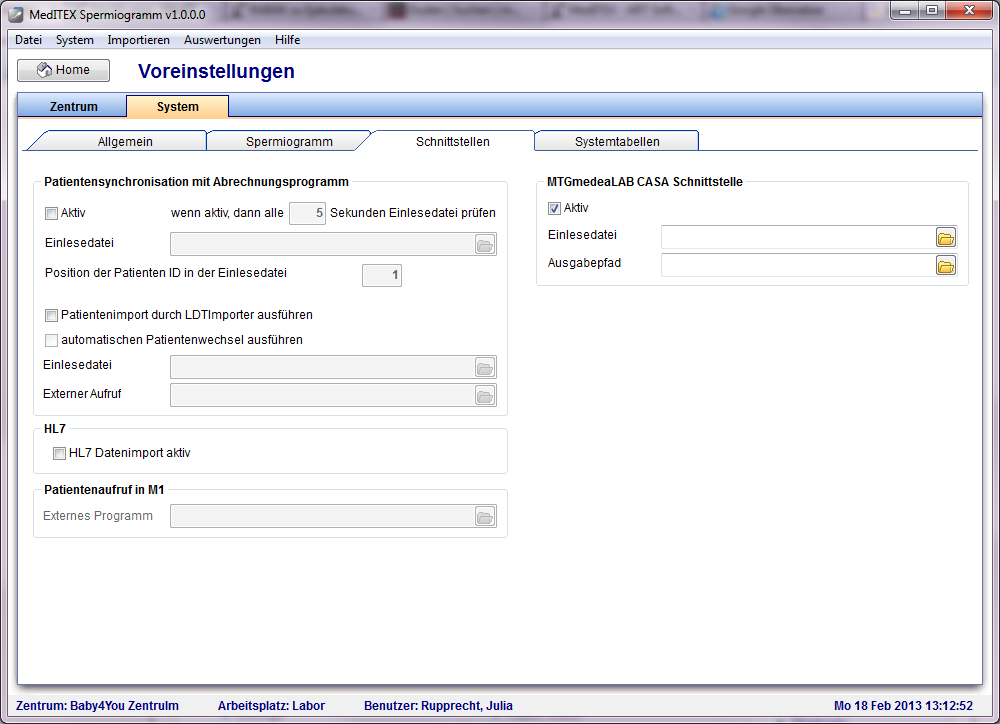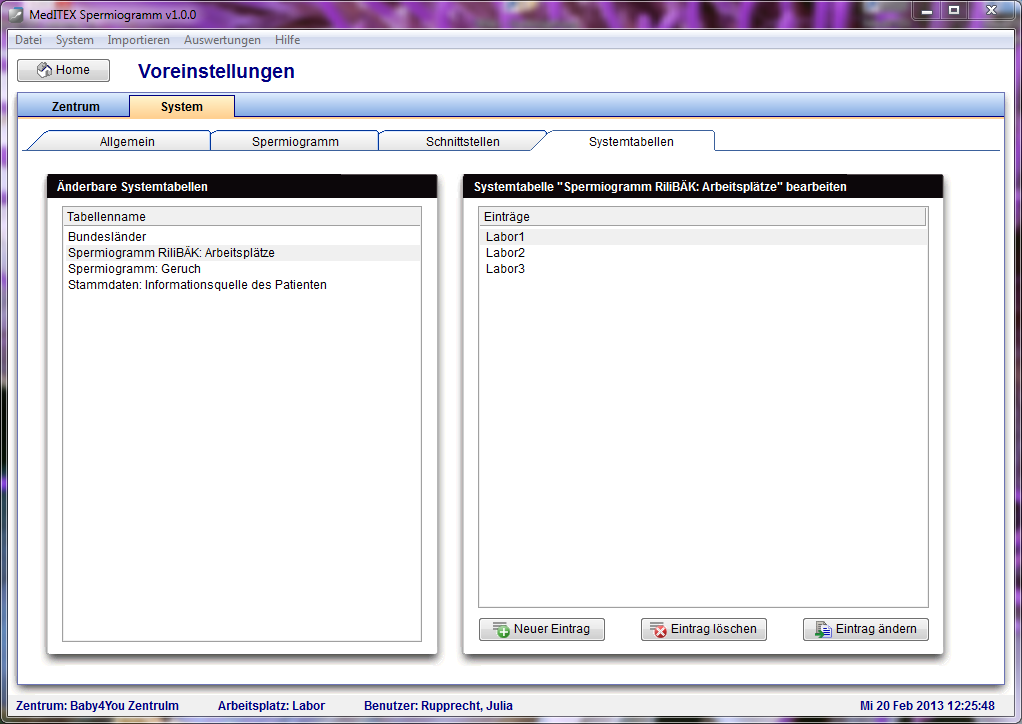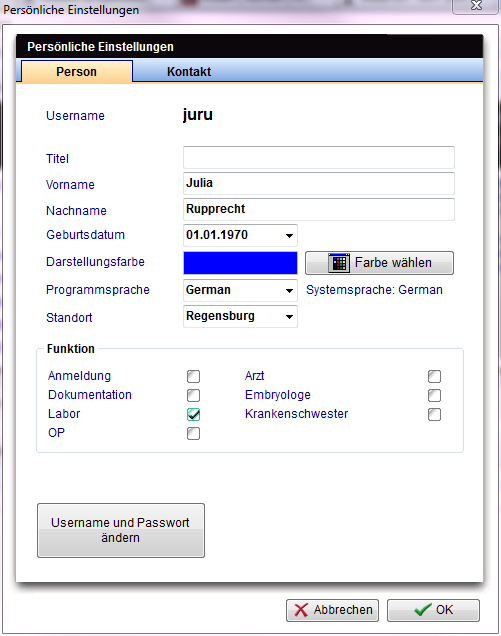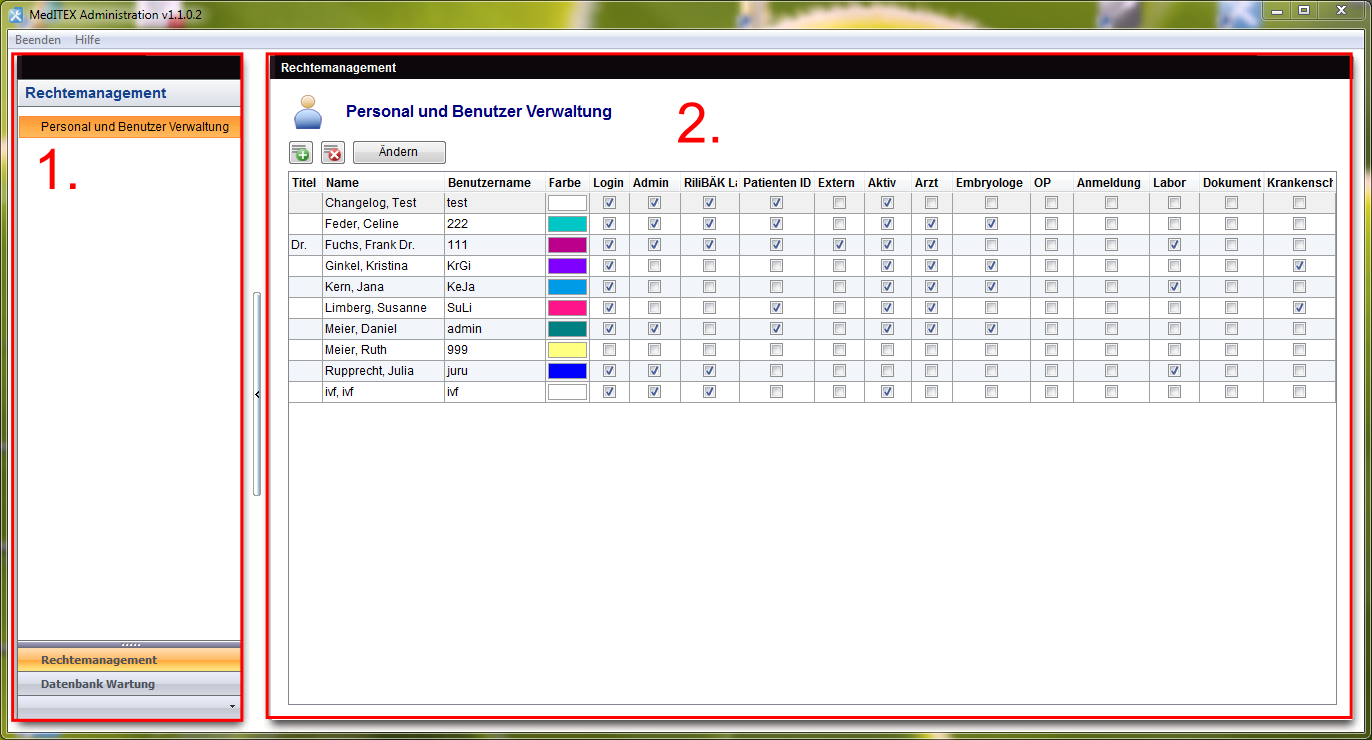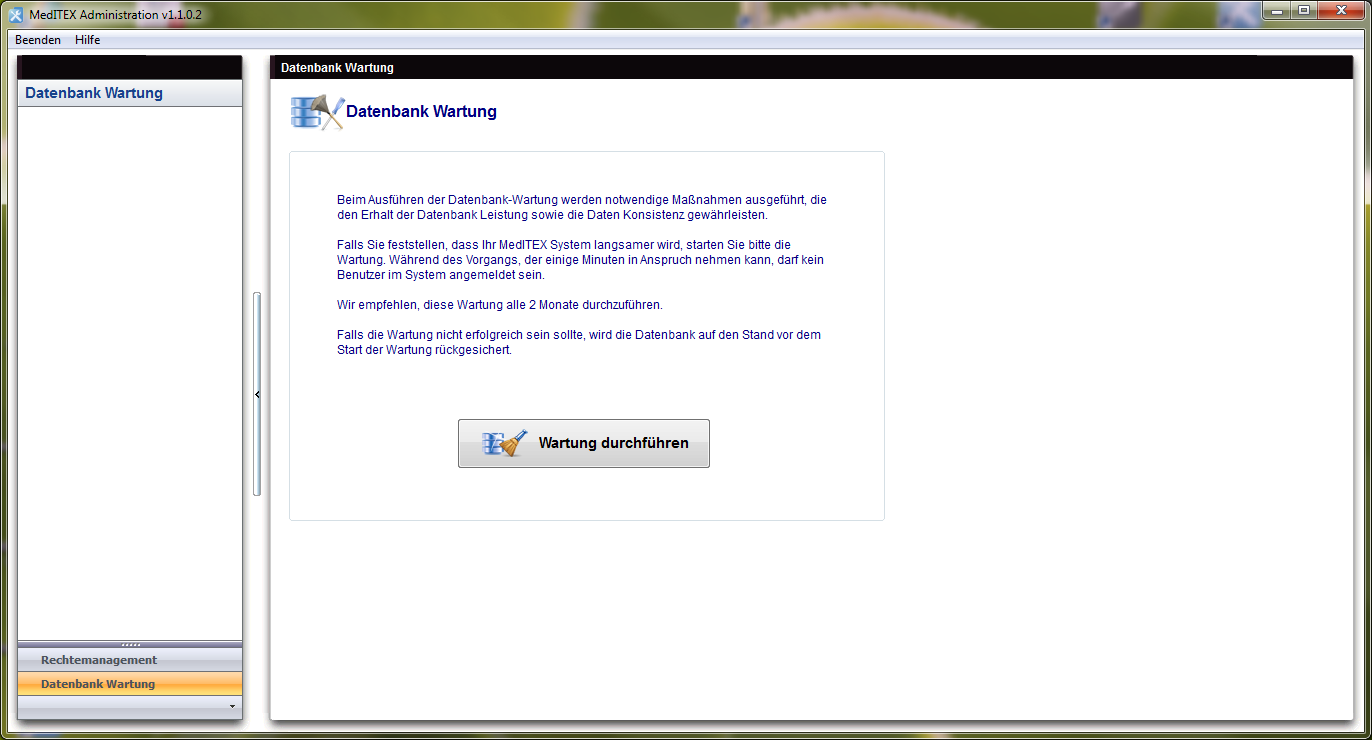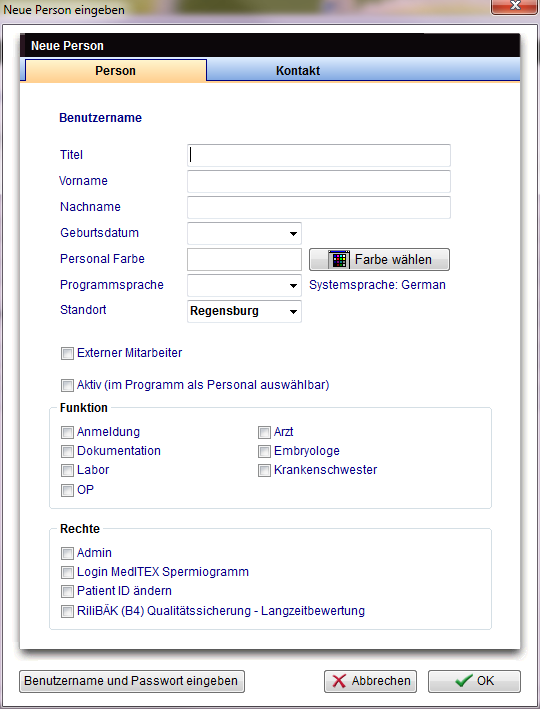MedITEX Spermiogramm Menüleiste
From MedITEX - Wiki
| Line 116: | Line 116: | ||
<p> </p> | <p> </p> | ||
<h4>MedITEX Administration</h4> | <h4>MedITEX Administration</h4> | ||
| + | <p>Mit MedITEX Administration können Sie die Rechte einzelner Benutzer festlegen und Ihre Datenbank warten.</p> | ||
| + | <p>Dieses Modul erlaubt dem Administratior Benutzer hinzuzufügen, zu bearbeiten oder zu löschen. Außerdem werden Zugriffsrechte für jeden einzelnen Mitarbeter festgelegt.</p> | ||
| + | <table border="0"> | ||
| + | <tbody> | ||
| + | <tr> | ||
| + | <td>[[Image:admin1.png|none|740px|thumb|left|link=http://wiki.meditex-software.com/images/admin1.png| ]]</td> | ||
| + | </tr> | ||
| + | </tbody> | ||
| + | </table> | ||
| + | <p>MedITEX Administration ist in zwei Bereiche unterteilt:</p> | ||
| + | <ol> | ||
| + | <li>Navigation: Hier sehen Sie alle Bereiche mit Optionen des Managements. Klicken Sie auf den gewünschten Bereich um den Inhalt dazu auf der rechten (Management) Seite zu öffnen.</li> | ||
| + | <li>Management: Auf der rechten Seite von MedITEX Administration können Sie alle Informationen verwalten. Hier haben Sie die Möglichkeit Benutzerrechte zu verwalten und die Datenbank zu warten.</li> | ||
| + | </ol> | ||
| + | <p> </p> | ||
| + | <table border="0"> | ||
| + | <tbody> | ||
| + | <tr> | ||
| + | <td>[[Image:admin2.png|none|740px|thumb|left|link=http://wiki.meditex-software.com/images/admin2.png| ]]</td> | ||
| + | </tr> | ||
| + | </tbody> | ||
| + | </table> | ||
| + | <p> </p> | ||
| + | <table border="0"> | ||
| + | <tbody> | ||
| + | <tr> | ||
| + | <td>[[Image:admin3.png|none|740px|thumb|left|link=http://wiki.meditex-software.com/images/admin3.png| ]]</td> | ||
| + | </tr> | ||
| + | </tbody> | ||
| + | </table> | ||
<p> </p> | <p> </p> | ||
<p> </p> | <p> </p> | ||
| Line 128: | Line 158: | ||
</tbody> | </tbody> | ||
</table> | </table> | ||
| − | <p>Im oberen Bereich des Fensters können Sie alle Details über den aktuell ausgewählten Zuweiser sehen.</p> | + | <p>Im oberen Bereich des Fensters können Sie alle <strong>Details </strong>über den aktuell ausgewählten Zuweiser sehen.</p> |
| − | <p>Alle vorhandenen Zuweiser in MedITEX Spermiogramm können Sie der Liste darunter entnehmen. Klicken Sie auf einen Listeneintrag um Details anzuzeigen.</p> | + | <p>Alle <strong>vorhandenen Zuweiser</strong> in MedITEX Spermiogramm können Sie der Liste darunter entnehmen. Klicken Sie auf einen Listeneintrag um Details anzuzeigen.</p> |
<p>Zuweiserdaten werden automatisch beim Erstellen von Briefen übertragen.</p> | <p>Zuweiserdaten werden automatisch beim Erstellen von Briefen übertragen.</p> | ||
<p> </p> | <p> </p> | ||
Revision as of 16:25, 18 February 2013
Contents |
Datei
Beenden
Beenden Sie das Programm über die Menüleiste -> Datei -> Beenden. Um den Benutzer zu wechseln ist kein Beenden des Programms notwendig.
Benutzer wechseln
Wechseln Sie den Benutzer des Programms über die Menüleiste -> Datei -> Benutzer wechseln oder durch das Drücken von "F2" auf der Tastatur. Ein weiterer Benutzer kann sich jetzt anmelden. Ein Neustart des Programms ist dafür nicht notwendig. Dies ist von Vorteil, wenn sich mehrere Mitarbeiter einen Arbeitsplatz teilen oder ein Mitarbeiter seinen Arbeitsplatz kurzzeitig verlässt.
System
Konfiguration / Verwaltung
Voreinstellungen - Zentrum
Um die Einstellungen / Daten der Klinik bzw. Praxis zu bearbeiten, gehen Sie in der Menüleiste auf System -> Konfiguration / Verwaltung -> Voreinstellungen -> Zentrum.
- Hier könne Kontaktdaten der Klinik bzw. Praxis bearbeitet und eingesehen werden. Grau hinterlegte Felder werden bei der Installation durch MedITEX angelegt und können nicht bearbeitet werden. Wenn Sie Änderungen wünschen kontaktieren Sie uns bitte.
- Geben Sie Ihr Klinikkürzel ein, bzw. den Namen des Praxisinhabers.
- Wenn Sie mehrere Kliniken an verschiedenen Standorten besitzen, können Sie bequem über die Pfeile bei "Standorte" zwischen ihnen wechseln.
Voreinstellungen - System
Allgemein
Um die Systemeinstellungen zu bearbeiten, gehen Sie in der Menüleiste auf System -> Konfiguration / Verwaltung -> Voreinstellungen -> System -> Allgemein.
Systempfade: Hier können Sie den Ablagepfad für Dokumente, Bilder und Briefe festlegen.
Tabellengeneratoren aktualisieren: Mit diesem Button können Sie Ihre Tabellengeneratoren aktualisieren. Stellen Sie sicher, dass niemand mit dem Programm arbeitet, während Sie die Aktualisierung durchführen.
Spermiogramm
Um die Spermiogrammeinstellungen zu bearbeiten, gehen Sie in der Menüleiste auf System -> Konfiguration / Verwaltung -> Voreinstellungen -> System -> Spermiogramm.
Hier treffen Sie die Voreinstellungen für den Bereich Spermiogramm. Vor der ersten Verwendung müssen an dieser Stelle die entsprechenden Bezeichnungen in die Felder Arbeitsplatz, Untersuchung und Untersuchungsmethode ergänzt werden. Diese Daten werden automatisch in der Spermiogrammmaske ergänzt. Die Auswahlliste des Arbeitsplatzes ist unter Systemtabellen hinzuzufügen und kann anschließend ausgewählt werdenn.
- Um gerundete Ergebnisse der Spermienrechner zu erhalten markieren Sie "Werte im Spermienrechner runden".
- Um RiliBÄK verwenden zu können müssen Sie die Qualitätssicherung hier aktivieren und alle notwendigen Daten angeben.
- Bestimmen Sie den Verdünnungsfaktor des Konzentrationsrechners.
| <img src="/images/plus48.png" alt="" width="48" height="48" /> | Klicken Sie <a href="/index.php?title=Anlegen_eines_neuen_Spermiogramms">hier</a> für Informationen zur Eingabe von Spermiogrammen. |
Schnittstellen
Um die Systemschnittstellen zu bearbeiten, gehen Sie in der Menüleiste auf System -> Konfiguration / Verwaltung -> Voreinstellungen -> System -> Schnittstellen.
Verändern Sie die Einstellungen der Schnittstellen nur wenn Sie wirklich sicher sind. Sie ändern damit die Schnittstellen des gesamten Programms!
- Legen Sie die Pfade zum importieren oder exportieren von Daten von verschiedenen Programmen fest.
- Klicken Sie auf den "Verzeichnis"-Button auf der rechten Seite des Feldes um Dateipfade zu ändern. Im sich öffnenden Dialogfenster kann der neue Pfad ausgewählt werden.
Systemtabellen
Um die Systemtabellen zu bearbeiten, gehen Sie in der Menüleiste auf System -> Konfiguration / Verwaltung -> Voreinstellungen -> System -> Systemtabellen.
Im Abschnitt Systemtabellen können Sie verschiedene Werte festlegen, welche Sie in Listen innerhalb des Programms auswählen können.
Beispiel: Sie können verschiedene Arbeitsplätze festlegen. Diese Auswahl steht Ihnen anschließend im Bereich des Spermiogramms zur Verfügung. Um einen neuen Arbeitsplatz hinzuzufügen klicken Sie auf "Neuer Eintrag". Tragen Sie den Namen ein und bestätigen mit "OK".
Systemtabellen können nicht verändert werden. Bitte nehmen Sie Kontakt mit uns auf, falls Sie weitere Einträge benötigen.
Persönliche Einstellungen
Um die persönlichen Einstellungen zu bearbeiten, gehen Sie in der Menüleiste auf System -> Konfiguration / Verwaltung -> Persönliche Einstellungen.
|
In diesem Abschnitt können die persönlichen Einstellungen des eingeloggten Mitarbeiters geändert werden.
Hinzufügen von:
Legen Sie die Funktionen bzw. Arbeitsbereiche der Person fest.
Mit dem Button "Username und Passwort ändern" können diese Daten geändert werden.
Im Tab "Kontakt" können persönliche Kontaktdaten des Mitarbeiters, wie Adresse und Telefonnummer, hinterlegt werden.
Ein neuer Mitarbeiter kann nur in <a href="/index.php?title=MedITEX_Spermiogramm_Menüleiste#MedITEX_Administration">MedITEX Administration</a> angelegt werden. |
MedITEX Administration
Mit MedITEX Administration können Sie die Rechte einzelner Benutzer festlegen und Ihre Datenbank warten.
Dieses Modul erlaubt dem Administratior Benutzer hinzuzufügen, zu bearbeiten oder zu löschen. Außerdem werden Zugriffsrechte für jeden einzelnen Mitarbeter festgelegt.
MedITEX Administration ist in zwei Bereiche unterteilt:
- Navigation: Hier sehen Sie alle Bereiche mit Optionen des Managements. Klicken Sie auf den gewünschten Bereich um den Inhalt dazu auf der rechten (Management) Seite zu öffnen.
- Management: Auf der rechten Seite von MedITEX Administration können Sie alle Informationen verwalten. Hier haben Sie die Möglichkeit Benutzerrechte zu verwalten und die Datenbank zu warten.
Zuweiser
Um einen neuen Zuweiser hinzuzufügen oder bereits Vorhandene zu ergänzen gehen Sie auf System -> Zuweiser.
Zuweisende Ärzte und Institutionen sind wichtige Partner um die Versorgung der Patienten zu optimieren.
Im oberen Bereich des Fensters können Sie alle Details über den aktuell ausgewählten Zuweiser sehen.
Alle vorhandenen Zuweiser in MedITEX Spermiogramm können Sie der Liste darunter entnehmen. Klicken Sie auf einen Listeneintrag um Details anzuzeigen.
Zuweiserdaten werden automatisch beim Erstellen von Briefen übertragen.
Importieren
Laborwerte / Patientendaten
Patientenimport (HL7)
Auswertungen
Protokollierung der Datenänderungen
RiliBÄK Langzeitbewertung
Hilfe
Online Hilfe (F1)
Über MedITEX Spermiogramm