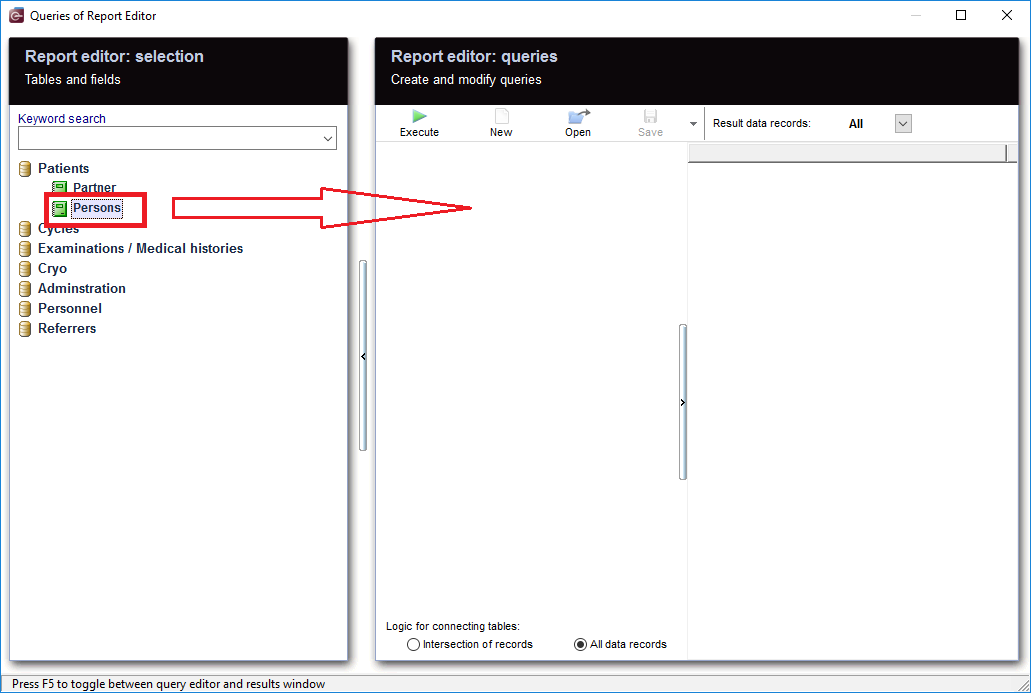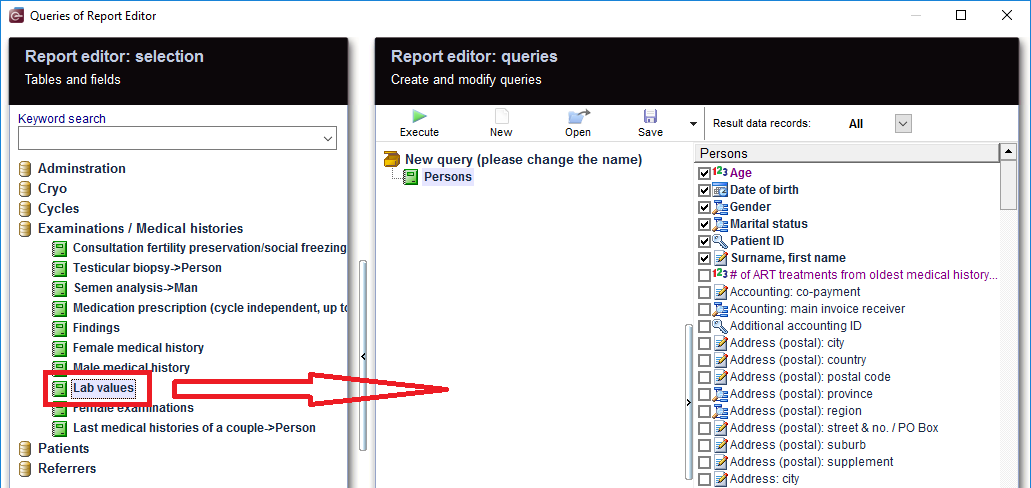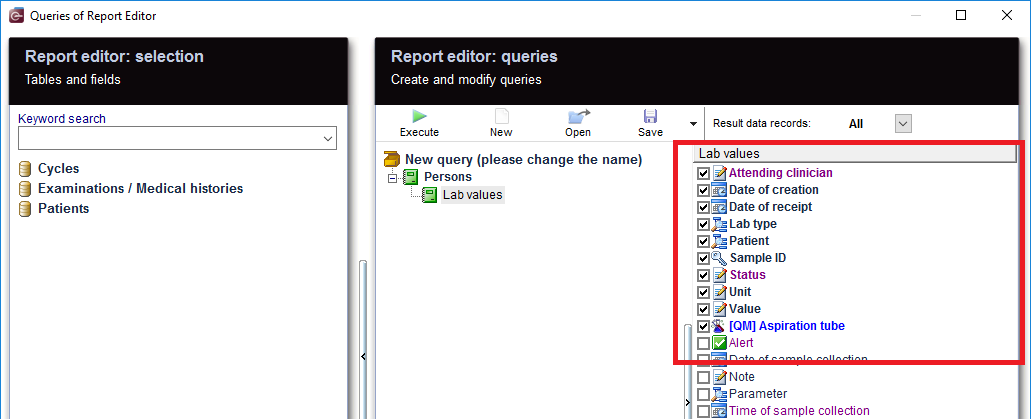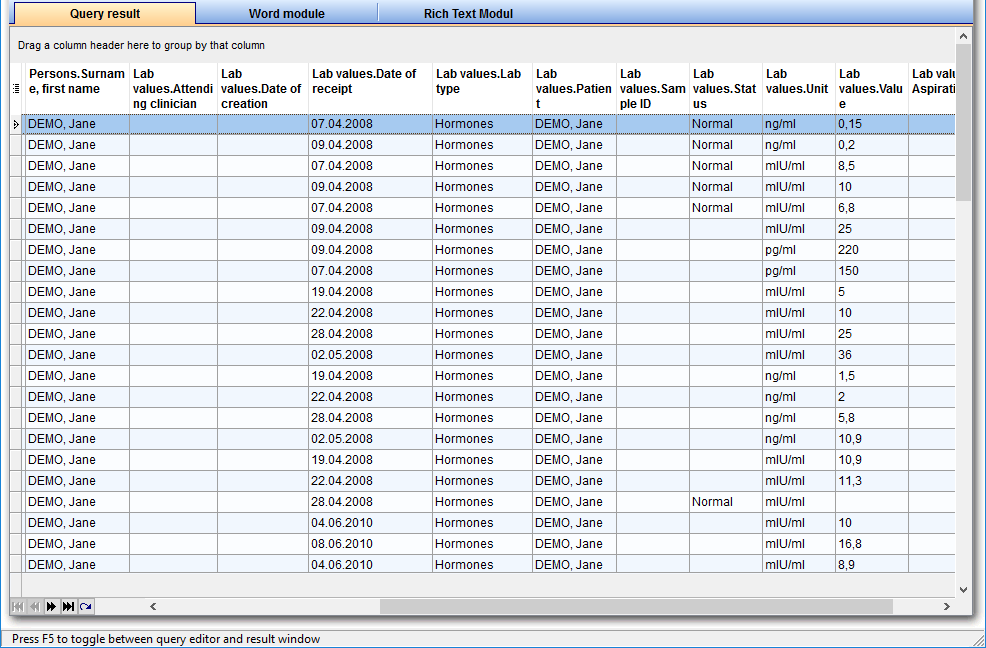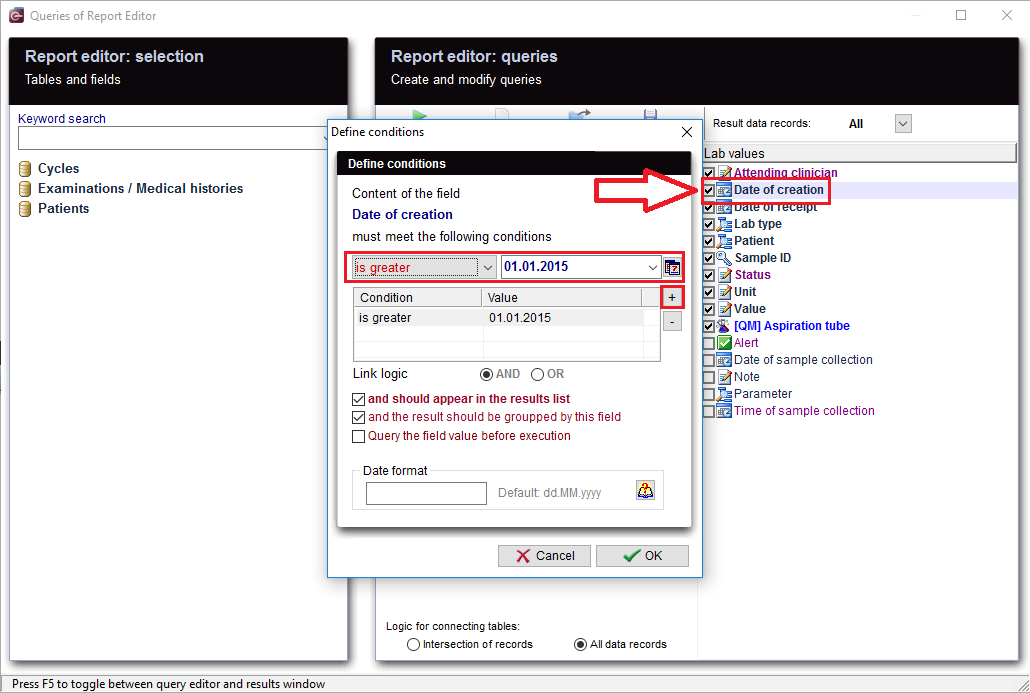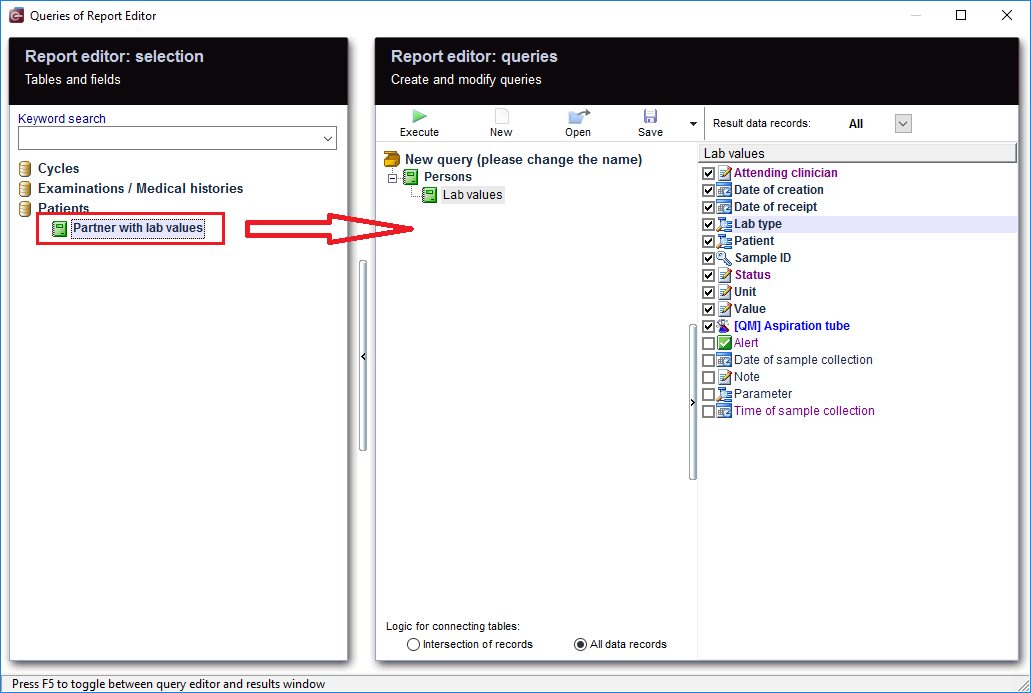Lab values
From MedITEX - Wiki
| Line 1: | Line 1: | ||
| + | <p>To open <strong>Report editor</strong>, go to <strong>Reports -> Report editor </strong>in the menu bar.</p> | ||
| + | <table style="margin-left: auto; margin-right: auto;" border="0" width="10" height="24"> | ||
| + | <tbody> | ||
| + | <tr> | ||
| + | <td><img src="/images/ReportEd.png" alt="" /><br /><br /></td> | ||
| + | </tr> | ||
| + | </tbody> | ||
| + | </table> | ||
| + | <p> </p> | ||
| + | <p> </p> | ||
<p>After opening the <strong>Report Editor</strong>, you will see on the main screen the <strong>Report editor selection</strong> with tables and fields, in addition to the <strong>Report editor queries</strong> which allows you to create and edit queries.</p> | <p>After opening the <strong>Report Editor</strong>, you will see on the main screen the <strong>Report editor selection</strong> with tables and fields, in addition to the <strong>Report editor queries</strong> which allows you to create and edit queries.</p> | ||
<p> </p> | <p> </p> | ||
Revision as of 11:17, 1 August 2019
To open Report editor, go to Reports -> Report editor in the menu bar.
| <img src="/images/ReportEd.png" alt="" /> |
After opening the Report Editor, you will see on the main screen the Report editor selection with tables and fields, in addition to the Report editor queries which allows you to create and edit queries.
Contents |
Create and edit queries
|
From the left, drag the section "Persons" and drop it in the center. |
|
|
| Then move "Lab values" to the center and select the desired fields. |
| <img src="/images/LabValuesRun.png" alt="" width="306" height="126" /> | When you click on the tool bar button "Execute", the evaluation is carried out and you get the results. |
Apply filters
| <img style="display: block; margin-left: auto; margin-right: auto;" src="/images/LabValuesFilter1.png" alt="" /> |
As a result, sections can be filtered. For example, "Lab type" can be set to "Hormones". |
| <img style="display: block; margin-left: auto; margin-right: auto;" src="/images/LabValuesFilter2.png" alt="" /> |
Or Lab values.Status = "Normal" This filter can be further processed. |
Define conditions
|
You can define your own conditions. If you want the time range to be limited, or look for a suitable date of your choice, E.g.: "Date of creation", double-clicking on this record opens the window for the condition you want to set. With '+' button, a new condition is applied. Several conditions can be applied, for example, "is greater" and "less equal". This condtion filters "Date of creation" .You get now all the lab values with a date of creation meeting this condition. Any other row with a different date then naturally fall out. You could, for example, Filter on "Value". Then again, all patients are considered, but you were just expecting the result of your choice (for example, Patients with Genetics as Lab type), so, inevitably another filter should be set. |
| <img style="display: block; margin-left: auto; margin-right: auto;" src="/images/LabValuesQueryParameter.png" alt="" /> |
| You can check this box before running your query. |
| <img style="display: block; margin-left: auto; margin-right: auto;" src="/images/LabValuesParameter.png" alt="" width="596" height="218" /> |
| As soon as you run your query, an extra window will appear, and you have the possibility to edit or insert a value as a parameter for the condition you already set. |
As you can see, there are many ways to make a query, so it should be carefully considered; what methods to use and which filters to set, so no lab values are accidentally excluded, or there is no way to get too many results, since unwanted records have been filtered out.
More
| If you can not find all the required fields in the "Lab values" , then it is of course possible to implement more details in the query. |
| <img src="/images/LabValuesRecords.png" alt="" /> |
|
From the results, the patient records can be opened by double-clicking on the desired section. Double-clicking on the column "Persons." opens the Administration space. Double-clicking on the column "Lab values." opens the Lab. Diagnostics. |
| <img src="/images/SaveLoad.PNG" alt="" width="160" height="36" /> |
Do not forget to save the query. It can be loaded later. |
| <a href="/index.php?title=Queries_examples">Back to Queries examples </a> |
<a href="#top">Back to top</a> |