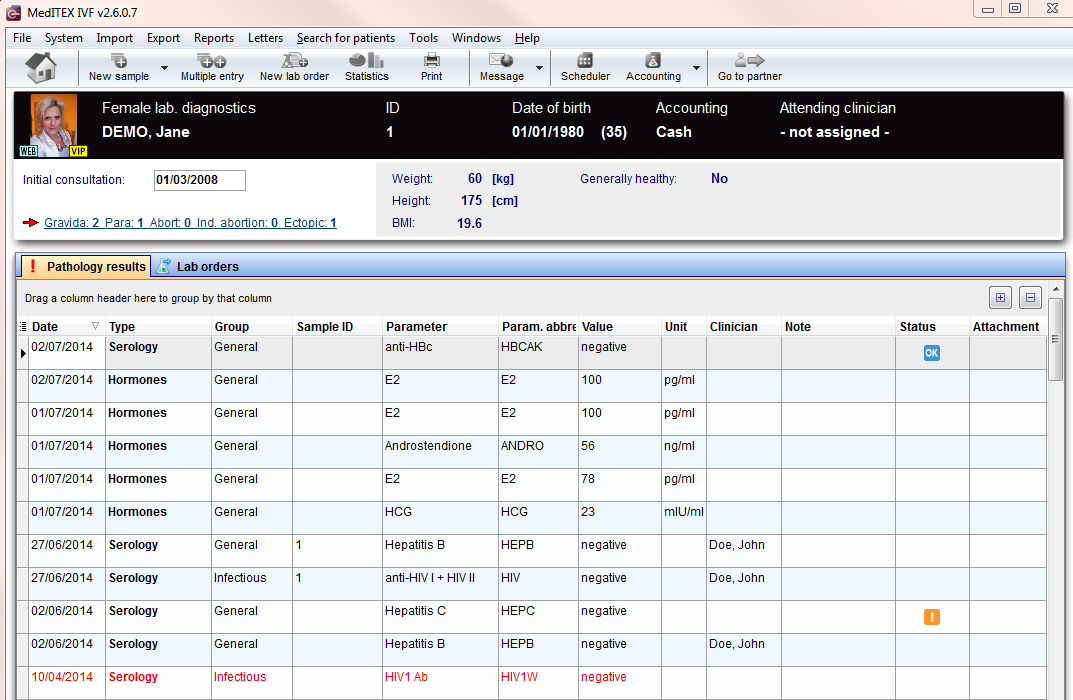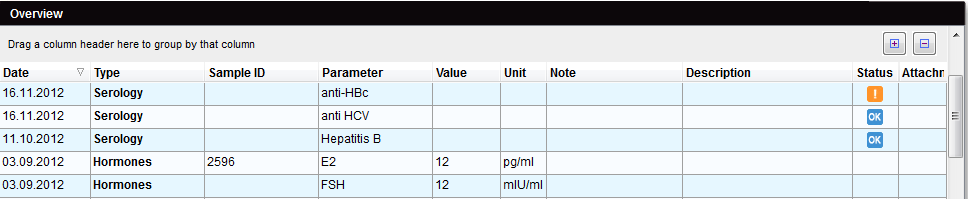Lab diagnostics female
From MedITEX - Wiki
(Difference between revisions)
| Line 48: | Line 48: | ||
</tr> | </tr> | ||
<tr> | <tr> | ||
| − | <td><img style="display: block; margin-left: auto; margin-right: auto;" src="/images/LabOrder.png" alt="" /></td> | + | <td><a href="/index.php?title=Lab order"><img style="display: block; margin-left: auto; margin-right: auto; border: 2px dotted blue;" src="/images/LabOrder.png" alt="" /></a></td> |
<td><strong>Lab order: </strong>here you can appoint / send laboratory orders.</td> | <td><strong>Lab order: </strong>here you can appoint / send laboratory orders.</td> | ||
</tr> | </tr> | ||
Revision as of 14:27, 28 January 2013
In the section Lab Diagnostics, you can enter all patient-related lab results. These include hormones, clinical chemistry and serology, genetics and microbiology.
The Lab diagnostics page is divided in two main parts:
- The upper contains a summary of previous pregnancies (only for the female patient) and some anthropometric data.
- The lower section contains a list of all Lab exams performed and, for the male patient, a section containing a list of all the spermiogram performed.
| <img src="/images/hint48.png" alt="" width="48" height="48" /> | If the summary of previous pregnancies is clicked a window showing the outcome will open. |
- All lab results will be shown in the overview of the main window Pathology results (sorted by date). Their respective statuses can be seen on the right side of the overview.
- Entries in the overview can be sorted or filtered by clicking the column headers. They can also be grouped by dragging them to the desired position. The changes will be saved and thus not be lost.
- All entries can be edited again by double-clicking them. You can delete an entry by selecting it and pressing the Delete key on your keyboard.
Buttons
| <a href="/index.php?title=MedITEX_IVF_manual"><img style="display: block; margin-left: auto; margin-right: auto; border: 2px dotted blue;" src="/images/homeico.jpg" alt="" width="70" height="37" /></a> | Home button: click on this icon to go to the starting window. |
| <a href="/index.php?title=Documenting_a_new_sample"><img style="display: block; margin-left: auto; margin-right: auto; border: 2px dotted blue;" src="/images/newsampico.jpg" alt="" width="92" height="35" /></a> | New sample: click on this icon to document a new sample. |
| <a href="/index.php?title=Documenting_a_new_sample#Documenting_a_new_.22multiple.22_entry.C2.A0"><img style="display: block; margin-left: auto; margin-right: auto; border: 2px dotted blue;" src="/images/multentrico.jpg" alt="" width="79" height="35" /></a> | Multiple entry: click on this icon to document many new samples at a time. |
| <a href="/index.php?title=Lab order"><img style="display: block; margin-left: auto; margin-right: auto; border: 2px dotted blue;" src="/images/LabOrder.png" alt="" /></a> | Lab order: here you can appoint / send laboratory orders. |
| <a href="/index.php?title=Lab_diagnostics#Creating_graphical_representation_of_lab_values"><img style="display: block; margin-left: auto; margin-right: auto; border: 2px dotted blue;" src="/images/statico.jpg" alt="" width="60" height="35" /></a> | Statistics: click on this icon to create a graphical representation of lab values. |
| <img style="display: block; margin-left: auto; margin-right: auto;" src="/images/print.jpg" alt="" width="70" height="35" /> | Print: click on this icon to print the list of lab samples. |
| <img style="display: block; margin-left: auto; margin-right: auto;" src="/images/NewMessage.png" alt="" width="106" height="39" /> | New message: click on this button to send a message to the patient. This message can be an SMS, an email or a web portal message. |
| <img style="display: block; margin-left: auto; margin-right: auto;" src="/images/gotoparico.jpg" alt="" width="80" height="35" /> | Go to partner: click here to go to the partner's Lab diagnostics. |
| <img style="display: block; margin-left: auto; margin-right: auto;" src="/images/PM.png" alt="" width="65" height="27" /> |
with these two buttons you can decide how much rows you see in the list. (Expand all rows, Collapse all rows) |
Clickable areas
Some clickable areas have special functionalities. Click on it to have more information.
| <img src="/images/Initial.png" alt="" width="240" height="33" /> | Here you can add the date of initial consultation. |
| <img src="/images/AreaNon.png" alt="" width="360" height="74" /> | It is no clickable area. You can see information about the physique of the patient. |
| <a href="/index.php?title=Create_a_new_entry_in_medical_history#Documenting_previous_pregnancies"><img style="display: block; margin-left: auto; margin-right: auto; border: 2px dotted blue;" src="/images/PreviousPreg.png" alt="" /></a> | Previous pregnancies: click on this link to open a window showing more information related to <a href="/index.php?title=Create_a_new_entry_in_medical_history#Documenting_previous_pregnancies">previous pregnancy</a> outcome. |
Lists
- Date: date of the analysis.
- Type: area of the lab value like Hormones, Serology, Clinical chemistry, Genetics or Microbiology.
- Sample ID: ID of the single lab sample.
- Parameter: short name of the parameter.
- Value: result value of the laboratory sample.
- Unit: default units for the parameter.
- Note: add here important notes.
- Description: add a description here.
- Status: lab results that are particularly important, clinically relevant or that still need to be modified can be given the status "Abnormal".
- Attachment: contract or other documents about the lab value.
| <a href="/index.php?title=MedITEX_IVF_manual">Back to the MedITEX IVF menu </a> | <a href="#top">Back to top</a> |