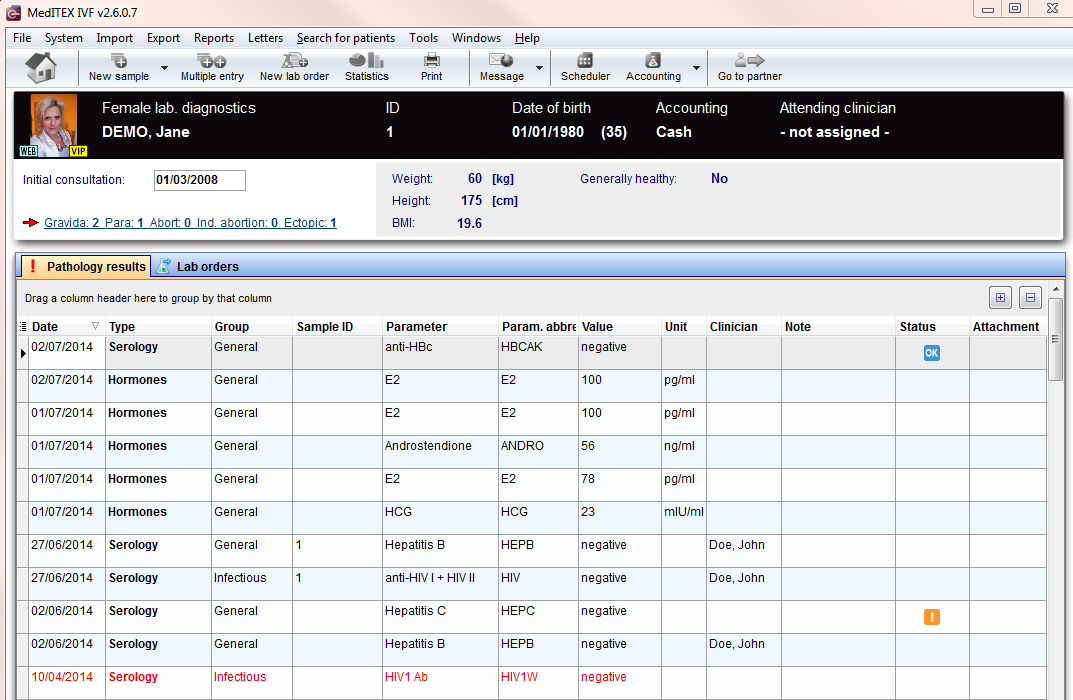Lab diagnostics female
From MedITEX - Wiki
| Line 1: | Line 1: | ||
| − | d | + | <ul> |
| + | </ul> | ||
| + | <table border="0"> | ||
| + | <tbody> | ||
| + | <tr> | ||
| + | <td>[[Image:LabScreen.png|none|740px|thumb|left|link=http://wiki.meditex-software.com/images/LabScreen.png| ]]</td> | ||
| + | </tr> | ||
| + | </tbody> | ||
| + | </table> | ||
| + | <p style="text-align: justify;"><strong>The Lab diagnostics page is divided in two main parts:</strong></p> | ||
| + | <ul> | ||
| + | <li> The upper contains a summary of previous pregnancies (only for the female patient) and some anthropometric data. </li> | ||
| + | <li>The lower section contains a list of all Lab exames performed and, for the male patient, a section containing a list of all the spermiogram performed.</li> | ||
| + | </ul> | ||
| + | <p style="text-align: justify;"><em>Note: If the summary of previous pregnancies is clicked a window showing the outcome of the previous pregnancies will pop up. </em></p> | ||
| + | <h2 style="text-align: justify;">Buttons</h2> | ||
| + | <table border="0"> | ||
| + | <tbody> | ||
| + | <tr> | ||
| + | <td><span style="font-size: small;"><a href="/index.php?title=Starting_mask"><img style="display: block; margin-left: auto; margin-right: auto;" src="/images/homeico.jpg" alt="" width="70" height="37" /></a></span></td> | ||
| + | <td><strong>"Home" button:</strong> Click on this icon to go to the starting window.</td> | ||
| + | </tr> | ||
| + | <tr> | ||
| + | <td><span style="font-size: small;"><a href="/index.php?title=Documenting_a_new_sample#Documenting_a_new_.22single.22_sample"><img style="display: block; margin-left: auto; margin-right: auto;" src="/images/newsampico.jpg" alt="" width="92" height="35" /></a></span></td> | ||
| + | <td><strong>New sample:</strong> Click on this icon to document a new sample.</td> | ||
| + | </tr> | ||
| + | <tr> | ||
| + | <td><span style="font-size: small;"><a href="/index.php?title=Documenting_a_new_sample#Documenting_a_new_.22multiple.22_entry.C2.A0"><img style="display: block; margin-left: auto; margin-right: auto;" src="/images/multentrico.jpg" alt="" width="79" height="35" /></a></span></td> | ||
| + | <td><strong>Multiple entry:</strong> Click on this icon to document many new samples at a time.</td> | ||
| + | </tr> | ||
| + | <tr> | ||
| + | <td><img style="display: block; margin-left: auto; margin-right: auto;" src="/images/LabOrder.png" alt="" /></td> | ||
| + | <td><strong>Lab order: </strong></td> | ||
| + | </tr> | ||
| + | <tr> | ||
| + | <td><span style="font-size: small;"><a href="/index.php?title=Lab_diagnostics#Creating_graphical_representation_of_lab_values"><img style="display: block; margin-left: auto; margin-right: auto;" src="/images/statico.jpg" alt="" width="60" height="35" /></a></span></td> | ||
| + | <td><strong>Statistics:</strong> Click on this icon to create a graphical representation of lab values.</td> | ||
| + | </tr> | ||
| + | <tr> | ||
| + | <td><span style="font-size: small;"><img style="display: block; margin-left: auto; margin-right: auto;" src="/images/print.jpg" alt="" width="70" height="35" /></span></td> | ||
| + | <td><strong>Print:</strong> Click on this icon to print the list of lab samples.</td> | ||
| + | </tr> | ||
| + | <tr> | ||
| + | <td><img style="display: block; margin-left: auto; margin-right: auto;" src="/images/NewMessage.png" alt="" width="106" height="39" /></td> | ||
| + | <td><strong>New message: </strong></td> | ||
| + | </tr> | ||
| + | <tr> | ||
| + | <td><span style="font-size: small;"><img style="display: block; margin-left: auto; margin-right: auto;" src="/images/gotoparico.jpg" alt="" width="80" height="35" /></span></td> | ||
| + | <td><strong>Go to partner:</strong> Click here to go to the partner's Lab diagnostics.</td> | ||
| + | </tr> | ||
| + | <tr> | ||
| + | <td><img style="display: block; margin-left: auto; margin-right: auto;" src="/images/PM.png" alt="" width="65" height="27" /></td> | ||
| + | <td> | ||
| + | <p>With these two buttons you can decide how much rows you see in the list. (Expand all rows, Collapse all rows)</p> | ||
| + | </td> | ||
| + | </tr> | ||
| + | </tbody> | ||
| + | </table> | ||
| + | <h2>Clickable areas</h2> | ||
| + | <p>Some clickable areas have special functionalities. Click on it to have more information.</p> | ||
| + | <table border="0"> | ||
| + | <tbody> | ||
| + | <tr> | ||
| + | <td><img src="/images/Initial.png" alt="" width="240" height="33" /></td> | ||
| + | <td><strong> </strong>Here you can add the date of initial consultation.</td> | ||
| + | </tr> | ||
| + | <tr> | ||
| + | <td><img src="/images/AreaNon.png" alt="" width="360" height="74" /></td> | ||
| + | <td>It is no clickable area. You can see informations about the physique of the patient.</td> | ||
| + | </tr> | ||
| + | <tr> | ||
| + | <td><img src="/images/PreviousPreg.png" alt="" width="240" height="22" /></td> | ||
| + | <td><strong>Previous pregnancies:</strong> Click on this link to open a window showing more info related to <a href="/index.php?title=Medical_History#Documenting_previous_pregnancies">previous pregnancies</a>' outcome.</td> | ||
| + | </tr> | ||
| + | </tbody> | ||
| + | </table> | ||
| + | <p style="text-align: justify;"> </p> | ||
| + | <p style="text-align: justify;"> </p> | ||
| + | <p> </p> | ||
| + | <p> </p> | ||
| + | <p> </p> | ||
| + | <h3 style="text-align: justify;">Creating a spermiogram<em> </em></h3> | ||
| + | <p>If the arrow at the right of the "New sample" icon is clicked when the male patient is selected, one more option it is available: spermiogram.</p> | ||
| + | <p><img style="border: 3px solid gainsboro; margin-bottom: 2px; margin-right: 40px; padding: 3px;" src="/images/newsamsper.jpg" alt="" width="144" height="168" /></p> | ||
| + | <p style="text-align: justify;">Selecting spermiogram option will open the following window:</p> | ||
| + | <table border="0"> | ||
| + | <tbody> | ||
| + | <tr> | ||
| + | <td rowspan="5"><img style="border: 3px solid gainsboro; margin-bottom: 2px; padding: 3px;" src="/images/spermio.jpg" alt="" width="500" height="401" /> </td> | ||
| + | <td> </td> | ||
| + | <td><img style="float: left;" src="/images/QMico.jpg" alt="" width="83" height="35" /></td> | ||
| + | <td colspan="2"><span style="font-size: small;"><em>Click on this icon to access the <strong>QM field</strong> section related to this area or on the right arrow to block the QM fields or to see the change log</em></span></td> | ||
| + | </tr> | ||
| + | <tr> | ||
| + | <td> </td> | ||
| + | <td><img style="float: left;" src="/images/snow.jpg" alt="" width="64" height="51" /></td> | ||
| + | <td colspan="2"><span style="font-size: small;"><em>Click on this icon to put this sample in the <a href="/index.php?title=Cryo_storage">cryostorage</a></em></span></td> | ||
| + | </tr> | ||
| + | <tr> | ||
| + | <td> </td> | ||
| + | <td> <a href="/index.php?title=Lab_diagnostics#Using_the_double_witnessing"><img style="float: left;" src="/images/doubwit.jpg" alt="" width="100" height="12" /></a></td> | ||
| + | <td colspan="2"> | ||
| + | <p><span style="font-size: small;"><em>Check this box to document the <a href="/index.php?title=Lab_diagnostics#Using_the_double_witnessing">double witnessing</a> according the "WHO laboratory manual for t he examination and processing of human semen - Fifth edition 2010"</em><em> </em></span></p> | ||
| + | </td> | ||
| + | </tr> | ||
| + | <tr> | ||
| + | <td> </td> | ||
| + | <td><img style="float: left;" src="/images/genlet.jpg" alt="" width="100" height="12" /></td> | ||
| + | <td colspan="2"><span style="font-size: small;"><em>Click this icon to </em><em>generate a spermiogram letter</em><em> </em></span></td> | ||
| + | </tr> | ||
| + | <tr> | ||
| + | <td> </td> | ||
| + | <td> <img style="float: left;" src="/images/changepat.jpg" alt="" width="100" height="12" /></td> | ||
| + | <td colspan="2"><span style="font-size: small;"><em>Click on this icon to go to another patient. If the black arrow on the right is clicked it is possible to choose to skip to the latest spermiogram or to generate a new spermiogram</em> <em> </em></span></td> | ||
| + | </tr> | ||
| + | </tbody> | ||
| + | </table> | ||
| + | <p style="text-align: justify;">In this window it is possible to document general data about the semen sample and data before and after the preparation. The "After preparation" section differs from the "Native" section only for a label called "Preparation". In this label it is possible to document: preparation date and time, operator and up to four preparation methods. Thanks to the document section it is possible to attach a document to the spermiogram.</p> | ||
| + | <h4 style="text-align: justify;">Calculating the motility</h4> | ||
| + | <p style="text-align: justify;">By clicking on the calculator icon <img src="/images/calcul.jpg" alt="" width="23" height="23" /> a window opens. In this window shall be input the total number of sperms observed and the number of sperms observed for each of this category: imotile, locally motile, non linear motile, slow progressive motile and fast progressive motile. When the numbers are typed in, the calulator calculates automatically the WHO percentages for each WHO class. It is possible to group/ungroup the WHO A and WHO B in the <strong>system settings</strong>.</p> | ||
| + | <h4 style="text-align: justify;">Using the double witnessing</h4> | ||
| + | <p style="text-align: justify;">When the box "Use double witnessing" is checked the double witnessing tool is activated: the Double witnessing label is availabe in Native and After preparation section. The double witnessing is split in two more section: counting and results.</p> | ||
| + | <p style="text-align: justify;"><em>Note: when the double witnessing it is activated some of the fields in the parameter section will be blocked. This fields will be filled with the mean values derivating from the two observation of the double witnessing. </em></p> | ||
| + | <p style="text-align: justify;"><span style="text-decoration: underline;">Counting</span></p> | ||
| + | <p><span style="text-decoration: underline;"><img style="border: 3px solid gainsboro; margin-bottom: 2px; margin-right: 40px; padding: 3px;" src="/images/counting.jpg" alt="" width="500" height="418" /></span></p> | ||
| + | <p style="text-align: justify;">This section is used by operator 1 and operator 2 to input the total number of sperms observed (Count result) and number of sperms belonging to the WHO classes. It is also offered a sperm <a href="/index.php?title=Lab_diagnostics#Calculating_the_motility">calculator</a>. When the data are typed by the two operators, the average counting result and the concentration of spermatozoa in the sample will be automatically calculated depending on the dilution factor and on the portion (rows counted) of the haemocytometric chamber. Once performed the double counting, the results are shown in the result section.</p> | ||
| + | <p style="text-align: justify;"><span style="text-decoration: underline;">Result</span></p> | ||
| + | <p><span style="text-decoration: underline;"><img style="border: 3px solid gainsboro; margin-bottom: 2px; margin-right: 40px; padding: 3px;" src="/images/result.jpg" alt="" width="500" height="417" /><br /></span></p> | ||
| + | <p style="text-align: justify;">In this section it is shown if the differences between two replicate counts are acceptable according the "<em>WHO laboratory manual for the Examination and processing of human semen – Ed V 2010". </em>To confirm the observation made by the two operators just press the button take over. After the data has been taken over, it will not be possible to edit the double witnessing data anymore.</p> | ||
| + | <p style="text-align: justify;">Meaning of the columns:</p> | ||
| + | <ul style="text-align: justify;"> | ||
| + | <li>Diff.= differentiation</li> | ||
| + | <li>Diff. amm.= differentiation amount</li> | ||
| + | <li>Diff. rel.= differentiation relative</li> | ||
| + | <li>Diff. rel. amm. = differentiation relative amount</li> | ||
| + | <li>AVG= arithmetic average</li> | ||
| + | <li>1.96x radq= 1.96x square root</li> | ||
| + | <li>Appr. d. = approval differentiation</li> | ||
| + | <li>Appr. d. rel.= approval differentiation relative</li> | ||
| + | </ul> | ||
| + | <h2 style="text-align: justify;">Creating graphical representation of lab values</h2> | ||
| + | <p style="text-align: justify;">If the Statistics button is clicked the following window will pop up:</p> | ||
| + | <p><img style="border: 3px solid gainsboro; margin-bottom: 2px; margin-right: 40px; padding: 3px;" src="/images/graphrep.jpg" alt="" width="500" height="355" /></p> | ||
| + | <p style="text-align: justify;">Explaination of the fields/icons:</p> | ||
| + | <ul style="text-align: justify;"> | ||
| + | <li>Curve, Bars... Pareto: these are different layouts that can be chosen for the chart</li> | ||
| + | <li>2D/3D: by clickng on these icon the chart will have a 2D/3D layout</li> | ||
| + | <li>0,00: by clickng on these icon can be set the decimal places</li> | ||
| + | <li>BE/E: this icon allow to togle from Basis unit to Unit and vice versa</li> | ||
| + | <li>Colours: here can be chosen the background colours of the graph and of the form. A third option allow to swap the colours between the graph and the form</li> | ||
| + | <li>Legend: click on this button to show/hide the legend</li> | ||
| + | <li>Toolbar: click on this button to show/hide the toolbar</li> | ||
| + | <li>Parameter: here it is possible to choose the parameter used for the chart</li> | ||
| + | <li>Time period: input in the first window the start date and in the second the final date of the period considered for the X axis of the chart</li> | ||
| + | </ul> | ||
| + | <ul style="text-align: justify;"> | ||
| + | <li><img src="/images/greenplus.jpg" alt="" width="23" height="23" />: click on this icon to create up to two new charts</li> | ||
| + | <li><img src="/images/redx.jpg" alt="" width="23" height="23" />: click on this icon to close charts</li> | ||
| + | <li><img src="/images/edititle.jpg" alt="" width="24" height="22" />: click on this icon to edit chat's titles</li> | ||
| + | <li><img src="/images/palette.jpg" alt="" width="24" height="22" />: click on this icon to edit font and colour of titles and legend</li> | ||
| + | <li><img src="/images/hammer.jpg" alt="" width="24" height="22" />: click on this icon to hide/show pattern bar, palette bar and legend. By clicking on this icon it is also possible to access to the data editor.</li> | ||
| + | <li><img src="/images/magni.jpg" alt="" width="24" height="22" />: click on this icon to modify the view options</li> | ||
| + | <li>Graph: by clicking this button the user can:</li> | ||
| + | </ul> | ||
| + | <p style="text-align: justify;"> - choose to print the chart,</p> | ||
| + | <p style="text-align: justify;"> - to send the data or the chart to the clipboard,</p> | ||
| + | <p style="text-align: justify;"> - to export the chart as .chf, .xls or .csv file,</p> | ||
| + | <p style="text-align: justify;"> - to import the chart from .chf files</p> | ||
| + | <p style="text-align: justify;"> - to exchange chart type</p> | ||
| + | <p> </p> | ||
| + | <ul> | ||
| + | </ul> | ||
Revision as of 17:55, 3 December 2012
The Lab diagnostics page is divided in two main parts:
- The upper contains a summary of previous pregnancies (only for the female patient) and some anthropometric data.
- The lower section contains a list of all Lab exames performed and, for the male patient, a section containing a list of all the spermiogram performed.
Note: If the summary of previous pregnancies is clicked a window showing the outcome of the previous pregnancies will pop up.
Contents |
Buttons
| <a href="/index.php?title=Starting_mask"><img style="display: block; margin-left: auto; margin-right: auto;" src="/images/homeico.jpg" alt="" width="70" height="37" /></a> | "Home" button: Click on this icon to go to the starting window. |
| <a href="/index.php?title=Documenting_a_new_sample#Documenting_a_new_.22single.22_sample"><img style="display: block; margin-left: auto; margin-right: auto;" src="/images/newsampico.jpg" alt="" width="92" height="35" /></a> | New sample: Click on this icon to document a new sample. |
| <a href="/index.php?title=Documenting_a_new_sample#Documenting_a_new_.22multiple.22_entry.C2.A0"><img style="display: block; margin-left: auto; margin-right: auto;" src="/images/multentrico.jpg" alt="" width="79" height="35" /></a> | Multiple entry: Click on this icon to document many new samples at a time. |
| <img style="display: block; margin-left: auto; margin-right: auto;" src="/images/LabOrder.png" alt="" /> | Lab order: |
| <a href="/index.php?title=Lab_diagnostics#Creating_graphical_representation_of_lab_values"><img style="display: block; margin-left: auto; margin-right: auto;" src="/images/statico.jpg" alt="" width="60" height="35" /></a> | Statistics: Click on this icon to create a graphical representation of lab values. |
| <img style="display: block; margin-left: auto; margin-right: auto;" src="/images/print.jpg" alt="" width="70" height="35" /> | Print: Click on this icon to print the list of lab samples. |
| <img style="display: block; margin-left: auto; margin-right: auto;" src="/images/NewMessage.png" alt="" width="106" height="39" /> | New message: |
| <img style="display: block; margin-left: auto; margin-right: auto;" src="/images/gotoparico.jpg" alt="" width="80" height="35" /> | Go to partner: Click here to go to the partner's Lab diagnostics. |
| <img style="display: block; margin-left: auto; margin-right: auto;" src="/images/PM.png" alt="" width="65" height="27" /> |
With these two buttons you can decide how much rows you see in the list. (Expand all rows, Collapse all rows) |
Clickable areas
Some clickable areas have special functionalities. Click on it to have more information.
| <img src="/images/Initial.png" alt="" width="240" height="33" /> | Here you can add the date of initial consultation. |
| <img src="/images/AreaNon.png" alt="" width="360" height="74" /> | It is no clickable area. You can see informations about the physique of the patient. |
| <img src="/images/PreviousPreg.png" alt="" width="240" height="22" /> | Previous pregnancies: Click on this link to open a window showing more info related to <a href="/index.php?title=Medical_History#Documenting_previous_pregnancies">previous pregnancies</a>' outcome. |
Creating a spermiogram
If the arrow at the right of the "New sample" icon is clicked when the male patient is selected, one more option it is available: spermiogram.
<img style="border: 3px solid gainsboro; margin-bottom: 2px; margin-right: 40px; padding: 3px;" src="/images/newsamsper.jpg" alt="" width="144" height="168" />
Selecting spermiogram option will open the following window:
| <img style="border: 3px solid gainsboro; margin-bottom: 2px; padding: 3px;" src="/images/spermio.jpg" alt="" width="500" height="401" /> | <img style="float: left;" src="/images/QMico.jpg" alt="" width="83" height="35" /> | Click on this icon to access the QM field section related to this area or on the right arrow to block the QM fields or to see the change log | ||
| <img style="float: left;" src="/images/snow.jpg" alt="" width="64" height="51" /> | Click on this icon to put this sample in the <a href="/index.php?title=Cryo_storage">cryostorage</a> | |||
| <a href="/index.php?title=Lab_diagnostics#Using_the_double_witnessing"><img style="float: left;" src="/images/doubwit.jpg" alt="" width="100" height="12" /></a> |
Check this box to document the <a href="/index.php?title=Lab_diagnostics#Using_the_double_witnessing">double witnessing</a> according the "WHO laboratory manual for t he examination and processing of human semen - Fifth edition 2010" |
|||
| <img style="float: left;" src="/images/genlet.jpg" alt="" width="100" height="12" /> | Click this icon to generate a spermiogram letter | |||
| <img style="float: left;" src="/images/changepat.jpg" alt="" width="100" height="12" /> | Click on this icon to go to another patient. If the black arrow on the right is clicked it is possible to choose to skip to the latest spermiogram or to generate a new spermiogram | |||
In this window it is possible to document general data about the semen sample and data before and after the preparation. The "After preparation" section differs from the "Native" section only for a label called "Preparation". In this label it is possible to document: preparation date and time, operator and up to four preparation methods. Thanks to the document section it is possible to attach a document to the spermiogram.
Calculating the motility
By clicking on the calculator icon <img src="/images/calcul.jpg" alt="" width="23" height="23" /> a window opens. In this window shall be input the total number of sperms observed and the number of sperms observed for each of this category: imotile, locally motile, non linear motile, slow progressive motile and fast progressive motile. When the numbers are typed in, the calulator calculates automatically the WHO percentages for each WHO class. It is possible to group/ungroup the WHO A and WHO B in the system settings.
Using the double witnessing
When the box "Use double witnessing" is checked the double witnessing tool is activated: the Double witnessing label is availabe in Native and After preparation section. The double witnessing is split in two more section: counting and results.
Note: when the double witnessing it is activated some of the fields in the parameter section will be blocked. This fields will be filled with the mean values derivating from the two observation of the double witnessing.
Counting
<img style="border: 3px solid gainsboro; margin-bottom: 2px; margin-right: 40px; padding: 3px;" src="/images/counting.jpg" alt="" width="500" height="418" />
This section is used by operator 1 and operator 2 to input the total number of sperms observed (Count result) and number of sperms belonging to the WHO classes. It is also offered a sperm <a href="/index.php?title=Lab_diagnostics#Calculating_the_motility">calculator</a>. When the data are typed by the two operators, the average counting result and the concentration of spermatozoa in the sample will be automatically calculated depending on the dilution factor and on the portion (rows counted) of the haemocytometric chamber. Once performed the double counting, the results are shown in the result section.
Result
<img style="border: 3px solid gainsboro; margin-bottom: 2px; margin-right: 40px; padding: 3px;" src="/images/result.jpg" alt="" width="500" height="417" />
In this section it is shown if the differences between two replicate counts are acceptable according the "WHO laboratory manual for the Examination and processing of human semen – Ed V 2010". To confirm the observation made by the two operators just press the button take over. After the data has been taken over, it will not be possible to edit the double witnessing data anymore.
Meaning of the columns:
- Diff.= differentiation
- Diff. amm.= differentiation amount
- Diff. rel.= differentiation relative
- Diff. rel. amm. = differentiation relative amount
- AVG= arithmetic average
- 1.96x radq= 1.96x square root
- Appr. d. = approval differentiation
- Appr. d. rel.= approval differentiation relative
Creating graphical representation of lab values
If the Statistics button is clicked the following window will pop up:
<img style="border: 3px solid gainsboro; margin-bottom: 2px; margin-right: 40px; padding: 3px;" src="/images/graphrep.jpg" alt="" width="500" height="355" />
Explaination of the fields/icons:
- Curve, Bars... Pareto: these are different layouts that can be chosen for the chart
- 2D/3D: by clickng on these icon the chart will have a 2D/3D layout
- 0,00: by clickng on these icon can be set the decimal places
- BE/E: this icon allow to togle from Basis unit to Unit and vice versa
- Colours: here can be chosen the background colours of the graph and of the form. A third option allow to swap the colours between the graph and the form
- Legend: click on this button to show/hide the legend
- Toolbar: click on this button to show/hide the toolbar
- Parameter: here it is possible to choose the parameter used for the chart
- Time period: input in the first window the start date and in the second the final date of the period considered for the X axis of the chart
- <img src="/images/greenplus.jpg" alt="" width="23" height="23" />: click on this icon to create up to two new charts
- <img src="/images/redx.jpg" alt="" width="23" height="23" />: click on this icon to close charts
- <img src="/images/edititle.jpg" alt="" width="24" height="22" />: click on this icon to edit chat's titles
- <img src="/images/palette.jpg" alt="" width="24" height="22" />: click on this icon to edit font and colour of titles and legend
- <img src="/images/hammer.jpg" alt="" width="24" height="22" />: click on this icon to hide/show pattern bar, palette bar and legend. By clicking on this icon it is also possible to access to the data editor.
- <img src="/images/magni.jpg" alt="" width="24" height="22" />: click on this icon to modify the view options
- Graph: by clicking this button the user can:
- choose to print the chart,
- to send the data or the chart to the clipboard,
- to export the chart as .chf, .xls or .csv file,
- to import the chart from .chf files
- to exchange chart type