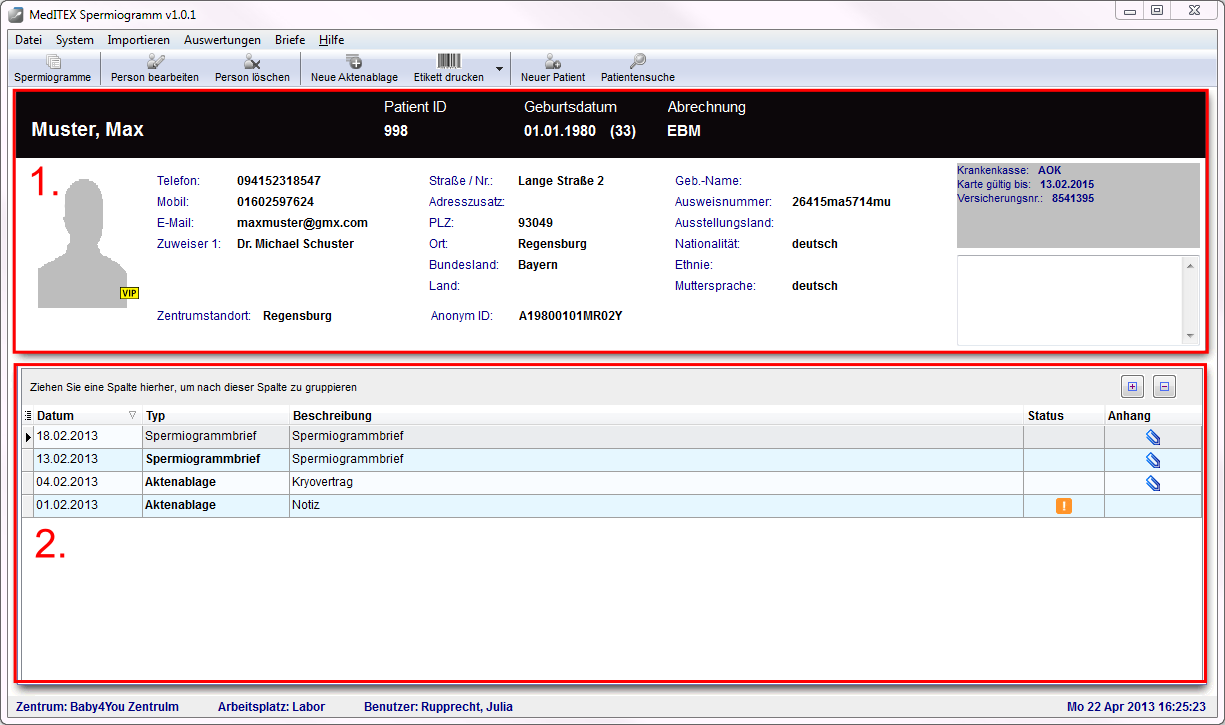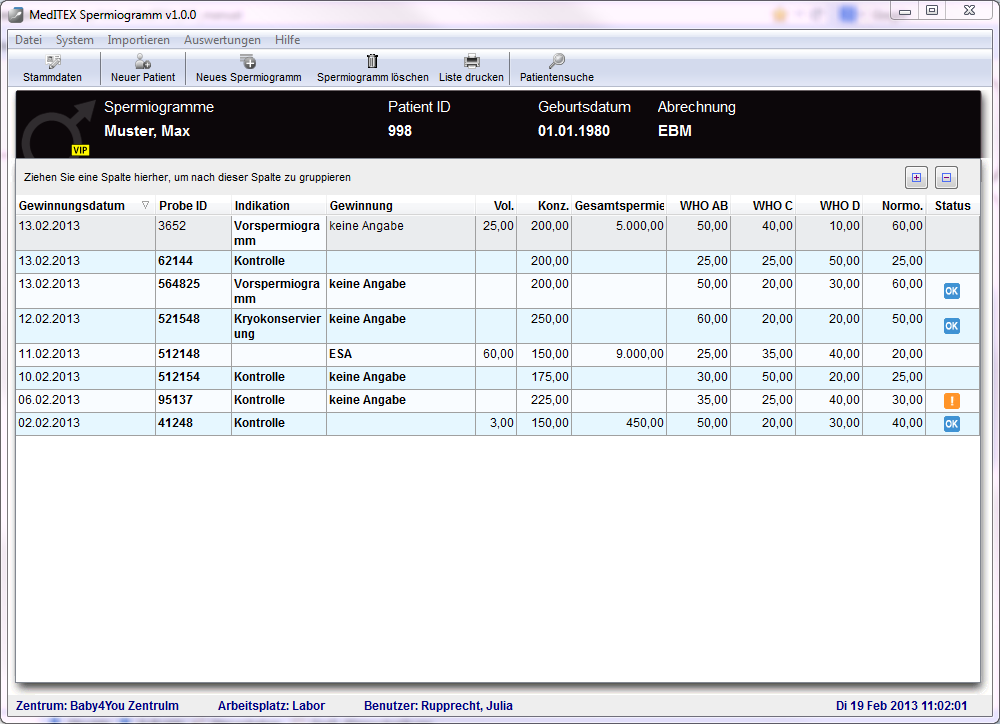Herzlich Willkommen bei MedITEX Spermiogramm
From MedITEX - Wiki
| Line 6: | Line 6: | ||
<p> </p> | <p> </p> | ||
<h2>Stammdatenverwaltung</h2> | <h2>Stammdatenverwaltung</h2> | ||
| − | <p>Die <strong>Stammdatenverwaltung</strong> ist in <strong>zwei Bereiche </strong>unterteilt:</p> | + | <p style="text-align: justify;">Die <strong>Stammdatenverwaltung</strong> ist in <strong>zwei Bereiche </strong>unterteilt:</p> |
<ul> | <ul> | ||
| − | <li>Der<strong> obere Bereich</strong> beinhaltet die <strong>persönlichen Daten</strong> des Patienten, sowie einen Überblick weiterer persönlicher Daten (graue Box).</li> | + | <li style="text-align: justify;">Der<strong> obere Bereich</strong> beinhaltet die <strong>persönlichen Daten</strong> des Patienten, sowie einen Überblick weiterer persönlicher Daten (graue Box).</li> |
| − | <li>Der <strong>untere Bereich</strong> enthält eine Liste mit <strong>archivierten Dokumenten</strong>, wie dem Spermiogrammbrief oder in der Aktenablage erstellten Schriftstücken.</li> | + | <li style="text-align: justify;">Der <strong>untere Bereich</strong> enthält eine Liste mit <strong>archivierten Dokumenten</strong>, wie dem Spermiogrammbrief oder in der Aktenablage erstellten Schriftstücken.</li> |
</ul> | </ul> | ||
<table border="0"> | <table border="0"> | ||
| Line 19: | Line 19: | ||
</table> | </table> | ||
<h3>Buttons</h3> | <h3>Buttons</h3> | ||
| − | <p>Blau umrandete Buttons verfügen über spezielle Funktionen. Klicken Sie darauf um mehr Informationen zu erhalten.</p> | + | <p style="text-align: justify;">Blau umrandete Buttons verfügen über spezielle Funktionen. Klicken Sie darauf um mehr Informationen zu erhalten.</p> |
<table border="0"> | <table border="0"> | ||
<tbody> | <tbody> | ||
<tr> | <tr> | ||
<td><img style="display: block; margin-left: auto; margin-right: auto; border: 1px dashed blue;" src="/images/ButtonSpermiogramme.png" alt="" width="90" height="36" /></td> | <td><img style="display: block; margin-left: auto; margin-right: auto; border: 1px dashed blue;" src="/images/ButtonSpermiogramme.png" alt="" width="90" height="36" /></td> | ||
| − | <td><strong>Wechseln</strong> Sie in den Bereich <strong>"Spermiogramme"</strong> um neue Spermiogramme zu dokumentieren, bzw. bereits angelegte Spermiogramme einzusehen.</td> | + | <td style="text-align: justify;"><strong>Wechseln</strong> Sie in den Bereich <strong>"Spermiogramme"</strong> um neue Spermiogramme zu dokumentieren, bzw. bereits angelegte Spermiogramme einzusehen.</td> |
</tr> | </tr> | ||
<tr> | <tr> | ||
<td><img style="display: block; margin-left: auto; margin-right: auto; border: 1px dashed blue;" src="/images/ButtonNeuerPatient.png" alt="" width="80" height="35" /></td> | <td><img style="display: block; margin-left: auto; margin-right: auto; border: 1px dashed blue;" src="/images/ButtonNeuerPatient.png" alt="" width="80" height="35" /></td> | ||
| − | <td><strong>Legen</strong> Sie eine neuen Patienten an.</td> | + | <td style="text-align: justify;"><strong>Legen</strong> Sie eine neuen Patienten an.</td> |
</tr> | </tr> | ||
<tr> | <tr> | ||
<td style="text-align: center;"><img src="/images/ButtonPersonloeschen.png" alt="" width="93" height="36" /></td> | <td style="text-align: center;"><img src="/images/ButtonPersonloeschen.png" alt="" width="93" height="36" /></td> | ||
| − | <td>Der aktuell geöffnete Patient wird <strong>gelöscht</strong>. Löschen von Personen ist nur möglich, wenn für diese <strong>keine Dokumente</strong> (Spermiogramm, Aktenablage) erstellt und abgelegt wurden.</td> | + | <td style="text-align: justify;">Der aktuell geöffnete Patient wird <strong>gelöscht</strong>. Löschen von Personen ist nur möglich, wenn für diese <strong>keine Dokumente</strong> (Spermiogramm, Aktenablage) erstellt und abgelegt wurden.</td> |
</tr> | </tr> | ||
<tr> | <tr> | ||
<td style="text-align: center;"><img style="border: 1px dashed blue;" src="/images/ButtonNeueAktenablage.png" alt="" width="104" height="37" /></td> | <td style="text-align: center;"><img style="border: 1px dashed blue;" src="/images/ButtonNeueAktenablage.png" alt="" width="104" height="37" /></td> | ||
| − | <td><strong>Erstellen</strong> Sie ein <strong>neues Dokument</strong> der Aktenablage. Nach dem Speichern wird es automatisch der Liste im unteren Bereich des Fensters hinzugefügt. <strong>Spermiogrammbriefe</strong> können nur im <strong>Bereich "Spermiogramm"</strong> erstellt werden.</td> | + | <td style="text-align: justify;"><strong>Erstellen</strong> Sie ein <strong>neues Dokument</strong> der Aktenablage. Nach dem Speichern wird es automatisch der Liste im unteren Bereich des Fensters hinzugefügt. <strong>Spermiogrammbriefe</strong> können nur im <strong>Bereich "Spermiogramm"</strong> erstellt werden.</td> |
</tr> | </tr> | ||
<tr> | <tr> | ||
<td style="text-align: center;"><img style="border: 1px dashed blue;" src="/images/ButtonPatientensuche.png" alt="" width="92" height="36" /></td> | <td style="text-align: center;"><img style="border: 1px dashed blue;" src="/images/ButtonPatientensuche.png" alt="" width="92" height="36" /></td> | ||
| − | <td><strong>Suchen</strong> Sie in Ihrer Datenbank nach anderen Patienten um die Akte zu öffnen, oder legen Sie einen neuen Patienten an.</td> | + | <td style="text-align: justify;"><strong>Suchen</strong> Sie in Ihrer Datenbank nach anderen Patienten um die Akte zu öffnen, oder legen Sie einen neuen Patienten an.</td> |
</tr> | </tr> | ||
</tbody> | </tbody> | ||
| Line 52: | Line 52: | ||
<tr> | <tr> | ||
<td rowspan="2"><img src="/images/hint48.png" alt="" width="48" height="48" /></td> | <td rowspan="2"><img src="/images/hint48.png" alt="" width="48" height="48" /></td> | ||
| − | <td>Die Felder Patient ID, Vorname, Nachname und Geburtsdatum werden <strong>automatisch</strong> beim anlegen eines neuen Patienten befüllt.</td> | + | <td style="text-align: justify;">Die Felder Patient ID, Vorname, Nachname und Geburtsdatum werden <strong>automatisch</strong> beim anlegen eines neuen Patienten befüllt.</td> |
</tr> | </tr> | ||
<tr> | <tr> | ||
| − | <td>Die noch leeren Felder können mit weiteren persönlichen Angaben gefüllt werden (falls vorhanden).</td> | + | <td style="text-align: justify;">Die noch leeren Felder können mit weiteren persönlichen Angaben gefüllt werden (falls vorhanden).</td> |
</tr> | </tr> | ||
</tbody> | </tbody> | ||
| Line 62: | Line 62: | ||
<p>Felder mit speziellen Funktionen:</p> | <p>Felder mit speziellen Funktionen:</p> | ||
<ul> | <ul> | ||
| − | <li><strong>Bild des Patienten:</strong> Durch einen Rechts-Klick auf der Bildfläche kann ein neues Bild hinzugefügt werden. Vergößern Sie es durch einen Doppel-Klick.</li> | + | <li style="text-align: justify;"><strong>Bild des Patienten:</strong> Durch einen Rechts-Klick auf der Bildfläche kann ein neues Bild hinzugefügt werden. Vergößern Sie es durch einen Doppel-Klick.</li> |
| − | <li><strong>Patient ID:</strong> Die Patienten ID kann nur während des Anlegens eigegeben werden. Spätere Änderungen sind nicht möglich.</li> | + | <li style="text-align: justify;"><strong>Patient ID:</strong> Die Patienten ID kann nur während des Anlegens eigegeben werden. Spätere Änderungen sind nicht möglich.</li> |
| − | <li><strong>Geburtsdatum:</strong> Das Geburtsdatum kann manuell oder per Auswahl aus dem Kalender eingegeben werden.</li> | + | <li style="text-align: justify;"><strong>Geburtsdatum:</strong> Das Geburtsdatum kann manuell oder per Auswahl aus dem Kalender eingegeben werden.</li> |
| − | <li><strong>Nationalität: </strong>Wählen Sie einen Nationalität aus der Liste.</li> | + | <li style="text-align: justify;"><strong>Nationalität: </strong>Wählen Sie einen Nationalität aus der Liste.</li> |
| − | <li><strong>Anonym ID:</strong> Erstellen Sie eine Anonym ID durch das Klicken auf <img src="/images/AnonymID.pn.png" alt="" width="29" height="26" />.</li> | + | <li style="text-align: justify;"><strong>Anonym ID:</strong> Erstellen Sie eine Anonym ID durch das Klicken auf <img src="/images/AnonymID.pn.png" alt="" width="29" height="26" />.</li> |
</ul> | </ul> | ||
<p> </p> | <p> </p> | ||
| Line 95: | Line 95: | ||
<p> </p> | <p> </p> | ||
<h3>Buttons</h3> | <h3>Buttons</h3> | ||
| − | <p>Blau umrandete Buttons verfügen über spezielle Funktionen. Klicken Sie darauf um mehr Informationen zu erhalten.</p> | + | <p style="text-align: justify;">Blau umrandete Buttons verfügen über spezielle Funktionen. Klicken Sie darauf um mehr Informationen zu erhalten.</p> |
<table border="0"> | <table border="0"> | ||
<tbody> | <tbody> | ||
<tr> | <tr> | ||
<td><img style="border: 1px dashed blue; display: block; margin-left: auto; margin-right: auto;" src="/images/ButtonStammdaten.png" alt="" /></td> | <td><img style="border: 1px dashed blue; display: block; margin-left: auto; margin-right: auto;" src="/images/ButtonStammdaten.png" alt="" /></td> | ||
| − | <td><strong>Wechseln</strong> Sie in den Bereich<strong> "Stammdaten"</strong> um neue Paten anzulgen, Daten bereits vorhandener Patienten zu vervollständigen bzw. bereits angelegte Patientenstammdaten einzusehen.</td> | + | <td style="text-align: justify;"><strong>Wechseln</strong> Sie in den Bereich<strong> "Stammdaten"</strong> um neue Paten anzulgen, Daten bereits vorhandener Patienten zu vervollständigen bzw. bereits angelegte Patientenstammdaten einzusehen.</td> |
</tr> | </tr> | ||
<tr> | <tr> | ||
<td><img style="display: block; margin-left: auto; margin-right: auto; border: 1px dashed blue;" src="/images/ButtonNeuerPatient.png" alt="" width="80" height="35" /></td> | <td><img style="display: block; margin-left: auto; margin-right: auto; border: 1px dashed blue;" src="/images/ButtonNeuerPatient.png" alt="" width="80" height="35" /></td> | ||
| − | <td><strong>Legen</strong> Sie eine <strong>neuen Patienten an</strong>.</td> | + | <td style="text-align: justify;"><strong>Legen</strong> Sie eine <strong>neuen Patienten an</strong>.</td> |
</tr> | </tr> | ||
<tr> | <tr> | ||
<td><img style="display: block; margin-left: auto; margin-right: auto; border: 1px dashed blue;" src="/images/ButtonNeuesSpermiogramm.png" alt="" width="121" height="36" /></td> | <td><img style="display: block; margin-left: auto; margin-right: auto; border: 1px dashed blue;" src="/images/ButtonNeuesSpermiogramm.png" alt="" width="121" height="36" /></td> | ||
| − | <td><strong>Dokumentieren</strong> Sie ein neues Spermiogramm.</td> | + | <td style="text-align: justify;"><strong>Dokumentieren</strong> Sie ein neues Spermiogramm.</td> |
</tr> | </tr> | ||
<tr> | <tr> | ||
<td style="text-align: center;"><img src="/images/ButtonDrucken.png" alt="" width="70" height="36" /></td> | <td style="text-align: center;"><img src="/images/ButtonDrucken.png" alt="" width="70" height="36" /></td> | ||
| − | <td><strong>Drucken</strong> Sie die Liste der dokumentierten Spermiogramme.</td> | + | <td style="text-align: justify;"><strong>Drucken</strong> Sie die Liste der dokumentierten Spermiogramme.</td> |
</tr> | </tr> | ||
<tr> | <tr> | ||
<td><img style="border: 1px dashed blue; display: block; margin-left: auto; margin-right: auto;" src="/images/ButtonPatientensuche.png" alt="" width="92" height="36" /></td> | <td><img style="border: 1px dashed blue; display: block; margin-left: auto; margin-right: auto;" src="/images/ButtonPatientensuche.png" alt="" width="92" height="36" /></td> | ||
| − | <td><strong>Suchen</strong> Sie in Ihrer Datenbank nach anderen Patienten um die Akte zu öffnen, oder legen Sie einen neuen Patienten an.</td> | + | <td style="text-align: justify;"><strong>Suchen</strong> Sie in Ihrer Datenbank nach anderen Patienten um die Akte zu öffnen, oder legen Sie einen neuen Patienten an.</td> |
</tr> | </tr> | ||
</tbody> | </tbody> | ||
Revision as of 15:50, 13 February 2013
Um die Arbeit zu erleichtern hat das MedITEX Spermiogramm ein sehr einfach gehaltenes Interface. Es besitzt zwei grundlegende Eingabebereiche:
- die <a href="/index.php?title=Herzlich_Willkommen_bei_MedITEX_Spermiogramm#Stammdatenverwaltung">Stammdatenverwaltung</a>
- das <a href="/index.php?title=Herzlich_Willkommen_bei_MedITEX_Spermiogramm#Spermiogramme">Spermiogramme</a>
Contents |
Stammdatenverwaltung
Die Stammdatenverwaltung ist in zwei Bereiche unterteilt:
- Der obere Bereich beinhaltet die persönlichen Daten des Patienten, sowie einen Überblick weiterer persönlicher Daten (graue Box).
- Der untere Bereich enthält eine Liste mit archivierten Dokumenten, wie dem Spermiogrammbrief oder in der Aktenablage erstellten Schriftstücken.
Buttons
Blau umrandete Buttons verfügen über spezielle Funktionen. Klicken Sie darauf um mehr Informationen zu erhalten.
| <img style="display: block; margin-left: auto; margin-right: auto; border: 1px dashed blue;" src="/images/ButtonSpermiogramme.png" alt="" width="90" height="36" /> | Wechseln Sie in den Bereich "Spermiogramme" um neue Spermiogramme zu dokumentieren, bzw. bereits angelegte Spermiogramme einzusehen. |
| <img style="display: block; margin-left: auto; margin-right: auto; border: 1px dashed blue;" src="/images/ButtonNeuerPatient.png" alt="" width="80" height="35" /> | Legen Sie eine neuen Patienten an. |
| <img src="/images/ButtonPersonloeschen.png" alt="" width="93" height="36" /> | Der aktuell geöffnete Patient wird gelöscht. Löschen von Personen ist nur möglich, wenn für diese keine Dokumente (Spermiogramm, Aktenablage) erstellt und abgelegt wurden. |
| <img style="border: 1px dashed blue;" src="/images/ButtonNeueAktenablage.png" alt="" width="104" height="37" /> | Erstellen Sie ein neues Dokument der Aktenablage. Nach dem Speichern wird es automatisch der Liste im unteren Bereich des Fensters hinzugefügt. Spermiogrammbriefe können nur im Bereich "Spermiogramm" erstellt werden. |
| <img style="border: 1px dashed blue;" src="/images/ButtonPatientensuche.png" alt="" width="92" height="36" /> | Suchen Sie in Ihrer Datenbank nach anderen Patienten um die Akte zu öffnen, oder legen Sie einen neuen Patienten an. |
Persönliche Daten
| <img src="/images/hint48.png" alt="" width="48" height="48" /> | Die Felder Patient ID, Vorname, Nachname und Geburtsdatum werden automatisch beim anlegen eines neuen Patienten befüllt. |
| Die noch leeren Felder können mit weiteren persönlichen Angaben gefüllt werden (falls vorhanden). | |
Felder mit speziellen Funktionen:
- Bild des Patienten: Durch einen Rechts-Klick auf der Bildfläche kann ein neues Bild hinzugefügt werden. Vergößern Sie es durch einen Doppel-Klick.
- Patient ID: Die Patienten ID kann nur während des Anlegens eigegeben werden. Spätere Änderungen sind nicht möglich.
- Geburtsdatum: Das Geburtsdatum kann manuell oder per Auswahl aus dem Kalender eingegeben werden.
- Nationalität: Wählen Sie einen Nationalität aus der Liste.
- Anonym ID: Erstellen Sie eine Anonym ID durch das Klicken auf <img src="/images/AnonymID.pn.png" alt="" width="29" height="26" />.
| <img style="border: 1px dashed blue;" src="/images/StammdatenGrau.png" alt="" width="290" height="181" /> |
Zusätzliche Patientendaten: Wenn Sie weitere Kontaktdaten, Krankenversicherungsdaten, oder Zuweiser hinzufügen möchten, klicken Sie auf das graue Feld am rechten Bildrand. Im sich öffnenden Fenster können weitere Daten wie z. B. Telefonnummern, Bankverbindungen, Krankenkasseninformationen und Zuweiser eingetragen werden. Klicken Sie auf das Bild um noch detailliertere Informationen zu erhalten. |
Spermiogramme
Buttons
Blau umrandete Buttons verfügen über spezielle Funktionen. Klicken Sie darauf um mehr Informationen zu erhalten.
| <img style="border: 1px dashed blue; display: block; margin-left: auto; margin-right: auto;" src="/images/ButtonStammdaten.png" alt="" /> | Wechseln Sie in den Bereich "Stammdaten" um neue Paten anzulgen, Daten bereits vorhandener Patienten zu vervollständigen bzw. bereits angelegte Patientenstammdaten einzusehen. |
| <img style="display: block; margin-left: auto; margin-right: auto; border: 1px dashed blue;" src="/images/ButtonNeuerPatient.png" alt="" width="80" height="35" /> | Legen Sie eine neuen Patienten an. |
| <img style="display: block; margin-left: auto; margin-right: auto; border: 1px dashed blue;" src="/images/ButtonNeuesSpermiogramm.png" alt="" width="121" height="36" /> | Dokumentieren Sie ein neues Spermiogramm. |
| <img src="/images/ButtonDrucken.png" alt="" width="70" height="36" /> | Drucken Sie die Liste der dokumentierten Spermiogramme. |
| <img style="border: 1px dashed blue; display: block; margin-left: auto; margin-right: auto;" src="/images/ButtonPatientensuche.png" alt="" width="92" height="36" /> | Suchen Sie in Ihrer Datenbank nach anderen Patienten um die Akte zu öffnen, oder legen Sie einen neuen Patienten an. |
| <a href="/index.php?title=MedITEX_Spermiogramm">Zurück zum MedITEX Spermiogramm Menü </a> | <a href="#top">Zum Seitenanfang</a> |