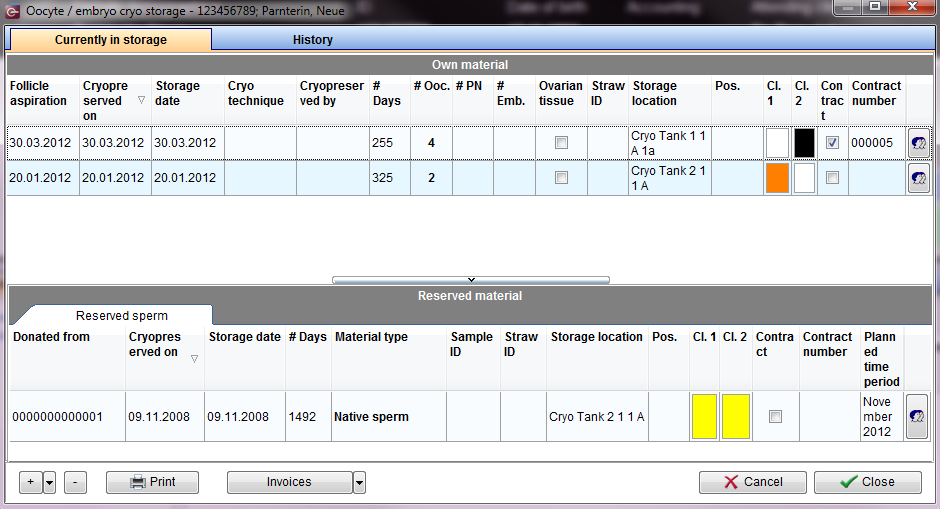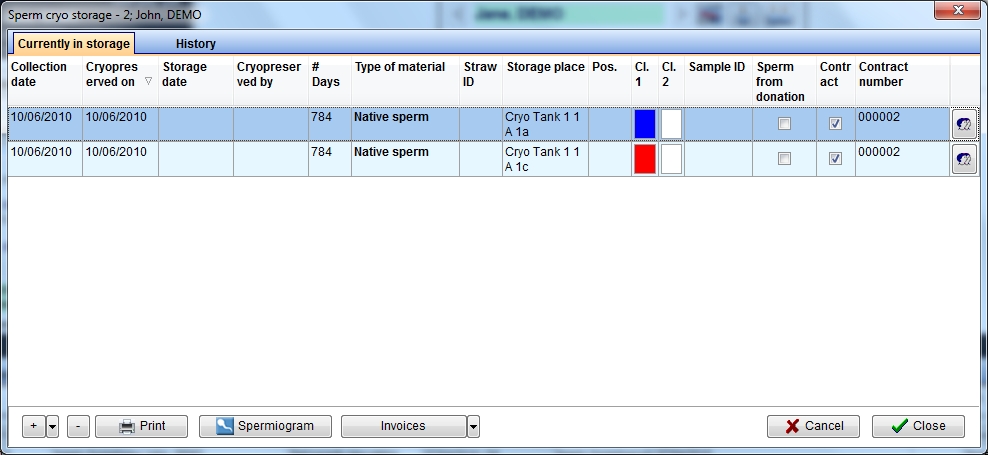Cryo storage
From MedITEX - Wiki
| Line 39: | Line 39: | ||
</tbody> | </tbody> | ||
</table> | </table> | ||
| + | <p> </p> | ||
| + | <h2>Lists</h2> | ||
| + | <p>Every row in in the cryo storage window represents one stored sample (straw, etc.). There are the following columns:</p> | ||
| + | <table border="0"> | ||
| + | <tbody> | ||
| + | <tr> | ||
| + | <td>[[Image:CryoWomanList.png|none|740px|thumb|left|link=http://wiki.meditex-software.com/images/CryoWomanList.png| ]]</td> | ||
| + | </tr> | ||
| + | </tbody> | ||
| + | </table> | ||
| + | <ul> | ||
| + | <li><strong>Follicle aspiration:</strong> Date of the ovarian puncture on which the frozen egg cell was obtained.</li> | ||
| + | <li><strong>Cryopreserved on:</strong>The conservation date of the sample.</li> | ||
| + | <li><strong>Storage date:</strong></li> | ||
| + | <li><strong>Cryo technique:</strong></li> | ||
| + | <li><strong>Cryopreserved by:</strong></li> | ||
| + | <li><strong>#Days: </strong>The storage period of the samples in days.</li> | ||
| + | <li><strong>#Ooc: </strong>The number of oocytes that the sample contains.</li> | ||
| + | <li><strong>#Emb:</strong>The number of embryos that the sample contains.</li> | ||
| + | <li><strong>Ovarian tissue: </strong></li> | ||
| + | <li><strong>Straw ID:</strong>The unique number (ID) for the respective sample.</li> | ||
| + | <li><strong>Storage location: </strong>Information on the storage location.</li> | ||
| + | <li><strong>Pos.:</strong>Optional entry of a position.</li> | ||
| + | <li><strong>Cl.1:</strong>Optional entry of the first color.</li> | ||
| + | <li><strong>Cl.2: </strong>Optional entry of the second color.</li> | ||
| + | <li><strong>Contract:</strong></li> | ||
| + | <li><strong>Contract number:</strong></li> | ||
| + | <li><strong>QM field:</strong> Press the QM field to see or document further information on the sample, conservation process and origin.</li> | ||
| + | </ul> | ||
| + | <p> </p> | ||
| + | <p><strong>--> </strong>Press the tab <strong>"History"</strong> to see the storage history for the patient.</p> | ||
| + | <p> </p> | ||
| + | <p>Every row in in the cryo storage window represents one stored sample (straw, etc.). There are the following columns:</p> | ||
| + | <table border="0"> | ||
| + | <tbody> | ||
| + | <tr> | ||
| + | <td>[[Image:CryoManList.png|none|740px|thumb|left|link=http://wiki.meditex-software.com/images/CryoManList.png| ]]</td> | ||
| + | </tr> | ||
| + | </tbody> | ||
| + | </table> | ||
| + | <ul> | ||
| + | <li><strong>Collection date:</strong> Date of the ovarian puncture on which the frozen egg cell was obtained.</li> | ||
| + | <li><strong>Cryopreserved on:</strong> The conservation date of the sample.</li> | ||
| + | <li><strong>Storage date:</strong></li> | ||
| + | <li><strong>Cryopreserved by: </strong></li> | ||
| + | <li><strong>#Days:</strong> The storage period of the samples in days.</li> | ||
| + | <li><strong>Type of material:</strong></li> | ||
| + | <li><strong>Straw ID: </strong>The unique number (ID) for the respective sample.</li> | ||
| + | <li><strong>Storage location:</strong> Information on the storage location.</li> | ||
| + | <li><strong>Pos.: </strong>Optional entry of a position.</li> | ||
| + | <li><strong>Cl.1: </strong>Optional entry of the first color.</li> | ||
| + | <li><strong>Cl.2: </strong>Optional entry of the second color.</li> | ||
| + | <li><strong>Sample ID:</strong></li> | ||
| + | <li><strong>Contract:</strong></li> | ||
| + | <li><strong>Contract number:</strong></li> | ||
| + | <li><strong>QM field: </strong>Press the QM field to see or document further information on the sample, conservation process and origin. <strong>(You need to define QM domains in the settings before you can use them.)</strong></li> | ||
| + | </ul> | ||
| + | <p> </p> | ||
| + | <p><strong>--> </strong>Press the tab <strong>"History"</strong> to see the storage history for the patient.</p> | ||
| + | <p> </p> | ||
| + | <p> </p> | ||
| + | <p> </p> | ||
<p> </p> | <p> </p> | ||
<p> </p> | <p> </p> | ||
Revision as of 11:04, 11 December 2012
Contents |
Buttons
| <a href="/index.php?title=Free / QM fields"><img style="display: block; margin-left: auto; margin-right: auto;" src="/images/QMsimple.jpg" alt="" width="25" height="30" /></a> | Click on this icon to access the QM field section related to this area. |
| <a href="/index.php?title=Freezing a new sample"><img style="display: block; margin-left: auto; margin-right: auto;" src="/images/plus.jpg" alt="" width="37" height="23" /></a> <img style="display: block; margin-left: auto; margin-right: auto;" src="/images/minus.jpg" alt="" width="23" height="23" /> |
By clicking on the "+" button it is possible to freeze a new sample. When the right black arrow on the "+" button is clicked one more option is provided: to use the same values of the selected sample. Click on this icon to thaw a sample. |
| <img style="display: block; margin-left: auto; margin-right: auto;" src="/images/print2.jpg" alt="" width="93" height="23" /> | Click on this icon to print the list of current cryostorage content. |
| <a href="/index.php?title=Lab_diagnostics#Creating_a_spermiogram.C2.A0"><img style="display: block; margin-left: auto; margin-right: auto;" src="/images/spermiobutton.jpg" alt="" width="93" height="16" /></a> | Click on this icon to open the <a href="/index.php?title=Lab_diagnostics#Creating_a_spermiogram.C2.A0">semen analysis</a> related to the selected sample. |
| <img style="display: block; margin-left: auto; margin-right: auto;" src="/images/invoices.jpg" alt="" width="93" height="15" /> |
Click on this icon to open the status of the invoices related to the selected sample. By clicking on the right arrow will be possible to choose if open the invoices' status or the contract window. |
Lists
Every row in in the cryo storage window represents one stored sample (straw, etc.). There are the following columns:
- Follicle aspiration: Date of the ovarian puncture on which the frozen egg cell was obtained.
- Cryopreserved on:The conservation date of the sample.
- Storage date:
- Cryo technique:
- Cryopreserved by:
- #Days: The storage period of the samples in days.
- #Ooc: The number of oocytes that the sample contains.
- #Emb:The number of embryos that the sample contains.
- Ovarian tissue:
- Straw ID:The unique number (ID) for the respective sample.
- Storage location: Information on the storage location.
- Pos.:Optional entry of a position.
- Cl.1:Optional entry of the first color.
- Cl.2: Optional entry of the second color.
- Contract:
- Contract number:
- QM field: Press the QM field to see or document further information on the sample, conservation process and origin.
--> Press the tab "History" to see the storage history for the patient.
Every row in in the cryo storage window represents one stored sample (straw, etc.). There are the following columns:
- Collection date: Date of the ovarian puncture on which the frozen egg cell was obtained.
- Cryopreserved on: The conservation date of the sample.
- Storage date:
- Cryopreserved by:
- #Days: The storage period of the samples in days.
- Type of material:
- Straw ID: The unique number (ID) for the respective sample.
- Storage location: Information on the storage location.
- Pos.: Optional entry of a position.
- Cl.1: Optional entry of the first color.
- Cl.2: Optional entry of the second color.
- Sample ID:
- Contract:
- Contract number:
- QM field: Press the QM field to see or document further information on the sample, conservation process and origin. (You need to define QM domains in the settings before you can use them.)
--> Press the tab "History" to see the storage history for the patient.
Choosing a location in the cryo storage
When the arrow at the rigtht of the field "Storage place" is clicked the following window will open:
<img style="border: 3px solid gainsboro; margin-bottom: 2px; margin-right: 40px; padding: 3px;" src="/images/cryioposition.jpg" alt="" width="500" height="313" />
The fastest way to choose a position is to select it in the Storages list and press ok.When a position is selected in the storage details will be shown the samples just stored in that position with the information related to the colours, patient, ID, position and type of material contained in each straw.
It is also possible to select a position with certain features, for example using the drop down menus in the "Search for storaging place":
<img style="border: 3px solid gainsboro; margin-bottom: 2px; margin-right: 40px; padding: 3px;" src="/images/search4storaging.jpg" alt="" width="500" height="349" />
or searching:
- for the first position containing samples from a given max number of patients (eg. a position that contains samples from maximum two different patients),
- for the first position containing a maximum number of samples
- for the position that contains a straw with a given ID
Finally, clicking on the print icon, it is possible to print the list of all the materials coontained in the cryo storage for the selected patient.
Note: the "architecture" of the cryo storage may be customized in the Cryo storage section in the settings
Thawing a sample
By clicking on the "-" icon it is possible to thaw the selected sample. The following window will open:
<img style="border: 3px solid gainsboro; margin-bottom: 2px; margin-right: 40px; padding: 3px;" src="/images/reasonthawing.jpg" alt="" width="350" height="190" />
Just select the reason of thawing, the thawing date and confirm. The sample will be removed from the cryostorage and it will appear in the history section:
<img style="border: 3px solid gainsboro; margin-bottom: 2px; margin-right: 40px; padding: 3px;" src="/images/history.jpg" alt="" width="500" height="280" />
Note: if the reason selected is "Mistakenly documented" the sample won't appear in the history section
Cryostorage overview
In order to have an overview of all the materials stored in the cryo storage just select cryostorage overview in the system menu: <img style="border: 3px solid gainsboro; margin-bottom: 2px; margin-right: 40px; padding: 3px;" src="/images/cryostoverview.jpg" alt="" width="350" height="187" />
By selecting "Gyn" or "Andro" will be shown only the tank that are dedicated only to oocytes/embryo or sperm. If a tank is dedicated to both materials it will be shown either in the gyn or andro.
To select all the tank choose Gyn and andro.
Once made the choice will be opened the same window seen in the "Choosing a location in the cryo storage" paragraph. The only difference is that when the printing icon is clicked the user will be able to print a list related to all the patient that have material in the cryostorage.
Note: to dedicate a tank to Gyn, Andro or both material access the Cryo storage section in the settings.