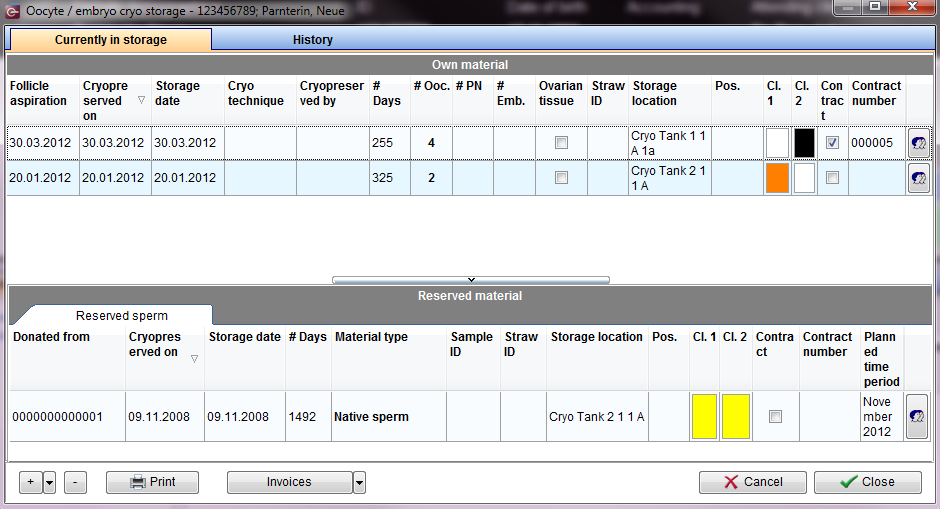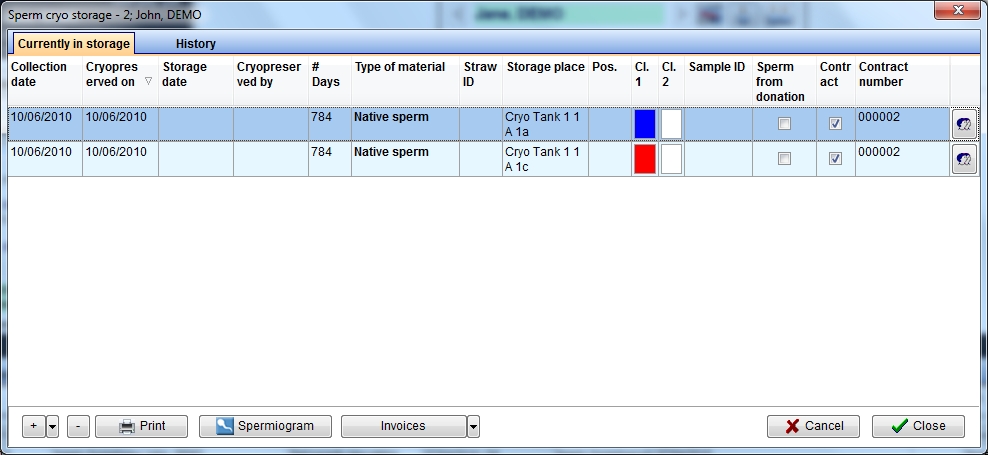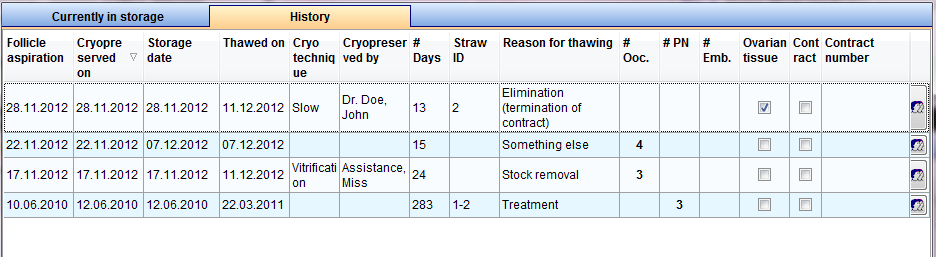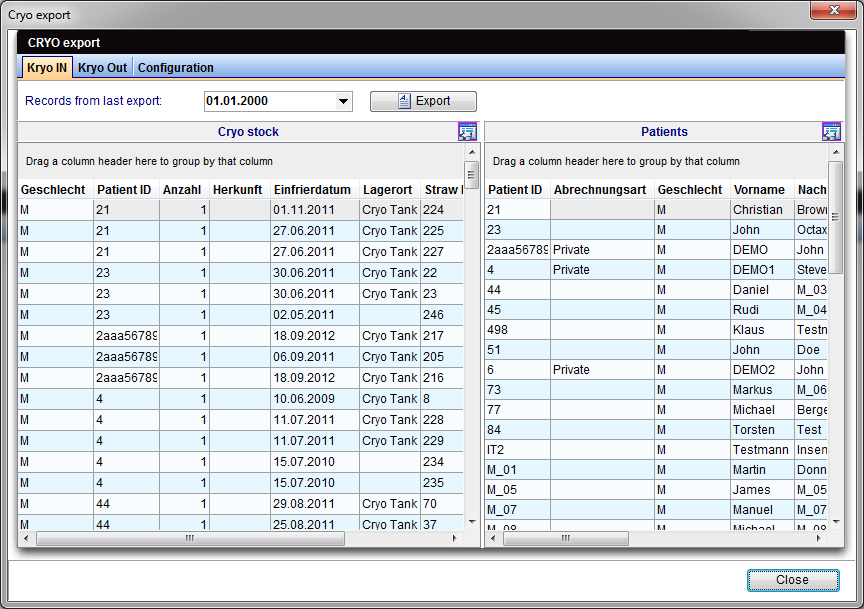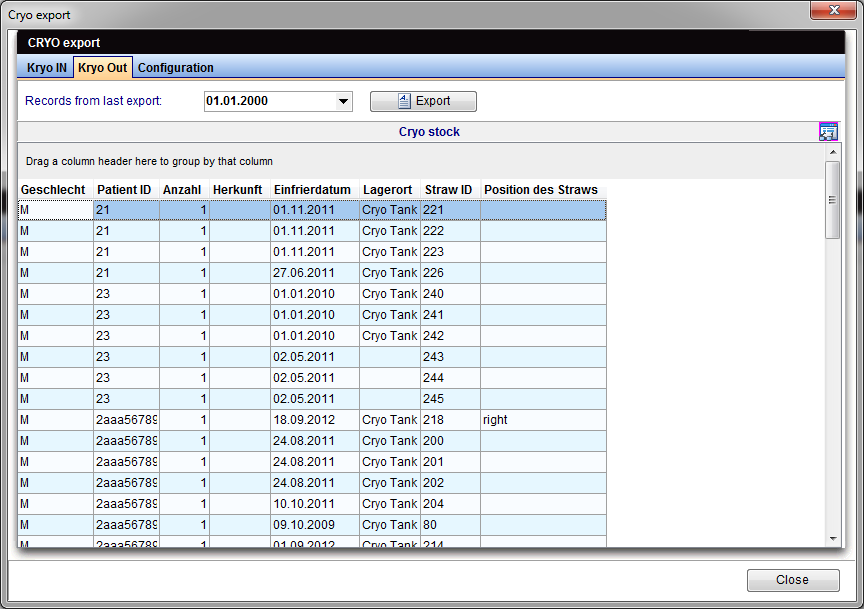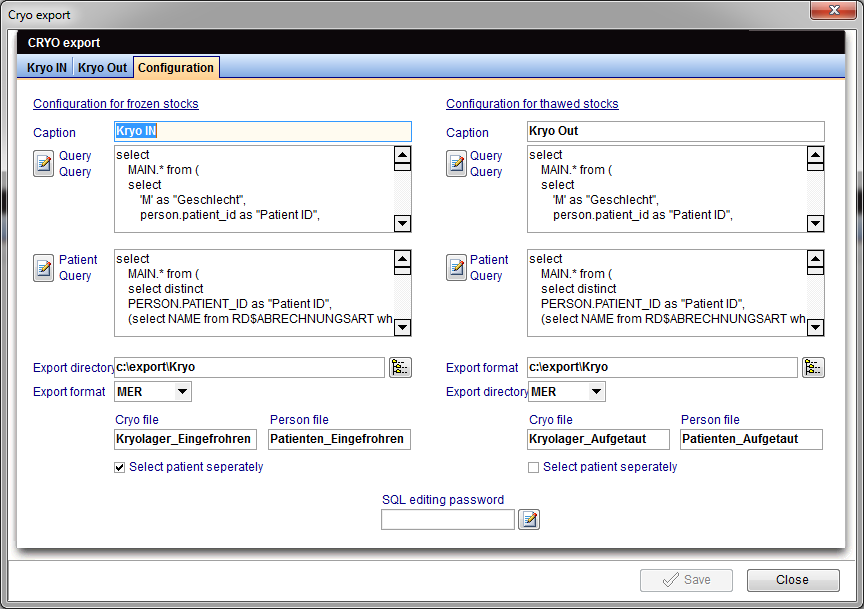Cryo storage
From MedITEX - Wiki
| (43 intermediate revisions by 2 users not shown) | |||
| Line 9: | Line 9: | ||
</tbody> | </tbody> | ||
</table> | </table> | ||
| + | <p> </p> | ||
<h2>Buttons</h2> | <h2>Buttons</h2> | ||
| + | <p>Buttons with a blue dotted frame have special functionalities. Click on it to have more information.</p> | ||
<table border="0"> | <table border="0"> | ||
<tbody> | <tbody> | ||
<tr> | <tr> | ||
| − | <td><img style="display: block; margin-left: auto; margin-right: auto;" src="/images/QMsimple.jpg" alt="" width="25" height="30" /></td> | + | <td><a href="/index.php?title=Free / QM fields"><img style="display: block; margin-left: auto; margin-right: auto; border: 2px dotted blue;" src="/images/QMsimple.jpg" alt="" width="25" height="30" /></a></td> |
<td>Click on this icon to access the <strong>QM field</strong> section related to this area.</td> | <td>Click on this icon to access the <strong>QM field</strong> section related to this area.</td> | ||
</tr> | </tr> | ||
<tr> | <tr> | ||
| − | <td><a href="/index.php?title=Freezing a new sample"><img style="display: block; margin-left: auto; margin-right: auto;" src="/images/plus.jpg" alt="" width="37" height="23" /></a> <img style="display: block; margin-left: auto; margin-right: auto;" src="/images/minus.jpg" alt="" width="23" height="23" /></td> | + | <td><a href="/index.php?title=Freezing a new sample"><img style="display: block; margin-left: auto; margin-right: auto; border: 2px dotted blue;" src="/images/plus.jpg" alt="" width="37" height="23" /></a> <a href="/index.php?title=Cryo_storage#Thawing_a_sample"><img style="display: block; margin-left: auto; margin-right: auto; border: 2px dotted blue;" src="/images/minus.jpg" alt="" width="23" height="23" /></a></td> |
<td> | <td> | ||
| − | <p>By clicking on the<strong> "+" button</strong> it is possible to freeze a new sample. When the right black arrow on the <strong>"+" button</strong> is clicked one more option is provided: to use the same values of the selected sample.</p> | + | <p>By clicking on the<strong> "+" button</strong> it is possible to freeze a new sample. When the right black arrow on the <strong>"+" button</strong> is clicked, one more option is provided: to use the same values of the selected sample.</p> |
| − | <p> | + | <p>Select samples (blue background) and press the <strong>"-" button</strong> if you wish to delete these samples.</p> |
</td> | </td> | ||
</tr> | </tr> | ||
| Line 28: | Line 30: | ||
</tr> | </tr> | ||
<tr> | <tr> | ||
| − | <td><a href="/index.php?title= | + | <td><a href="/index.php?title=Documenting_a_new_sample#Documenting_a_semen_analysis"><img style="display: block; margin-left: auto; margin-right: auto; border: 2px dotted blue;" src="/images/spermiobutton.png" alt="" width="133" height="23" /></a></td> |
| − | <td>Click on this icon to open the | + | <td>Click on this icon to open the semen analysis related to the selected sample.</td> |
</tr> | </tr> | ||
<tr> | <tr> | ||
| − | <td><img style="display: block; margin-left: auto; margin-right: auto;" src="/images/invoices.jpg" alt="" | + | <td><a href="/index.php?title=Cryo_contracts_and_accounting"><img style="display: block; margin-left: auto; margin-right: auto; border: 2px dotted blue;" src="/images/invoices.jpg" alt="" /></a></td> |
<td> | <td> | ||
<p>Click on this icon to open the status of the invoices related to the selected sample.</p> | <p>Click on this icon to open the status of the invoices related to the selected sample.</p> | ||
| − | By clicking on the right arrow will be possible to choose | + | By clicking on the right arrow, it will be possible to choose from opening invoices status or the contract window.</td> |
| + | </tr> | ||
| + | </tbody> | ||
| + | </table> | ||
| + | <table style="float: right;" border="0"> | ||
| + | <tbody> | ||
| + | <tr> | ||
| + | <td style="text-align: left;"><a href="#top">Back to top</a></td> | ||
</tr> | </tr> | ||
</tbody> | </tbody> | ||
| Line 41: | Line 50: | ||
<p> </p> | <p> </p> | ||
<p> </p> | <p> </p> | ||
| − | <h2> | + | <h2>Lists</h2> |
| − | <p | + | <h3>Oocyte / embryo cryo storage</h3> |
| − | < | + | <p>Every row in the cryo storage window represents one stored sample (straw, etc.). There are the following columns:</p> |
| − | < | + | <table style="margin-left: auto; margin-right: auto;" border="0"> |
| + | <tbody> | ||
| + | <tr> | ||
| + | <td>[[Image:CryoWomanList.png|none|740px|thumb|left|link=http://wiki.meditex-software.com/images/CryoWomanList.png| Oocyte / embryo cryo storage. ]]</td> | ||
| + | </tr> | ||
| + | </tbody> | ||
| + | </table> | ||
<ul> | <ul> | ||
| − | <li | + | <li><strong>Follicle aspiration</strong>: date of the ovarian puncture when the frozen oocyte was obtained.</li> |
| − | <li | + | <li><strong>Cryopreserved on</strong>: preservation date of the sample.</li> |
| − | <li | + | <li><strong>Storage date</strong>: date when sample was put on storage.</li> |
| − | <li | + | <li><strong>Cryo technique</strong>: method used for freezing the sample.</li> |
| − | <li | + | <li><strong>Cryopreserved by</strong>: the person who froze the sample.</li> |
| − | <li | + | <li><strong>#Days</strong>: the storage period of the samples in days.</li> |
| − | <li | + | <li><strong>#Ooc</strong>: the number of oocytes that the sample contains.</li> |
| − | <li | + | <li><strong>#Emb</strong>: the number of embryos that the sample contains.</li> |
| − | <li | + | <li><strong>Ovarian tissue</strong>: see if the sample has the type ovarian tissue.</li> |
| − | <li | + | <li><strong>Straw ID</strong>: the unique number (ID) for the respective sample.</li> |
| − | <li | + | <li><strong>Storage location</strong>: information on the storage location.</li> |
| − | <li | + | <li><strong>Pos.</strong>: optional entry of a position.</li> |
| − | <li | + | <li><strong>Cl.1</strong>: optional entry of the first colour.</li> |
| + | <li><strong>Cl.2</strong>: optional entry of the second colour.</li> | ||
| + | <li><strong>Contract</strong>: if this box is checked, a contract is available.</li> | ||
| + | <li><strong>Contract number</strong>: the number of the cryo contract.<strong><br /></strong></li> | ||
| + | <li><strong>QM field</strong>: press the <strong>QM field</strong> to see or document further information on the sample, conservation process and origin.</li> | ||
</ul> | </ul> | ||
<p> </p> | <p> </p> | ||
| − | <p><strong> | + | <p><strong>→ </strong>Press the tab <strong>History</strong> to see the storage history for the patient.</p> |
| − | < | + | <p><strong>→</strong> Double-click on an entry to edit it. The window "<a href="/index.php?title=Freezing_a_new_sample#Freezing_an_oocyte.2Fembryo_sample">Oocyte / embryo cryopreservation</a>" will open.</p> |
| − | < | + | <table style="float: right;" border="0"> |
| − | </ | + | <tbody> |
| + | <tr> | ||
| + | <td style="text-align: left;"><a href="#top">Back to top</a></td> | ||
| + | </tr> | ||
| + | </tbody> | ||
| + | </table> | ||
<p> </p> | <p> </p> | ||
| − | <p>< | + | <p> </p> |
| + | <h3>Sperm cryo storage</h3> | ||
| + | <p>Every row in in the cryo storage window represents one stored sample (straw, etc.) with the following columns:</p> | ||
| + | <table style="margin-left: auto; margin-right: auto;" border="0"> | ||
| + | <tbody> | ||
| + | <tr> | ||
| + | <td>[[Image:CryoManList.png|none|740px|thumb|left|link=http://wiki.meditex-software.com/images/CryoManList.png| Sperm cryo storage.]]</td> | ||
| + | </tr> | ||
| + | </tbody> | ||
| + | </table> | ||
<ul> | <ul> | ||
| − | <li><strong> | + | <li><strong>Collection date</strong>: date of the ovarian puncture on which the frozen egg cell was obtained.</li> |
| − | </ | + | <li><strong>Cryopreserved on</strong>: the conservation date of the sample.</li> |
| − | < | + | <li><strong>Storage date</strong>: the day of entered the sample at the storage place.</li> |
| − | <li | + | <li><strong>Cryopreserved by</strong>: the person who freeze the sample.</li> |
| − | <li | + | <li><strong>#Days</strong>: the storage period of the samples in days.</li> |
| + | <li><strong>Type of material</strong>: type of the cryopreserved sample material.<strong><br /></strong></li> | ||
| + | <li><strong>Straw ID</strong>: the unique number (ID) for the respective sample.</li> | ||
| + | <li><strong>Storage location</strong>: information on the storage location.</li> | ||
| + | <li><strong>Pos.</strong>: optional entry of a position.</li> | ||
| + | <li><strong>Cl.1</strong>: optional entry of the first colour.</li> | ||
| + | <li><strong>Cl.2</strong>: optional entry of the second colour.</li> | ||
| + | <li><strong>Sample ID</strong>: the unique number (ID) for the sample.</li> | ||
| + | <li><strong>Contract</strong>: if this box is checked, a contract is available.</li> | ||
| + | <li><strong>Contract number</strong>: the number of the cryo contract.</li> | ||
| + | <li><strong>QM field</strong>: press the QM field to see or document further information on the sample, conservation process and origin. <strong>(You need to define QM domains in the settings before you can use them.)</strong></li> | ||
</ul> | </ul> | ||
<p> </p> | <p> </p> | ||
| − | <p><strong> </strong></p> | + | <p><strong>→ </strong>Press the tab <strong>"History"</strong> to see the storage history for the patient.</p> |
| + | <p><strong>→ </strong>Double-click on an entry to edit it. The window <a href="/index.php?title=Freezing_a_new_sample#Freezing_a_sperm_sample">Sperm cryo preservation</a> will open.</p> | ||
| + | <table style="float: right;" border="0"> | ||
| + | <tbody> | ||
| + | <tr> | ||
| + | <td style="text-align: left;"><a href="#top">Back to top</a></td> | ||
| + | </tr> | ||
| + | </tbody> | ||
| + | </table> | ||
| + | <p> </p> | ||
| + | <p> </p> | ||
| + | <h2>Thawing a sample</h2> | ||
| + | <p>Select the samples you wish to thaw from the list and click the <strong>Minus </strong>button or <strong>Thaw </strong>(if available).</p> | ||
<table border="0"> | <table border="0"> | ||
<tbody> | <tbody> | ||
<tr> | <tr> | ||
| − | <td><img style="display: block; margin-left: auto; margin-right: auto;" src="/images/ | + | <td><img src="/images/SelectS.png" alt="" /></td> |
| + | <td>A safety dialogue will be opened.</td> | ||
| + | </tr> | ||
| + | <tr> | ||
| + | <td><img style="display: block; margin-left: auto; margin-right: auto;" src="/images/SelectSa.png" alt="" width="366" height="202" /></td> | ||
<td> | <td> | ||
| + | <p>After confirming the dialogue, please indicate the reason for the removal of the sample. Just select the reason of thawing, the thawing date and confirm. The sample will be removed from the cryostorage and it will appear in the history section.</p> | ||
| + | <p>Press the<strong> OK</strong> to remove the sample from the cryo storage.</p> | ||
| + | </td> | ||
| + | </tr> | ||
| + | </tbody> | ||
| + | </table> | ||
<ul> | <ul> | ||
| + | <li>MedITEX IVF will not delete removed samples completely but only filter them out. Removed samples will then be displayed in the<strong> History</strong> and can still be used for reports.</li> | ||
</ul> | </ul> | ||
| − | + | <ul> | |
| − | </ | + | <li>If the reason selected is <strong>Mistakenly documented</strong> the sample will not appear in the history section.</li> |
| + | </ul> | ||
| + | <table style="margin-left: auto; margin-right: auto;" border="0"> | ||
| + | <tbody> | ||
<tr> | <tr> | ||
| − | <td> | + | <td>[[Image:CryoH.png|none|740px|thumb|left|link=http://wiki.meditex-software.com/images/CryoH.png| History.]]</td> |
| − | + | ||
</tr> | </tr> | ||
| + | </tbody> | ||
| + | </table> | ||
| + | <table style="float: right;" border="0"> | ||
| + | <tbody> | ||
<tr> | <tr> | ||
| − | <td | + | <td style="text-align: left;"><a href="#top">Back to top</a></td> |
| − | + | ||
| − | + | ||
| − | + | ||
| − | + | ||
| − | + | ||
</tr> | </tr> | ||
</tbody> | </tbody> | ||
| Line 101: | Line 168: | ||
<p> </p> | <p> </p> | ||
<p> </p> | <p> </p> | ||
| − | <h2> | + | <h2>Cryostorage overview</h2> |
| − | <p | + | <p>In order to have an overview of all the materials stored in the cryo storage, select<strong> Cryostorage overview</strong> in the system menu:</p> |
| − | < | + | <table border="0"> |
| − | < | + | <tbody> |
| − | < | + | <tr> |
| + | <td><img style="display: block; margin-left: auto; margin-right: auto;" src="/images/CryoStorage111.png" alt="" /></td> | ||
| + | </tr> | ||
| + | <tr> | ||
| + | <td> | ||
<ul> | <ul> | ||
| − | <li | + | <li>By selecting <strong>Oocyte / embryo storage locations </strong>or <strong>Sperm storage locations</strong>, a new window will be opened and it will only display tanks that are dedicated only to the selected option. If a tank is dedicated to both materials it will be shown in either Sperm or Oocyte/embryo.</li> |
| − | + | ||
| − | + | ||
| − | + | ||
| − | + | ||
| − | + | ||
| − | + | ||
| − | + | ||
| − | + | ||
| − | + | ||
| − | + | ||
| − | + | ||
| − | + | ||
</ul> | </ul> | ||
| − | |||
| − | |||
<ul> | <ul> | ||
| − | <li> | + | <li>To select all tanks choose<strong> All storage locations</strong>.</li> |
| − | + | ||
| − | + | ||
| − | + | ||
| − | + | ||
| − | + | ||
| − | + | ||
| − | + | ||
| − | + | ||
</ul> | </ul> | ||
| + | <br /></td> | ||
| + | </tr> | ||
| + | </tbody> | ||
| + | </table> | ||
| + | <p style="text-align: justify;"> </p> | ||
| + | <p style="text-align: justify;">A new window will open and it has the same functionalities as <strong><a href="/index.php?title=Freezing_a_new_sample#Choosing_a_location_in_the_cryo_storage">Choosing a location in the cryo storage</a></strong>. The only difference is when clicking on the <strong>Print</strong> button; it will be possible to print a list with all cryo preserved materials for the selection.</p> | ||
| + | <p style="text-align: justify;">To dedicate a tank to Male, Female or both materials, access the <strong><a href="/index.php?title=MedITEX_IVF_Settings#Cryo_storage">Cryo storage section</a></strong> in the settings<em>.</em></p> | ||
| + | <p style="text-align: justify;"> </p> | ||
<table border="0"> | <table border="0"> | ||
<tbody> | <tbody> | ||
<tr> | <tr> | ||
| − | <td>< | + | <td><a href="/files/MedITEX_Cryo_Storage.pdf"><img src="/images/plus48.png" alt="" width="48" height="48" /></a></td> |
| − | <td>Click | + | <td>Click <a href="/files/MedITEX_Cryo_Storage.pdf" target="_blank">here</a>, to get an example for distribution and labelling of a cryo storage.</td> |
</tr> | </tr> | ||
| + | </tbody> | ||
| + | </table> | ||
| + | <p style="text-align: justify;"> </p> | ||
| + | <table style="float: right;" border="0"> | ||
| + | <tbody> | ||
<tr> | <tr> | ||
| − | <td | + | <td style="text-align: left;"><a href="#top">Back to top</a></td> |
| − | + | ||
</tr> | </tr> | ||
| + | </tbody> | ||
| + | </table> | ||
| + | <p style="text-align: justify;"> </p> | ||
| + | <p style="text-align: justify;"> </p> | ||
| + | <h2 style="text-align: justify;">Export</h2> | ||
| + | <table style="margin-left: auto; margin-right: auto;" border="0"> | ||
| + | <tbody> | ||
<tr> | <tr> | ||
| − | <td> | + | <td>[[Image:CryoExport1.png|none|740px|thumb|left|link=http://wiki.meditex-software.com/images/CryoExport1.png| Cryo Export - Tab Kryo IN.]]</td> |
| − | <td> | + | </tr> |
| + | <tr> | ||
| + | <td>[[Image:CryoExport2.png|none|740px|thumb|left|link=http://wiki.meditex-software.com/images/CryoExport2.png| Cryo Export - Tab Kryo OUT.]]</td> | ||
| + | </tr> | ||
| + | <tr> | ||
| + | <td>[[Image:CryoExport3.png|none|740px|thumb|left|link=http://wiki.meditex-software.com/images/CryoExport3.png| Cryo Export - Tab Configuration.]]</td> | ||
</tr> | </tr> | ||
</tbody> | </tbody> | ||
</table> | </table> | ||
<p> </p> | <p> </p> | ||
| + | <table border="0"> | ||
| + | <tbody> | ||
| + | <tr> | ||
| + | <td><a href="/index.php?title=How_to_add_a_new_canister_to_the_cryo_storage%3F"><img style="display: block; margin-left: auto; margin-right: auto;" src="/images/howto48.png" alt="" width="48" height="48" /></a></td> | ||
| + | <td>For more information about adding a new allocation unit, read <a href="/index.php?title=How_to_add_a_new_canister_to_the_cryo_storage%3F">here</a>.</td> | ||
| + | </tr> | ||
| + | </tbody> | ||
| + | </table> | ||
<p> </p> | <p> </p> | ||
| − | < | + | <table style="float: right;" border="0"> |
| − | + | <tbody> | |
| − | + | <tr> | |
| − | < | + | <td style="text-align: right;"><a href="/index.php?title=MedITEX_IVF_manual">Back to the MedITEX IVF menu </a></td> |
| − | < | + | <td style="text-align: right;"><a href="#top">Back to top</a></td> |
| − | + | </tr> | |
| − | + | </tbody> | |
| − | + | </table> | |
| − | + | <p><span class="mw-headline"><br /></span></p> | |
| − | + | ||
| − | + | ||
| − | + | ||
| − | + | ||
| − | + | ||
| − | + | ||
| − | + | ||
| − | < | + | |
| − | + | ||
| − | + | ||
| − | + | ||
| − | + | ||
| − | < | + | |
| − | < | + | |
| − | <p | + | |
| − | + | ||
| − | + | ||
Latest revision as of 16:26, 2 July 2014
Contents |
Buttons
Buttons with a blue dotted frame have special functionalities. Click on it to have more information.
| <a href="/index.php?title=Free / QM fields"><img style="display: block; margin-left: auto; margin-right: auto; border: 2px dotted blue;" src="/images/QMsimple.jpg" alt="" width="25" height="30" /></a> | Click on this icon to access the QM field section related to this area. |
| <a href="/index.php?title=Freezing a new sample"><img style="display: block; margin-left: auto; margin-right: auto; border: 2px dotted blue;" src="/images/plus.jpg" alt="" width="37" height="23" /></a> <a href="/index.php?title=Cryo_storage#Thawing_a_sample"><img style="display: block; margin-left: auto; margin-right: auto; border: 2px dotted blue;" src="/images/minus.jpg" alt="" width="23" height="23" /></a> |
By clicking on the "+" button it is possible to freeze a new sample. When the right black arrow on the "+" button is clicked, one more option is provided: to use the same values of the selected sample. Select samples (blue background) and press the "-" button if you wish to delete these samples. |
| <img style="display: block; margin-left: auto; margin-right: auto;" src="/images/print2.jpg" alt="" width="93" height="23" /> | Click on this icon to print the list of current cryostorage content. |
| <a href="/index.php?title=Documenting_a_new_sample#Documenting_a_semen_analysis"><img style="display: block; margin-left: auto; margin-right: auto; border: 2px dotted blue;" src="/images/spermiobutton.png" alt="" width="133" height="23" /></a> | Click on this icon to open the semen analysis related to the selected sample. |
| <a href="/index.php?title=Cryo_contracts_and_accounting"><img style="display: block; margin-left: auto; margin-right: auto; border: 2px dotted blue;" src="/images/invoices.jpg" alt="" /></a> |
Click on this icon to open the status of the invoices related to the selected sample. By clicking on the right arrow, it will be possible to choose from opening invoices status or the contract window. |
| <a href="#top">Back to top</a> |
Lists
Oocyte / embryo cryo storage
Every row in the cryo storage window represents one stored sample (straw, etc.). There are the following columns:
- Follicle aspiration: date of the ovarian puncture when the frozen oocyte was obtained.
- Cryopreserved on: preservation date of the sample.
- Storage date: date when sample was put on storage.
- Cryo technique: method used for freezing the sample.
- Cryopreserved by: the person who froze the sample.
- #Days: the storage period of the samples in days.
- #Ooc: the number of oocytes that the sample contains.
- #Emb: the number of embryos that the sample contains.
- Ovarian tissue: see if the sample has the type ovarian tissue.
- Straw ID: the unique number (ID) for the respective sample.
- Storage location: information on the storage location.
- Pos.: optional entry of a position.
- Cl.1: optional entry of the first colour.
- Cl.2: optional entry of the second colour.
- Contract: if this box is checked, a contract is available.
- Contract number: the number of the cryo contract.
- QM field: press the QM field to see or document further information on the sample, conservation process and origin.
→ Press the tab History to see the storage history for the patient.
→ Double-click on an entry to edit it. The window "<a href="/index.php?title=Freezing_a_new_sample#Freezing_an_oocyte.2Fembryo_sample">Oocyte / embryo cryopreservation</a>" will open.
| <a href="#top">Back to top</a> |
Sperm cryo storage
Every row in in the cryo storage window represents one stored sample (straw, etc.) with the following columns:
- Collection date: date of the ovarian puncture on which the frozen egg cell was obtained.
- Cryopreserved on: the conservation date of the sample.
- Storage date: the day of entered the sample at the storage place.
- Cryopreserved by: the person who freeze the sample.
- #Days: the storage period of the samples in days.
- Type of material: type of the cryopreserved sample material.
- Straw ID: the unique number (ID) for the respective sample.
- Storage location: information on the storage location.
- Pos.: optional entry of a position.
- Cl.1: optional entry of the first colour.
- Cl.2: optional entry of the second colour.
- Sample ID: the unique number (ID) for the sample.
- Contract: if this box is checked, a contract is available.
- Contract number: the number of the cryo contract.
- QM field: press the QM field to see or document further information on the sample, conservation process and origin. (You need to define QM domains in the settings before you can use them.)
→ Press the tab "History" to see the storage history for the patient.
→ Double-click on an entry to edit it. The window <a href="/index.php?title=Freezing_a_new_sample#Freezing_a_sperm_sample">Sperm cryo preservation</a> will open.
| <a href="#top">Back to top</a> |
Thawing a sample
Select the samples you wish to thaw from the list and click the Minus button or Thaw (if available).
| <img src="/images/SelectS.png" alt="" /> | A safety dialogue will be opened. |
| <img style="display: block; margin-left: auto; margin-right: auto;" src="/images/SelectSa.png" alt="" width="366" height="202" /> |
After confirming the dialogue, please indicate the reason for the removal of the sample. Just select the reason of thawing, the thawing date and confirm. The sample will be removed from the cryostorage and it will appear in the history section. Press the OK to remove the sample from the cryo storage. |
- MedITEX IVF will not delete removed samples completely but only filter them out. Removed samples will then be displayed in the History and can still be used for reports.
- If the reason selected is Mistakenly documented the sample will not appear in the history section.
| <a href="#top">Back to top</a> |
Cryostorage overview
In order to have an overview of all the materials stored in the cryo storage, select Cryostorage overview in the system menu:
| <img style="display: block; margin-left: auto; margin-right: auto;" src="/images/CryoStorage111.png" alt="" /> |
|
A new window will open and it has the same functionalities as <a href="/index.php?title=Freezing_a_new_sample#Choosing_a_location_in_the_cryo_storage">Choosing a location in the cryo storage</a>. The only difference is when clicking on the Print button; it will be possible to print a list with all cryo preserved materials for the selection.
To dedicate a tank to Male, Female or both materials, access the <a href="/index.php?title=MedITEX_IVF_Settings#Cryo_storage">Cryo storage section</a> in the settings.
| <a href="/files/MedITEX_Cryo_Storage.pdf"><img src="/images/plus48.png" alt="" width="48" height="48" /></a> | Click <a href="/files/MedITEX_Cryo_Storage.pdf" target="_blank">here</a>, to get an example for distribution and labelling of a cryo storage. |
| <a href="#top">Back to top</a> |
Export
| <a href="/index.php?title=How_to_add_a_new_canister_to_the_cryo_storage%3F"><img style="display: block; margin-left: auto; margin-right: auto;" src="/images/howto48.png" alt="" width="48" height="48" /></a> | For more information about adding a new allocation unit, read <a href="/index.php?title=How_to_add_a_new_canister_to_the_cryo_storage%3F">here</a>. |
| <a href="/index.php?title=MedITEX_IVF_manual">Back to the MedITEX IVF menu </a> | <a href="#top">Back to top</a> |